 Computer-Tutorials
Computer-Tutorials
 Computerwissen
Computerwissen
 Der Vorgang konnte nicht abgeschlossen werden (Fehler 0x0000771). Druckerfehler
Der Vorgang konnte nicht abgeschlossen werden (Fehler 0x0000771). Druckerfehler
Der Vorgang konnte nicht abgeschlossen werden (Fehler 0x0000771). Druckerfehler
Wenn bei der Verwendung Ihres Druckers eine Fehlermeldung angezeigt wird, z. B. dass der Vorgang nicht abgeschlossen werden konnte (Fehler 0x00000771), kann dies daran liegen, dass der Drucker nicht angeschlossen wurde. In diesem Fall können Sie das Problem mit den folgenden Methoden lösen. In diesem Artikel besprechen wir, wie Sie dieses Problem auf einem Windows 11/10-PC beheben können.
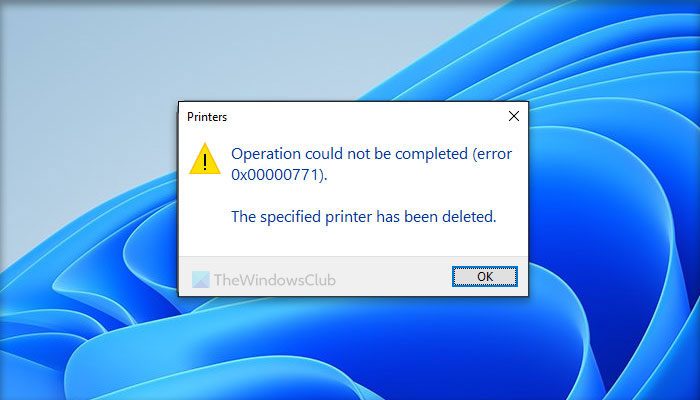
Die gesamte Fehlermeldung lautet:
Der Vorgang konnte nicht abgeschlossen werden (Fehler 0x0000771).
Der angegebene Drucker wurde gelöscht.
Beheben Sie den Druckerfehler 0x00000771 auf einem Windows-PC
Um den Druckerfehler zu beheben: Der Vorgang konnte nicht abgeschlossen werden (Fehler 0x0000771), der angegebene Drucker wurde auf einem Windows 11/10-PC gelöscht. Befolgen Sie die folgenden Lösungen:
1] Starten Sie den Druckspoolerdienst neu
Der Druckspooling-Dienst hilft Ihrem Computer, eine Verbindung mit Ihrem Drucker herzustellen. Unabhängig davon, ob es sich um einen HP-, Canon- oder einen anderen Drucker handelt, müssen Sie immer den Print Spotify-Dienst ausführen. Wenn dieser Dienst jedoch aus irgendeinem Grund unterbrochen wird, werden Sie mit einem solchen Problem konfrontiert. Daher empfehlen wir Ihnen, die entsprechenden Dienste neu zu starten. Gehen Sie dazu wie folgt vor:
- Suchen Sie nach einem Dienst und öffnen Sie den Assistenten.
- Finden Sie den Spotify-Druckdienst.
- Doppelklicken Sie darauf.
- Klicken Sie auf die Stopp-Schaltfläche.
- Klicken Sie auf die Startschaltfläche.
- Klicken Sie auf die Schaltfläche [OK], um die Änderungen zu speichern.
Wenn sich der Starttyp nach dem Klicken auf die Schaltfläche „Stopp“ ändert, wird empfohlen, die Option „Automatisch“ auszuwählen.
2] Registrierungswert erstellen
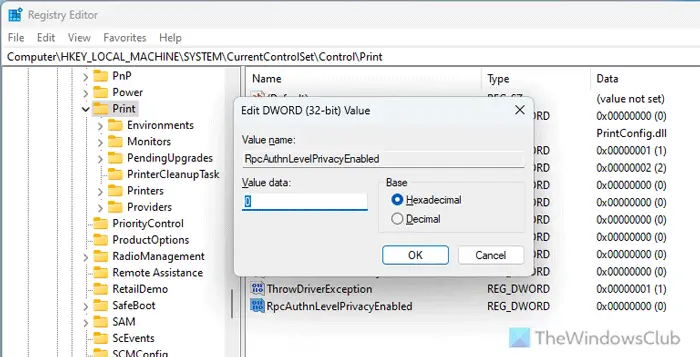
Dieses Problem kann bei Netzwerkdruckern auftreten. Der Grund kann sein, dass ein bestimmter Registrierungswert fehlt. Dieser Wert heißt RpcAuthnLevelPrivacyEnable und wird zum Konfigurieren der RPC-Authentifizierung verwendet. Daher empfiehlt es sich zu prüfen, ob dieser Wert vorhanden ist. Wenn es nicht vorhanden ist, müssen Sie es manuell hinzufügen. Sie können diesen Schritten folgen:
Drücken Sie Win + R, um die Ausführungsaufforderung zu öffnen.
Geben Sie regedit ein und klicken Sie auf die Schaltfläche „OK“.
Klicken Sie auf die Schaltfläche „Ja“.
Navigieren Sie zu diesem Pfad:
HKEY_MAKE_SYSTEMSystemCurrentControlSetControlPrint
Rechtsklick, um den neuen DDE-Wert (32-Bit) zu drucken. >>
Setzen Sie den Namen auf RpcAuthnLevelPrivacyEnable.
Wertdaten auf 0 halten.
Schließen Sie den Registrierungseditor und starten Sie Ihren Computer neu.
3] Druckertreiber deinstallieren und neu installieren
Dieses Problem kann durch einen beschädigten Druckertreiber verursacht werden. Fast alle Drucker werden mit einem speziellen Treiber geliefert, der installiert werden muss, damit der Drucker voll funktionsfähig ist. Wenn der Druckertreiber veraltet ist oder überhaupt nicht funktioniert, kann der Drucker möglicherweise keine Verbindung zum Computer herstellen. Aus diesem Grund wird empfohlen, den vorhandenen Treiber zu deinstallieren und die neueste Version des Treibers neu zu installieren. Es wird dringend empfohlen, den Druckertreiber von der offiziellen Website des Druckerherstellers herunterzuladen.
Ich hoffe, diese Lösungen sind für Sie nützlich.
Wie behebe ich Druckerfehler auf Ihrem Computer?
Bevor Sie einen Druckerfehler beheben, müssen Sie die Grundursache des Problems ermitteln. Die Fehlermeldung kann Ihnen einen allgemeinen Überblick geben. Möglicherweise müssen Sie den Druckspooldienst neu starten, den Druckertreiber aktualisieren, den Treiber neu installieren, die Verbindung zwischen dem Drucker und dem PC überprüfen usw. Sie können den Druckerdebugger auch zur Behebung häufiger Druckerfehler verwenden.
Lesen Sie: Die Datei kann nicht gedruckt werden; sie wird stattdessen als „Speichern unter“ auf einem Windows-Computer geöffnet
Warum zeigt mein Computer immer Druckfehler an?
Wenn Ihr Drucker jedes Mal nicht druckt, müssen Sie zuerst die Verbindung überprüfen. Als nächstes müssen Sie den Tintenstand überprüfen. Während heutige Drucker Anweisungen anzeigen, verfügen einige ältere Drucker nicht über eine solche Option. Wenn diese Maßnahmen Ihr Problem jedoch nicht lösen, möchten Sie möglicherweise ein Suchprogramm ausführen oder eine Get Help-App verwenden.
Lesen Sie: Drucker druckt unter Windows nicht in Farbe.
Das obige ist der detaillierte Inhalt vonDer Vorgang konnte nicht abgeschlossen werden (Fehler 0x0000771). Druckerfehler. Für weitere Informationen folgen Sie bitte anderen verwandten Artikeln auf der PHP chinesischen Website!

Heiße KI -Werkzeuge

Undresser.AI Undress
KI-gestützte App zum Erstellen realistischer Aktfotos

AI Clothes Remover
Online-KI-Tool zum Entfernen von Kleidung aus Fotos.

Undress AI Tool
Ausziehbilder kostenlos

Clothoff.io
KI-Kleiderentferner

AI Hentai Generator
Erstellen Sie kostenlos Ai Hentai.

Heißer Artikel

Heiße Werkzeuge

Notepad++7.3.1
Einfach zu bedienender und kostenloser Code-Editor

SublimeText3 chinesische Version
Chinesische Version, sehr einfach zu bedienen

Senden Sie Studio 13.0.1
Leistungsstarke integrierte PHP-Entwicklungsumgebung

Dreamweaver CS6
Visuelle Webentwicklungstools

SublimeText3 Mac-Version
Codebearbeitungssoftware auf Gottesniveau (SublimeText3)

Heiße Themen
 1377
1377
 52
52
 Der Vorgang konnte nicht abgeschlossen werden (Fehler 0x0000771). Druckerfehler
Mar 16, 2024 pm 03:50 PM
Der Vorgang konnte nicht abgeschlossen werden (Fehler 0x0000771). Druckerfehler
Mar 16, 2024 pm 03:50 PM
Wenn bei der Verwendung Ihres Druckers eine Fehlermeldung angezeigt wird, z. B. dass der Vorgang nicht abgeschlossen werden konnte (Fehler 0x00000771), liegt dies möglicherweise daran, dass die Verbindung zum Drucker getrennt wurde. In diesem Fall können Sie das Problem mit den folgenden Methoden lösen. In diesem Artikel besprechen wir, wie Sie dieses Problem auf einem Windows 11/10-PC beheben können. Die gesamte Fehlermeldung lautet: Der Vorgang konnte nicht abgeschlossen werden (Fehler 0x0000771). Der angegebene Drucker wurde gelöscht. Beheben Sie den Druckerfehler 0x00000771 auf einem Windows-PC. Um den Druckerfehler zu beheben, konnte der Vorgang nicht abgeschlossen werden (Fehler 0x0000771). Der angegebene Drucker wurde auf einem Windows 11/10-PC gelöscht. Befolgen Sie diese Lösung: Starten Sie die Druckspule neu
 Lösung für den Windows Update-Eingabeaufforderungsfehler 0x8024401c
Jun 08, 2024 pm 12:18 PM
Lösung für den Windows Update-Eingabeaufforderungsfehler 0x8024401c
Jun 08, 2024 pm 12:18 PM
Inhaltsverzeichnis Lösung 1 Lösung 21. Löschen Sie die temporären Dateien von Windows Update 2. Reparieren Sie beschädigte Systemdateien 3. Anzeigen und Ändern von Registrierungseinträgen 4. Schalten Sie die IPv6-Netzwerkkarte aus 5. Führen Sie das WindowsUpdateTroubleshooter-Tool zur Reparatur aus 6. Schalten Sie die Firewall aus und andere verwandte Antivirensoftware. 7. Schließen Sie den WidowsUpdate-Dienst. Lösung 3 Lösung 4 „0x8024401c“-Fehler tritt während des Windows-Updates auf Huawei-Computern auf Symptom Problem Ursache Lösung Immer noch nicht gelöst? Vor kurzem musste der Webserver aufgrund von Systemschwachstellen aktualisiert werden. Nach der Anmeldung am Server wird der Fehlercode 0x8024401c angezeigt
 Was soll ich tun, wenn WPS den Druckerauftrag nicht starten kann?
Mar 20, 2024 am 08:20 AM
Was soll ich tun, wenn WPS den Druckerauftrag nicht starten kann?
Mar 20, 2024 am 08:20 AM
Wir können Bürosoftware verwenden, um verschiedene elektronische Dokumente zu erstellen, und sie sind einfacher zu speichern und zu lesen. Manchmal verlangen Vorgesetzte jedoch das Ausdrucken von Papierdokumenten, damit jeder sie weitergeben kann aber nicht in der Lage zu drucken. Es ist sehr schwierig, einer solchen Situation zu begegnen. Die folgende Lektion lautet: Was soll ich tun, wenn WPS den Druckerauftrag nicht starten kann? Beim Versuch, ein Dokument mit einem LAN-Drucker zu drucken, ist ein Problem mit der Fehlermeldung „WPSOffice kann den Druckauftrag nicht starten. Bitte überprüfen Sie, ob der Drucker eingeschaltet und online ist“ aufgetreten. Tatsächlich ist der Drucker jedoch eingeschaltet und online. 2. Klicken Sie auf „OK“ und dann auf die obere linke Ecke der Titelleiste, wie im Bild gezeigt
 Lenovo Xiaoxin Panda Pro Panda Printer Pro kommt am 6. Mai in den Handel: Schwarzweiß-Laserdruck, integrierte Lernressourcen, 999 Yuan
May 01, 2024 am 08:46 AM
Lenovo Xiaoxin Panda Pro Panda Printer Pro kommt am 6. Mai in den Handel: Schwarzweiß-Laserdruck, integrierte Lernressourcen, 999 Yuan
May 01, 2024 am 08:46 AM
Laut Nachrichten dieser Website vom 30. April ist der Lenovo Xiaoxin PandaPro Panda Printer Pro jetzt auf JD.com erhältlich. Dieser Drucker wird am 6. Mai in den Handel kommen. Er unterstützt Schwarzweiß-Laserdruck und verfügt optional über ein zweifarbiges Gehäuse. und verfügt über integrierte Lernressourcen. Der anfängliche Preis beträgt 999,- Yuan. Der Lenovo Xiaoxin Panda Printer Pro misst 350 x 275 x 141 mm und ist in zwei Farboptionen erhältlich: Xiling White und Qingcheng Grey. Dieser Drucker unterstützt 2,4 GHz/5 GHz Dualband-WLAN, USB-Kabel und andere Verbindungsmethoden. Nach der Konfiguration mit dem Netzwerk kann er mit einem Klick drucken und kann auch NFC-One-Touch-Drucken. Der Xiaoxin Panda Printer Pro unterstützt den Schwarzweiß-Laserdruck und kann 22 Seiten pro Minute drucken. Zusätzlich zu den Druckfunktionen unterstützt dieses Modell auch Kopier- und Scanfunktionen mit einer Farbscanauflösung von 4800d.
 Das Mobiltelefon stellt eine direkte Verbindung zum Drucker her (erkunden Sie verschiedene Verbindungsmethoden für Mobiltelefone, um den Drucker direkt anzuschließen)
Apr 25, 2024 pm 07:31 PM
Das Mobiltelefon stellt eine direkte Verbindung zum Drucker her (erkunden Sie verschiedene Verbindungsmethoden für Mobiltelefone, um den Drucker direkt anzuschließen)
Apr 25, 2024 pm 07:31 PM
Der direkte Anschluss von Mobiltelefondruckern ist im modernen Leben mit der Beliebtheit mobiler Geräte und deren zunehmender Funktionalität zu einer immer beliebter werdenden Drucklösung geworden. Um Dateien schnell zu drucken, können wir über unsere Mobiltelefone eine direkte Verbindung zum Drucker herstellen, ohne dass ein Computer erforderlich ist. Um Ihnen bei der Auswahl der Drucklösung zu helfen, die Ihren Anforderungen am besten entspricht, stellt Ihnen dieser Artikel verschiedene Verbindungsmethoden für den direkten Anschluss von Mobiltelefonen an Drucker vor. Wi-Fi-Direktdruck Wi-Fi-Direktdruck ist derzeit eine der gebräuchlichsten Methoden, um ein Mobiltelefon direkt mit einem Drucker zu verbinden. Durch die Verbindung des Druckers und des Mobiltelefons mit demselben Wi-Fi-Netzwerk können Benutzer Dateien problemlos über die mobile App übertragen und drucken. Bluetooth-Direktdruck Bluetooth-Direktdruck ist eine einfachere und bequemere Möglichkeit, ein Mobiltelefon direkt mit einem Drucker zu verbinden. kann die Datei realisieren
 Der Druckspooler-Dienst wird automatisch heruntergefahren und der Drucker kann nicht normal drucken.
Jun 18, 2024 pm 08:20 PM
Der Druckspooler-Dienst wird automatisch heruntergefahren und der Drucker kann nicht normal drucken.
Jun 18, 2024 pm 08:20 PM
Der Drucker meines Freundes hat plötzlich aufgehört zu drucken. Als WPS gedruckt wurde, kam die Meldung „Der Systemdruckdienst wurde geschlossen“ und „Der Systemdruckdienst wurde als geschlossen erkannt. Bitte aktivieren Sie ihn und versuchen Sie es erneut.“ im Hintergrund und übernimmt die Interaktion mit dem Drucker. Wenn Sie den Dienst deaktivieren, können Sie weder drucken noch den Drucker anzeigen. Gemäß den Eingabeaufforderungen müssen wir im Allgemeinen nur den PrintSpooler-Dienst im Dienst finden, ihn starten und auf „Automatisch“ ändern. Nachdem der Computer meines Freundes den PrintSpooler-Dienst gestartet hatte, stoppte der Dienst automatisch nach etwa einer Minute und startete erneut mit der gleichen Situation. Habe spoolsv.exe und einen dl über die Ereignisanzeige gesehen
 Verstehen Sie die Unterschiede in der Benutzererfahrung zwischen vivox100s und x100
Mar 23, 2024 pm 05:18 PM
Verstehen Sie die Unterschiede in der Benutzererfahrung zwischen vivox100s und x100
Mar 23, 2024 pm 05:18 PM
Mit der kontinuierlichen Weiterentwicklung von Wissenschaft und Technik steigen auch die Anforderungen der Menschen an Kommunikationsgeräte ständig. Auf dem Markt sind Vivox100s und X100 zwei Mobiltelefonmarken, die viel Aufmerksamkeit erregt haben. Sie alle haben einzigartige Eigenschaften und jedes hat seine eigenen Vorteile. In diesem Artikel werden die Unterschiede im Benutzererlebnis dieser beiden Mobiltelefone verglichen, um den Verbrauchern ein besseres Verständnis zu ermöglichen. Es gibt offensichtliche Unterschiede im Erscheinungsbild zwischen Vivox100s und X100. Das Vivox100s zeichnet sich durch einen modischen und einfachen Designstil mit einem dünnen und leichten Gehäuse und einem angenehmen Handgefühl aus, während beim X100 mehr Wert auf die Praktikabilität gelegt wird
 Interpretation des Oracle-Fehlers 3114: Ursachen und Lösungen
Mar 08, 2024 pm 03:42 PM
Interpretation des Oracle-Fehlers 3114: Ursachen und Lösungen
Mar 08, 2024 pm 03:42 PM
Titel: Analyse des Oracle-Fehlers 3114: Ursachen und Lösungen Bei der Verwendung einer Oracle-Datenbank stoßen Sie häufig auf verschiedene Fehlercodes, unter denen Fehler 3114 am häufigsten vorkommt. Bei diesem Fehler handelt es sich im Allgemeinen um Datenbankverbindungsprobleme, die beim Zugriff auf die Datenbank zu Ausnahmen führen können. In diesem Artikel wird der Oracle-Fehler 3114 interpretiert, seine Ursachen erläutert und spezifische Methoden zur Behebung des Fehlers sowie zugehörige Codebeispiele vorgestellt. 1. Definition von Fehler 3114 Oracle-Fehler 3114 bestanden



