
Es gibt einen räumlichen Soundeffekt im win11-System, der unseren audiovisuellen Effekt verbessern und ihn intensiver machen kann. Diese Funktion ist standardmäßig deaktiviert, weiß aber nicht, wie Wie sollen wir diese Situation lösen?
So aktivieren Sie die Einstellungen für räumliche Soundeffekte in Win11
1 Drücken Sie die Win-Taste oder klicken Sie auf das Startsymbol in der Taskleiste und dann unter „Angeheftete Anwendungen“ auf „Einstellungen“.
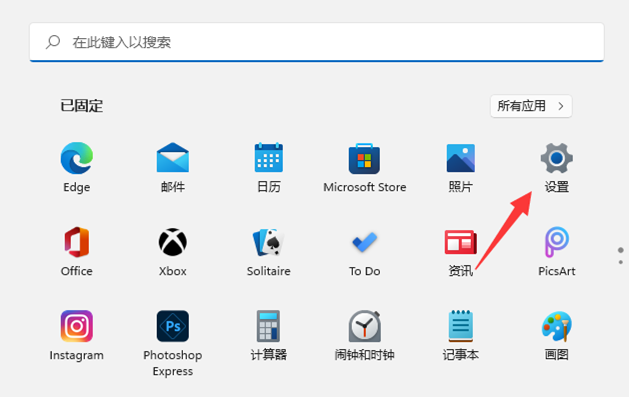 2. Suchen Sie im Systemeinstellungsfenster nach Ton (Lautstärke, Ausgang, Eingang, Audiogerät) und klicken Sie darauf.
2. Suchen Sie im Systemeinstellungsfenster nach Ton (Lautstärke, Ausgang, Eingang, Audiogerät) und klicken Sie darauf. 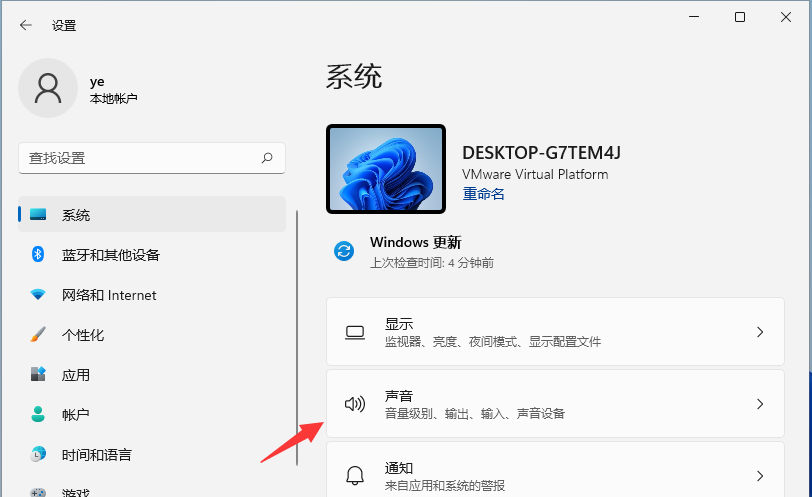 3. Der aktuelle Pfad lautet: System>Sound, wählen Sie das Lautsprechergerät aus und rufen Sie die Eigenschaftenoberfläche auf.
3. Der aktuelle Pfad lautet: System>Sound, wählen Sie das Lautsprechergerät aus und rufen Sie die Eigenschaftenoberfläche auf. 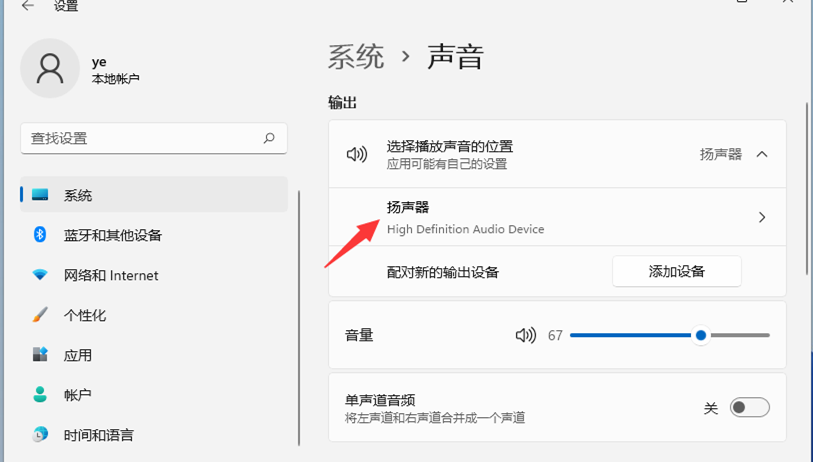 4. Aktivieren Sie unter räumliche Soundeffekte den Typ (wählen Sie räumliche 3D-Soundeffekte für ein immersives Audioerlebnis, das die reale Umgebung simuliert), oder klicken Sie, um weitere Anwendungen für räumliche Soundeffekte aus dem Microsoft Store zu erhalten.
4. Aktivieren Sie unter räumliche Soundeffekte den Typ (wählen Sie räumliche 3D-Soundeffekte für ein immersives Audioerlebnis, das die reale Umgebung simuliert), oder klicken Sie, um weitere Anwendungen für räumliche Soundeffekte aus dem Microsoft Store zu erhalten. Das obige ist der detaillierte Inhalt vonWie aktiviere ich räumliche Soundeffekte in Win11? So aktivieren Sie räumliche Soundeffekteinstellungen in Windows 11. Für weitere Informationen folgen Sie bitte anderen verwandten Artikeln auf der PHP chinesischen Website!
 In Win11 gibt es keine WLAN-Option
In Win11 gibt es keine WLAN-Option
 So überspringen Sie die Online-Aktivierung in Win11
So überspringen Sie die Online-Aktivierung in Win11
 Win11 überspringt das Tutorial, um sich beim Microsoft-Konto anzumelden
Win11 überspringt das Tutorial, um sich beim Microsoft-Konto anzumelden
 So öffnen Sie die Win11-Systemsteuerung
So öffnen Sie die Win11-Systemsteuerung
 Einführung in Screenshot-Tastenkombinationen in Win11
Einführung in Screenshot-Tastenkombinationen in Win11
 Tutorial zum Übertragen von Windows 11 von meinem Computer auf den Desktop
Tutorial zum Übertragen von Windows 11 von meinem Computer auf den Desktop
 Lösung für das Problem, dass Win11-Download-Software nicht installiert werden kann
Lösung für das Problem, dass Win11-Download-Software nicht installiert werden kann
 So überspringen Sie die Netzwerkverbindung während der Win11-Installation
So überspringen Sie die Netzwerkverbindung während der Win11-Installation




