
Wenn wir das win11-System verwenden, müssen wir eine Verbindung zum Internet herstellen, um auf das Internet zuzugreifen. Viele Benutzer fragen sich jedoch, was zu tun ist, wenn für die Win11-Netzwerkverbindung keine WLAN-Option verfügbar ist. Benutzer können überprüfen, ob ein Problem mit dem Router vorliegt, oder den WLAN-Netzwerkdienst ausschalten, um ihn zu erkunden. Lassen Sie diese Website den Benutzern die Analyse des Problems der Win11-Netzwerkverbindung ohne WLAN sorgfältig vorstellen.
Analyse des Problems der Win11-Netzwerkverbindung ohne WLAN
Methode 1: Routerproblem
1 Überprüfen Sie, ob das Problem mit WLAN zusammenhängt.
2. Wenn es sich nicht um ein WLAN-Problem handelt, ist wahrscheinlich die drahtlose Netzwerkschnittstelle beschädigt und der Router muss repariert oder ersetzt werden.
Methode 2: Schalten Sie den WLAN-Netzwerkdienst aus
1. Öffnen Sie zunächst das „Start“-Menü und geben Sie „Einstellungen“ ein.
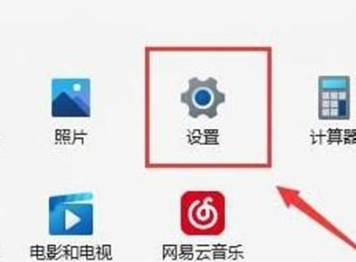
2. Wählen Sie „Fehlerbehebung“.
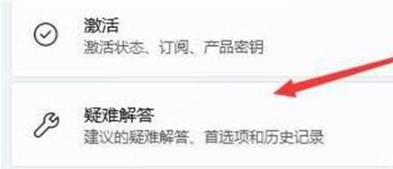
3. Wählen Sie in der Liste „Andere Fehlerbehebungen“ aus.
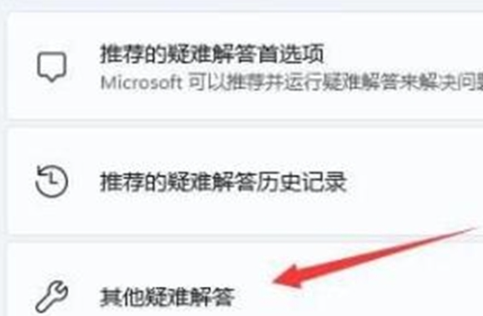
4. Klicken Sie rechts neben „Ausführen“ auf „Internetverbindung“, um die Diagnose zu starten.
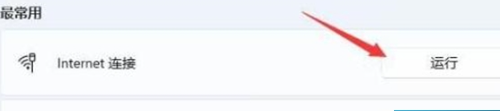
Methode 3: Fehlen aktueller Netzwerk-Port-Treiber
1 Öffnen Sie zunächst das „Start“-Menü, suchen Sie und öffnen Sie „Geräte-Manager“.
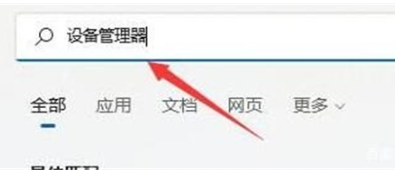
2. Suchen Sie das drahtlose Netzwerkkartengerät unter dem Netzwerk-Netzteil, klicken Sie mit der rechten Maustaste und wählen Sie „Treiber aktualisieren“.
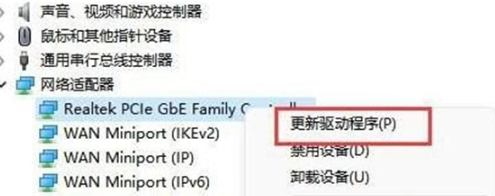
3. Wählen Sie „Automatisch nach Treibern suchen“, damit der Computer automatisch nach den erforderlichen Treibern sucht und diese installiert.
Methode 4: Diensteinstellungen
1. Klicken Sie zunächst auf das „Startmenü“ oder die „Suchschaltfläche“.
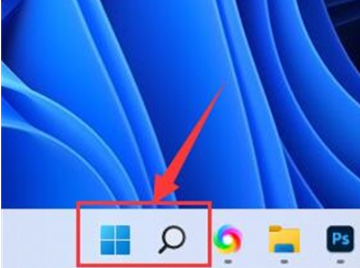
2. Suchen und öffnen Sie „Dienste“.
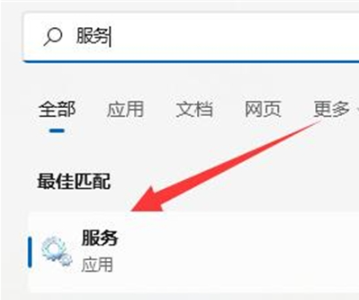
3. Suchen Sie in der Dienstliste den Dienst „WLANAutoConfig“ und öffnen Sie ihn per Doppelklick.
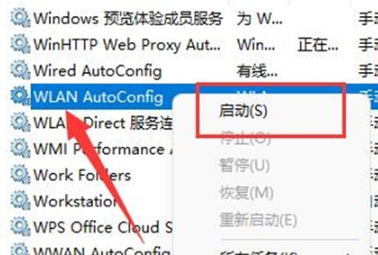
4. Ändern Sie den „Starttyp“ in „Automatisch“ und klicken Sie unten auf die Schaltfläche „Start“.
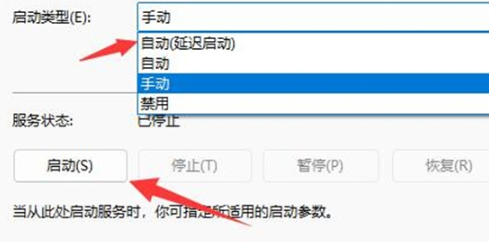
5. Klicken Sie abschließend auf „OK“, um die Änderungen zu speichern und den Computer neu zu starten, sodass Sie das WLAN-Symbol sehen können.
Methode Fünf: Netzwerk-Reset
1. Öffnen Sie zunächst „Einstellungen“ und geben Sie „Netzwerk und Internet“ ein.
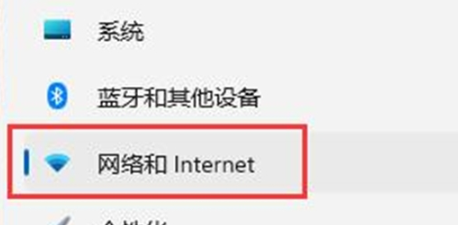
2. Wählen Sie „Erweiterte Netzwerkeinstellungen“.
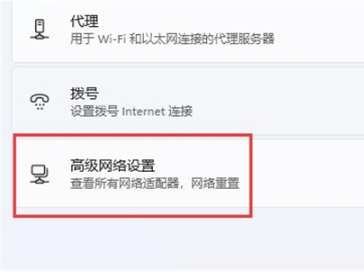
3. Klicken Sie auf „Netzwerk zurücksetzen“.
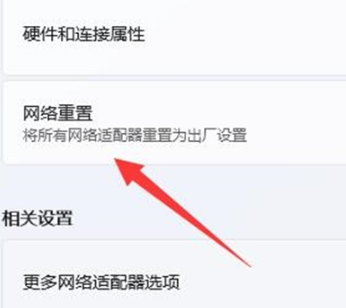
4. Klicken Sie abschließend auf „Jetzt zurücksetzen“, um das Problem zu lösen. (Der Computer wird automatisch neu gestartet. Denken Sie daran, die Datei zu speichern.)
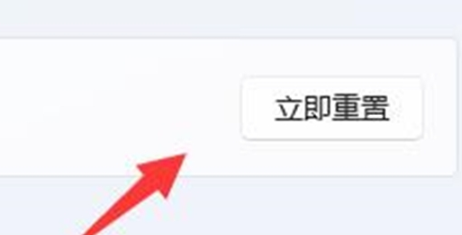
Das obige ist der detaillierte Inhalt vonWas soll ich tun, wenn es keine WLAN-Option für die Win11-Netzwerkverbindung gibt?. Für weitere Informationen folgen Sie bitte anderen verwandten Artikeln auf der PHP chinesischen Website!
 In Win11 gibt es keine WLAN-Option
In Win11 gibt es keine WLAN-Option
 Warum startet der Computer automatisch neu?
Warum startet der Computer automatisch neu?
 So überspringen Sie die Online-Aktivierung in Win11
So überspringen Sie die Online-Aktivierung in Win11
 Win11 überspringt das Tutorial, um sich beim Microsoft-Konto anzumelden
Win11 überspringt das Tutorial, um sich beim Microsoft-Konto anzumelden
 So öffnen Sie die Win11-Systemsteuerung
So öffnen Sie die Win11-Systemsteuerung
 Einführung in Screenshot-Tastenkombinationen in Win11
Einführung in Screenshot-Tastenkombinationen in Win11
 Tutorial zum Übertragen von Windows 11 von meinem Computer auf den Desktop
Tutorial zum Übertragen von Windows 11 von meinem Computer auf den Desktop
 Lösung für das Problem, dass Win11-Download-Software nicht installiert werden kann
Lösung für das Problem, dass Win11-Download-Software nicht installiert werden kann




