 Computer-Tutorials
Computer-Tutorials
 Computerwissen
Computerwissen
 Finden Sie heraus, ob Ihr PC in Windows 11 über eine Neural Processing Unit (NPU) verfügt
Finden Sie heraus, ob Ihr PC in Windows 11 über eine Neural Processing Unit (NPU) verfügt
Finden Sie heraus, ob Ihr PC in Windows 11 über eine Neural Processing Unit (NPU) verfügt
NPU ist die Abkürzung für Neural Processing Unit, einem Prozessor, der speziell zur Durchführung von Berechnungen wie maschinellen Lernalgorithmen verwendet wird. Einfach ausgedrückt handelt es sich um einen Prozessor, der speziell dafür entwickelt wurde, Aufgaben im Zusammenhang mit künstlicher Intelligenz zu beschleunigen. In diesem Artikel erfahren Sie, wie Sie überprüfen, ob Ihr Windows 11-PC mit einer Neural Processing Unit (NPU) ausgestattet ist.

Erfahren Sie, ob Ihr PC über eine Neural Processing Unit (NPU) in Windows 11 verfügt
Mit der folgenden Methode können Sie feststellen, ob auf Ihrem PC eine Neural Processing Unit (NPU) in Windows 11 installiert ist.
Im Folgenden haben wir alle diese Methoden im Detail erklärt.
1] Verwenden Sie den Task-Manager, um zu überprüfen, ob Ihr PC über eine NPU verfügt
Der Task-Manager auf Ihrem Windows 11-PC hilft Ihnen herauszufinden, ob Ihr System eine neuronale Verarbeitungseinheit enthält. Die Schritte sind wie folgt:
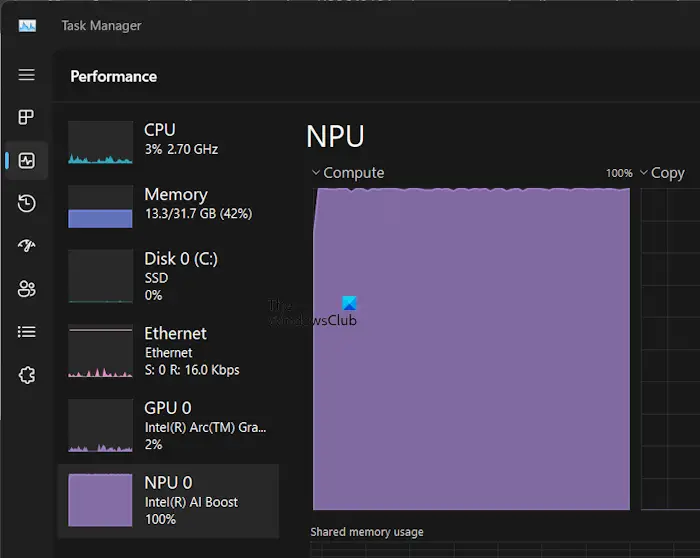
Wenn Ihr PC über eine NPU verfügt, sehen Sie diese dort.
2] Überprüfen Sie über den Geräte-Manager, ob Ihr PC NPU enthält
Sie können über den Geräte-Manager überprüfen, ob Ihr Computer mit einer Neural Processing Unit (NPU) ausgestattet ist. Öffnen Sie einfach den Geräte-Manager und suchen Sie zur Bestätigung nach dem entsprechenden Zweig des neuronalen Prozessors. Wenn Sie diesen Zweig im Geräte-Manager finden, ist Ihr Computer mit einer neuronalen Verarbeitungseinheit ausgestattet. Neuronale Verarbeitungseinheiten spielen eine wichtige Rolle bei der Verarbeitung künstlicher Intelligenz und maschineller Lernaufgaben und verbessern die Leistung und Effizienz von Computern.
3] Durch den Besuch der offiziellen Website
CPU-Hersteller können NPU in CPUs integrieren. Sie können auf der offiziellen Website des CPU-Herstellers nachsehen, ob der Prozessor über eine integrierte neuronale Verarbeitungseinheit verfügt.
Um festzustellen, ob Ihre CPU über eine integrierte neuronale Verarbeitungseinheit verfügt, müssen Sie den Hersteller und das Modell Ihres Prozessors kennen. Bitte befolgen Sie diese Schritte, um die Marke und das Modell Ihres Prozessors zu finden:
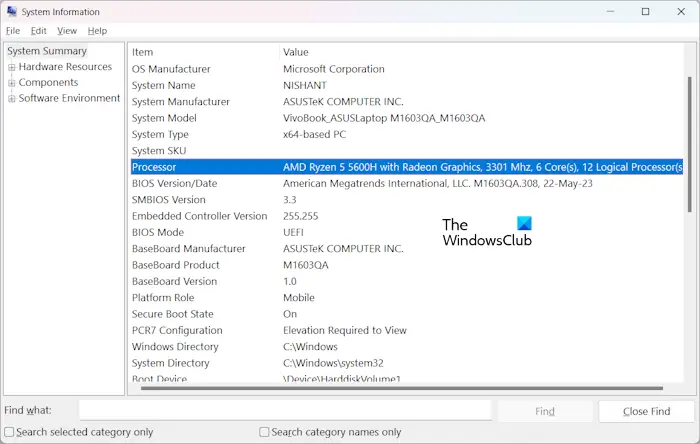
Hier sehen Sie Ihre Prozessorinformationen.
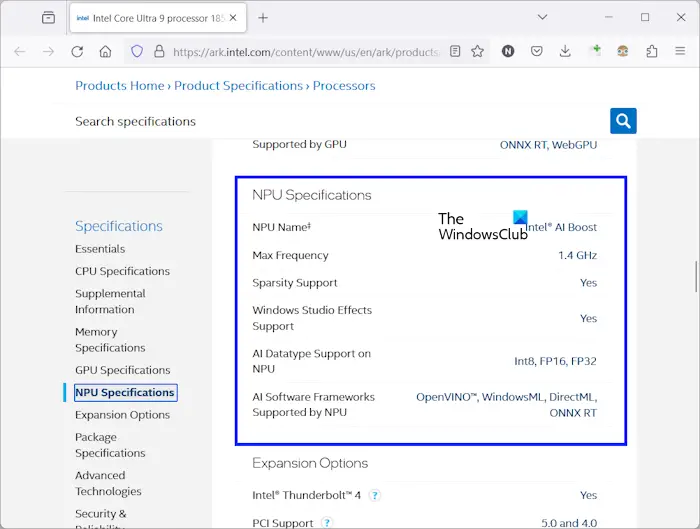
Besuchen Sie jetzt die offizielle Website des Prozessorherstellers und suchen Sie nach Ihrem Prozessor. Lesen Sie die technischen Daten, um herauszufinden, ob es eine integrierte NPU enthält.
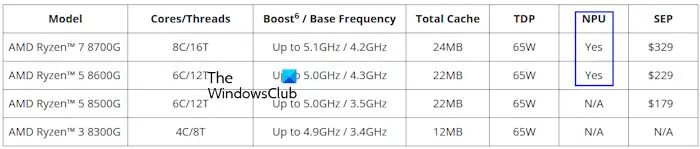
AMD kündigt Desktop-Prozessoren der nächsten Generation an, die ultimative Gaming- und Creator-Leistung bieten. Diese Prozessoren verfügen über eine integrierte neuronale Verarbeitungseinheit. Der neue AMD Ryzen 7 8700G und AMD Ryzen 5 8600G werden NPU integrieren.
Derzeit arbeiten Hersteller an neuronalen Verarbeitungseinheiten. Daher finden Sie diese Informationen möglicherweise nicht auf der offiziellen Produktspezifikationsseite des Prozessors.
Wie überprüfe ich meinen Prozessor unter Windows 11?
Ja, Sie können den Prozessor unter Windows 11 überprüfen. Prozessorinformationen sind im Task-Manager und in den Systeminformationsanwendungen verfügbar. Öffnen Sie den Task-Manager und wählen Sie die Registerkarte Leistung. Wählen Sie nun die CPU aus und Sie sehen ihre Informationen im rechten Bereich. Die gleichen Informationen sind in der Kategorie „Systemzusammenfassung“ in der Anwendung „Systeminformationen“ verfügbar.
Woher weiß ich, ob mein Computer mit Windows 11 kompatibel ist?
Windows 11 stellt einige Hardwareanforderungen, die Ihr Computer erfüllen sollte, sonst können Sie Windows 11 nicht installieren. Um zu überprüfen, ob Ihr Computer mit Windows 11 kompatibel ist, installieren Sie das PC Health Check-Tool. Es gibt auch Methoden, mit denen Sie Windows 11 auf nicht unterstützter Hardware installieren können.
Weiterlesen: TPM und Secure Boot während der Windows 11-Installation umgehen.
Das obige ist der detaillierte Inhalt vonFinden Sie heraus, ob Ihr PC in Windows 11 über eine Neural Processing Unit (NPU) verfügt. Für weitere Informationen folgen Sie bitte anderen verwandten Artikeln auf der PHP chinesischen Website!

Heiße KI -Werkzeuge

Undresser.AI Undress
KI-gestützte App zum Erstellen realistischer Aktfotos

AI Clothes Remover
Online-KI-Tool zum Entfernen von Kleidung aus Fotos.

Undress AI Tool
Ausziehbilder kostenlos

Clothoff.io
KI-Kleiderentferner

AI Hentai Generator
Erstellen Sie kostenlos Ai Hentai.

Heißer Artikel

Heiße Werkzeuge

Notepad++7.3.1
Einfach zu bedienender und kostenloser Code-Editor

SublimeText3 chinesische Version
Chinesische Version, sehr einfach zu bedienen

Senden Sie Studio 13.0.1
Leistungsstarke integrierte PHP-Entwicklungsumgebung

Dreamweaver CS6
Visuelle Webentwicklungstools

SublimeText3 Mac-Version
Codebearbeitungssoftware auf Gottesniveau (SublimeText3)

Heiße Themen
 1377
1377
 52
52
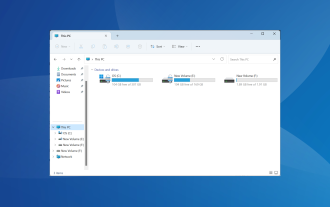 So bereinigen Sie doppelte Laufwerksbuchstaben unter Windows 11
Sep 26, 2023 pm 11:33 PM
So bereinigen Sie doppelte Laufwerksbuchstaben unter Windows 11
Sep 26, 2023 pm 11:33 PM
Obwohl Windows 11 immer noch ein bedeutendes Upgrade gegenüber der vorherigen Version darstellt, gibt es einige Probleme, die Microsoft offenbar nicht behoben hat. Ein häufiges Problem sind doppelte Laufwerksbuchstaben in Windows 11, bei denen dasselbe Laufwerk zweimal aufgeführt wird und Sie die redundanten Einträge löschen müssen. Beispielsweise wird er unter „Dieser PC“ und dann noch einmal als Wechseldatenträger im Navigationsbereich aufgeführt. Auch wenn dies nicht zu einem erhöhten Speicherplatzverbrauch führt, wird es den Windows Explorer mit Sicherheit überladen. Warum wird mein Laufwerk in Windows 11 zweimal angezeigt? Standardmäßig zeigt Windows externe Laufwerke zweimal im Navigationsbereich an. So läuft es. Es liegt jedoch ein widersprüchlicher Laufwerksbuchstabe oder ein beschädigtes System vor
 Hohe CPU-Auslastung des Feature Access Manager-Dienstes in Windows 11
Feb 19, 2024 pm 03:06 PM
Hohe CPU-Auslastung des Feature Access Manager-Dienstes in Windows 11
Feb 19, 2024 pm 03:06 PM
Bei einigen PC-Benutzern und Gamern kann es bei der Verwendung von Windows 11 oder Windows 10 zu einer ungewöhnlich hohen CPU-Auslastung kommen, insbesondere beim Ausführen bestimmter Anwendungen oder Spiele. Dieser Artikel enthält einige Vorschläge, die Benutzern helfen sollen, dieses Problem zu beheben. Einige betroffene PC-Benutzer bemerkten, dass sie beim Auftreten dieses Problems beobachteten, dass der Task-Manager andere Anwendungen anzeigte, die nur 0 % bis 5 % der CPU beanspruchten, während der Service Host: Capacity Access Manager eine Auslastung von 80 % bis 100 % verzeichnete %. Was ist der Dienst Host: Feature Access Manager? Die Funktion des Function Access Manager-Dienstes besteht darin, zu bestätigen, ob die Anwendung über die Berechtigung zum Zugriff auf die Kamera und das Mikrofon verfügt, und die erforderlichen Berechtigungen zu erteilen. Es erleichtert die Verwaltung von UWP-Anwendungen
 Finden Sie heraus, ob Ihr PC in Windows 11 über eine Neural Processing Unit (NPU) verfügt
Mar 16, 2024 pm 06:34 PM
Finden Sie heraus, ob Ihr PC in Windows 11 über eine Neural Processing Unit (NPU) verfügt
Mar 16, 2024 pm 06:34 PM
NPU ist die Abkürzung für Neural Processing Unit, einem Prozessor, der speziell zur Durchführung von Berechnungen wie maschinellen Lernalgorithmen verwendet wird. Einfach ausgedrückt handelt es sich um einen Prozessor, der speziell dafür entwickelt wurde, Aufgaben im Zusammenhang mit künstlicher Intelligenz zu beschleunigen. In diesem Artikel erfahren Sie, wie Sie überprüfen, ob ein Windows 11-PC mit einer Neural Processing Unit (NPU) ausgestattet ist. Finden Sie heraus, ob Ihr PC über eine Neural Processing Unit (NPU) in Windows 11 verfügt. Mit den folgenden Methoden können Sie feststellen, ob auf Ihrem PC eine Neural Processing Unit (NPU) in Windows 11 installiert ist. Über den Task-Manager Über den Geräte-Manager Beim Besuch der offiziellen Website unten haben wir alle diese Methoden im Detail erklärt. 1] Verwenden Sie den Task-Manager, um zu überprüfen, ob Ihr PC über NPU auf einem Windows 11-PC verfügt
 So blenden Sie Ordner unter Windows 11 ein und aus (3 Möglichkeiten)
Sep 23, 2023 am 08:37 AM
So blenden Sie Ordner unter Windows 11 ein und aus (3 Möglichkeiten)
Sep 23, 2023 am 08:37 AM
Das Ausblenden von Ordnern ist eine großartige Möglichkeit, Ihren Desktop organisiert zu halten. Vielleicht möchten Sie Ihre persönlichen Dateien oder einige Kundendaten vor neugierigen Blicken schützen. Was auch immer es ist, die Möglichkeit, sie wegzuräumen und bei Bedarf wieder einzublenden, ist eine große Ersparnis. Kurz gesagt, diese versteckten Dateien werden nicht im Hauptmenü angezeigt, sind aber weiterhin zugänglich. Es ist sehr einfach und sollte nicht zu viel Zeit in Anspruch nehmen. Wie verstecke ich einen Ordner in Windows 11? 1. Verwenden Sie den Datei-Explorer und drücken Sie die +-Taste, um den Datei-Explorer zu öffnen. WindowsE Suchen Sie den Ordner, den Sie ausblenden möchten, klicken Sie mit der rechten Maustaste darauf und wählen Sie Eigenschaften. Navigieren Sie zur Registerkarte „Allgemein“, aktivieren Sie das Kontrollkästchen „Ausblenden“, klicken Sie auf „Übernehmen“ und dann auf „OK“. Aktivieren Sie im nächsten Dialogfeld die Option „Änderungen auf diesen Ordner und Unterordner anwenden“.
 So richten Sie das Mikrofon im Realtek High-Definition Audio Manager ein
Jan 02, 2024 am 09:33 AM
So richten Sie das Mikrofon im Realtek High-Definition Audio Manager ein
Jan 02, 2024 am 09:33 AM
Das Win10-System ist ein System, das verschiedene Einstellungen und Anpassungen vornehmen kann. Heute bietet Ihnen der Editor die Lösung, wie Sie das Mikrofon im Realtek High-Definition-Audio-Manager einstellen. Wenn Sie Interesse haben, kommen Sie vorbei und schauen Sie sich das an. So stellen Sie das Mikrofon im Realtek High-Definition Audio Manager ein: 1. Suchen Sie das Symbol „Realtek High-Definition Audio Manager“ in der unteren linken Ecke des Desktops unter „Ausgeblendete Symbole anzeigen“. 2. Klicken Sie, um die Benutzeroberfläche aufzurufen. Das erste, was Sie sehen, ist die „Lautsprecherseite“. In dieser Benutzeroberfläche können Sie den Lautsprecherklang über die Lautsprecherkonfiguration anpassen. 3. Als nächstes können Sie die gewünschte Soundeffektumgebung sowie „Equalizer, Pop, Rock, Club“ usw. auswählen. 4. Als nächstes erfolgt die Korrektur der Raumklangqualität.
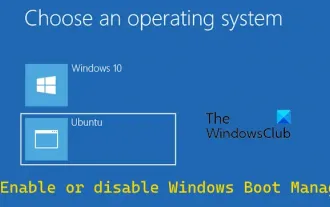 Aktivieren oder deaktivieren Sie den Windows-Boot-Manager unter Windows 11/10
Feb 19, 2024 pm 01:09 PM
Aktivieren oder deaktivieren Sie den Windows-Boot-Manager unter Windows 11/10
Feb 19, 2024 pm 01:09 PM
In diesem Artikel zeigen wir Ihnen verschiedene Möglichkeiten, den Windows Boot Manager unter Windows 11/10 zu aktivieren oder zu deaktivieren. Der Windows Boot Manager (BOOTMGR) ist eine wichtige Komponente des Windows-Betriebssystems und für die Konfiguration der Startumgebung, die Verwaltung der Startsequenzen und die Behandlung von Startfehlern verantwortlich. Dies ist besonders nützlich auf PCs, auf denen mehrere Betriebssysteme installiert sind, da Benutzer auswählen können, welches Betriebssystem beim Start oder Neustart geladen werden soll. Wenn Sie den Systemstart beschleunigen möchten, können Sie versuchen, den Windows-Boot-Manager zu deaktivieren, um die Startzeit zu verkürzen. Obwohl dies keine empfohlene Vorgehensweise ist, kann sie die Startgeschwindigkeit erheblich verbessern. Darüber hinaus können Sie den angezeigten Bootmgr bearbeiten
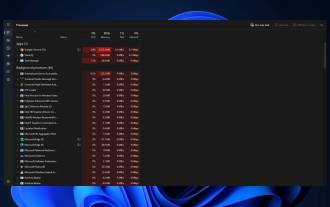 So stoppen Sie Prozessaktualisierungen im Task-Manager und beenden Aufgaben einfacher in Windows 11
Aug 20, 2023 am 11:05 AM
So stoppen Sie Prozessaktualisierungen im Task-Manager und beenden Aufgaben einfacher in Windows 11
Aug 20, 2023 am 11:05 AM
So unterbrechen Sie Task-Manager-Prozessaktualisierungen in Windows 11 und Windows 10. Drücken Sie STRG+Fenstertaste+Entf, um den Task-Manager zu öffnen. Standardmäßig öffnet der Task-Manager das Fenster „Prozesse“. Wie Sie hier sehen können, sind alle Apps endlos in Bewegung und es kann schwierig sein, auf sie zu zeigen, wenn Sie sie auswählen möchten. Drücken Sie also die STRG-Taste und halten Sie sie gedrückt. Dadurch wird der Task-Manager angehalten. Sie können weiterhin Apps auswählen und sogar nach unten scrollen, müssen jedoch jederzeit die STRG-Taste gedrückt halten.
 Der Absturz von Explorer.exe im abgesicherten Modus von Windows 11 tritt nicht mehr auf
Aug 30, 2023 pm 11:09 PM
Der Absturz von Explorer.exe im abgesicherten Modus von Windows 11 tritt nicht mehr auf
Aug 30, 2023 pm 11:09 PM
Explorer.exe stürzt im abgesicherten Modus unter Windows 11 ab? Nicht mehr. Microsoft hat gerade einen neuen Patch für den Dev Channel veröffentlicht, und obwohl es in dieser Version keine neuen Funktionen gibt, finden viele Korrekturen und Verbesserungen Eingang in das Windows Insider-Programm, einschließlich eines lästigen Fehlers, bei dem Explorer.exe im abgesicherten Modus abstürzt. Nun, zumindest im Windows Insider-Programm können Sie sich jetzt davon verabschieden. Aber wie alle diese Updates werden sie auch auf Live-Windows-Servern verfügbar sein. Es wurde ein Problem behoben, das dazu führte, dass Explorer.exe im abgesicherten Modus nicht funktionierte. Es stehen jedoch noch einige weitere Korrekturen für den Datei-Explorer an, sodass Microsoft daran interessiert ist, ihn zum Laufen zu bringen



