Mit der Drag-and-Drop-Funktion von Microsoft Edge können Sie ganz einfach Links oder Text auf Webseiten öffnen, was sowohl praktisch als auch zeitsparend ist. Um diese Funktion zu nutzen, ziehen Sie den Link oder Text einfach per Drag & Drop an eine beliebige Stelle auf der Seite. In diesem Artikel erfahren Sie, wie Sie den Super Drag & Drop-Modus in Microsoft Edge aktivieren oder deaktivieren.
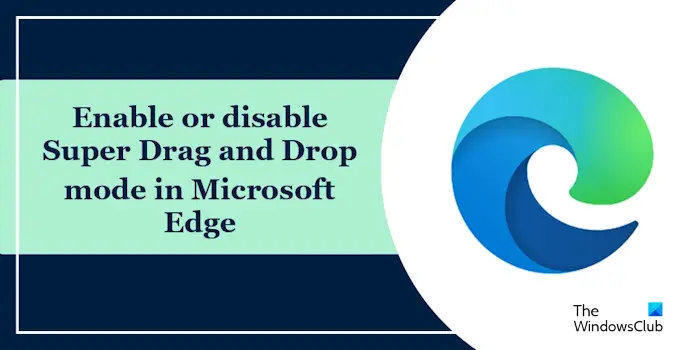
Was ist der Super Drag & Drop-Modus in Microsoft Edge?
Microsoft Edge hat eine neue Funktion namens „Super Drag and Drop“ eingeführt, die es Benutzern ermöglicht, Links einfach per Drag & Drop zu ziehen und sie schnell in einem neuen Tab zu öffnen. Ziehen Sie den Link einfach per Drag & Drop an eine beliebige Stelle im Edge-Browserfenster. Edge lädt den Link automatisch in einen neuen Tab. Darüber hinaus können Benutzer die Einstellungen auch entsprechend ihren persönlichen Vorlieben ändern und wählen, ob neue Links im aktuellen Tab oder in Hintergrund-Tabs geöffnet werden sollen, um personalisierten Anforderungen besser gerecht zu werden.
Aktivieren Sie Super Drag & Drop in Microsoft Edge
Führen Sie diese Schritte aus, um den Super Drag & Drop-Modus in Microsoft Edge zu aktivieren:
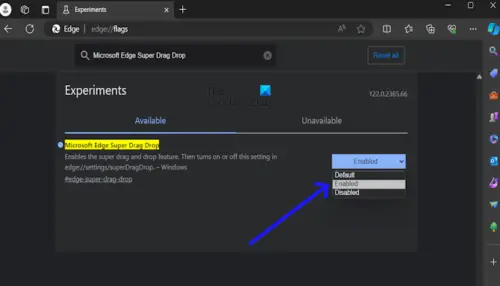
- Öffnen Sie Microsoft Edge.
- Geben Sie „edge://flags“ in die Suchleiste ein. Drücken Sie die Eingabetaste.
- Scrollen Sie nun nach unten und suchen Sie über die Suchleiste oben nach „Microsoft Edge Super Drag and Drop“.
- Klicken Sie auf die Schaltfläche neben „Microsoft Edge Super Drag and Drop“ und wählen Sie „Aktivieren“.
- Klicken Sie auf „Neustart“, um die Änderungen zu übernehmen. Wenn Sie in Edge keine Aufforderung zum Neustart erhalten, schließen Sie Edge und starten Sie es neu.
Nachdem Sie das Feature-Flag aktiviert haben, aktivieren Sie Super Drag & Drop in den Microsoft Edge-Einstellungen:
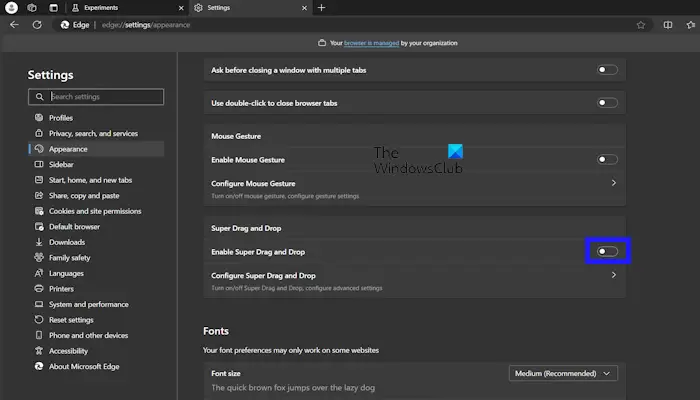
- Öffnen Sie Microsoft Edge.
- Klicken Sie auf die drei Punkte in der oberen rechten Ecke des Microsoft Edge-Browsers.
- Wählen Sie das Erscheinungsbild aus dem Einstellungsmenü.
- Aktivieren Sie unter „Browser anpassen“ die Option „Super Drag & Drop aktivieren“.
Deaktivieren Sie den Super Drag & Drop-Modus in Microsoft Edge
Verwenden Sie diese Schritte, um den Super Drag & Drop-Modus in Microsoft Edge zu deaktivieren:
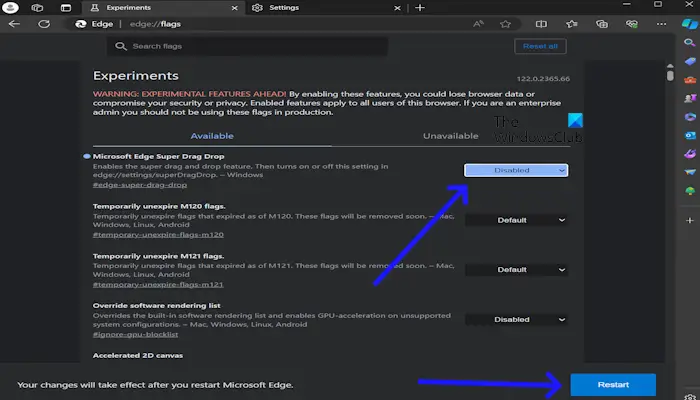
- Öffnen Sie Microsoft Edge.
- Geben Sie „edge://flags“ in die Suchleiste ein. Drücken Sie die Eingabetaste.
- Oben auf dem Browserbildschirm von Microsoft Edge wird „Microsoft Edge Super Drag and Drop“ angezeigt.
- Klicken Sie nun auf das Dropdown-Menü, um Microsoft Edge Super Drag & Drop zu „deaktivieren“.
- Klicken Sie auf „Neustart“, um die Änderungen zu übernehmen.
Nach Abschluss der oben genannten Schritte wird die Super Drag & Drop-Option automatisch aus den Edge-Einstellungen entfernt. Sie können diese Änderung bestätigen, indem Sie zu den Edge-Einstellungen gehen.
Das ist es
Wie ändere ich meine Kanteneinstellungen?
Sie können die Microsoft Edge-Einstellungen ganz einfach ändern. Öffnen Sie den Edge-Browser und klicken Sie auf die drei Punkte in der oberen rechten Ecke. Einstellungen auswählen. Auf der linken Seite sehen Sie verschiedene Kategorien. Wenn Sie beispielsweise das Edge-Design ändern möchten, können Sie dies in der Kategorie „Darstellung“ tun.
Wie entferne ich Einschränkungen von Microsoft Edge?
Wenn Sie einen Büro-Laptop oder -PC verwenden, wird in Edge möglicherweise die Meldung angezeigt: „Ihr Browser wird von Ihrer Organisation verwaltet.“ In diesem Fall können Sie sich an Ihren Systemadministrator wenden. Wenn Edge Einschränkungen auf Ihrem PC hat, haben Sie möglicherweise einige Richtlinien oder Registrierungsschlüssel geändert.
Weiterlesen: So reparieren Sie den Microsoft Edge-Browser unter Windows 11.
Das obige ist der detaillierte Inhalt von. Für weitere Informationen folgen Sie bitte anderen verwandten Artikeln auf der PHP chinesischen Website!

Heiße KI -Werkzeuge

Undresser.AI Undress
KI-gestützte App zum Erstellen realistischer Aktfotos

AI Clothes Remover
Online-KI-Tool zum Entfernen von Kleidung aus Fotos.

Undress AI Tool
Ausziehbilder kostenlos

Clothoff.io
KI-Kleiderentferner

AI Hentai Generator
Erstellen Sie kostenlos Ai Hentai.

Heißer Artikel

Heiße Werkzeuge

Notepad++7.3.1
Einfach zu bedienender und kostenloser Code-Editor

SublimeText3 chinesische Version
Chinesische Version, sehr einfach zu bedienen

Senden Sie Studio 13.0.1
Leistungsstarke integrierte PHP-Entwicklungsumgebung

Dreamweaver CS6
Visuelle Webentwicklungstools

SublimeText3 Mac-Version
Codebearbeitungssoftware auf Gottesniveau (SublimeText3)

Heiße Themen
 1377
1377
 52
52
 So richten Sie die automatische Aktualisierung im Edge-Browser ein
Apr 15, 2024 pm 02:55 PM
So richten Sie die automatische Aktualisierung im Edge-Browser ein
Apr 15, 2024 pm 02:55 PM
Einige Freunde benötigen eine automatische Aktualisierung des Edge-Browsers. Wie richtet man also die automatische Aktualisierung des Edge-Browsers ein? Nachfolgend zeigt Ihnen der Editor, wie Sie die automatische Aktualisierung des Edge-Browsers einrichten. Freunde, die es benötigen, können einen Blick darauf werfen. 1. Doppelklicken Sie, um die Software zu öffnen, klicken Sie auf das Symbol „Erweiterung“ in der oberen Symbolleiste und klicken Sie dann in der Optionsliste unten auf „Microsoft Edge-Add-In öffnen“. 2. Nachdem Sie die neue Fensteroberfläche aufgerufen haben, geben Sie „RefreshlessforMicrosoftEdge“ in das Suchfeld in der oberen linken Ecke ein und drücken Sie die Eingabetaste, um zu suchen. 3. Suchen Sie dann das Programm und klicken Sie auf die Schaltfläche „Get“.
 Wie erstreckt sich IDM auf den Browser? So fügen Sie dem Browser eine IDM-Erweiterung hinzu
Apr 10, 2024 pm 04:19 PM
Wie erstreckt sich IDM auf den Browser? So fügen Sie dem Browser eine IDM-Erweiterung hinzu
Apr 10, 2024 pm 04:19 PM
Wie erweitere ich IDM auf den Browser? Wenn der Benutzer die IDM-Software im Standardpfad installiert, kann das IDM-Erweiterungs-Plugin im Allgemeinen automatisch im Standardbrowser installiert werden. Wenn das Plug-in jedoch nicht installiert werden kann, müssen Sie dies tun Hier werde ich meinen Freunden das Hinzufügen des IDM-Erweiterungs-Plug-Ins vorstellen. Installieren Sie die IDM-Erweiterung manuell. Wenn das IDM-Plugin aufgrund von Betriebsfehlern nicht erfolgreich im Browser installiert werden konnte, können Sie es auch manuell mit den folgenden Methoden installieren. Klicken Sie mit der rechten Maustaste auf das IDM-Symbol auf dem Desktop und klicken Sie auf „Speicherort des Ordners öffnen“. Im Installationsverzeichnis von idm. Suchen Sie nach „.crx“ und „.ldq“
 Wie füge ich vertrauenswürdige Sites im Edge-Browser hinzu? So richten Sie eine vertrauenswürdige Site in Edge ein
Apr 25, 2024 pm 05:30 PM
Wie füge ich vertrauenswürdige Sites im Edge-Browser hinzu? So richten Sie eine vertrauenswürdige Site in Edge ein
Apr 25, 2024 pm 05:30 PM
Wie füge ich vertrauenswürdige Sites im Edge-Browser hinzu? Wenn Sie im Internet surfen, kann es vorkommen, dass einige Websites nicht vertrauenswürdig sind und nicht normal aufgerufen werden können. Wenn Benutzer wirklich sicherstellen können, dass die URL vertrauenswürdig ist, teilen Sie Edge mit Freunde hier, wie man eine vertrauenswürdige Site einrichtet, ich hoffe, es wird für alle hilfreich sein. So richten Sie eine vertrauenswürdige Site auf Edge ein 1. Zuerst doppelklicken wir auf den Edge-Browser direkt auf dem Computerdesktop, um die Browseroberfläche aufzurufen. 2. Klicken Sie auf die Schaltfläche mit dem Dreipunktsymbol in der oberen rechten Ecke der Benutzeroberfläche und wählen Sie [Internetoptionen] unter [Weitere Tools]. 3. Nachdem wir darauf geklickt haben, um es zu öffnen, wechseln wir zur Registerkarte [Sicherheit] und klicken auf [Vertrauenswürdig].
 So stellen Sie den Vollbildmodus im Edge-Browser ein. So stellen Sie den Vollbildmodus im Edge-Browser ein
May 09, 2024 am 10:40 AM
So stellen Sie den Vollbildmodus im Edge-Browser ein. So stellen Sie den Vollbildmodus im Edge-Browser ein
May 09, 2024 am 10:40 AM
1. Verwenden Sie die Tastenkombination [Win+Umschalt+Eingabetaste]. 2. Nachdem Sie den Vollbildmodus aufgerufen haben, klicken Sie zum Beenden auf F11. Methode 2: 1. Rufen Sie den Browser auf und klicken Sie auf die drei Punkte in der oberen rechten Ecke. 2. Klicken Sie auf den Vergrößerungspfeil hinter Zoom. 3. Drücken Sie F11, nachdem Sie den Vollbildmodus aufgerufen haben, um den Vorgang zu beenden.
 So richten Sie Microsoft Edge Autofill ein: Tutorial zur Einstellung von Microsoft Edge Autofill
May 09, 2024 pm 01:22 PM
So richten Sie Microsoft Edge Autofill ein: Tutorial zur Einstellung von Microsoft Edge Autofill
May 09, 2024 pm 01:22 PM
1. Öffnen Sie zunächst Microsoft Edge, klicken Sie auf die Schaltfläche [...] und dann auf die Optionsschaltfläche [Einstellungen]. 2. Klicken Sie dann auf die Schaltfläche [Passwort und automatisches Ausfüllen]. 3. Der letzte Schritt ist der Einstellungsbereich für das automatische Ausfüllen von Microsoft Edge.
 So aktivieren Sie die Mikrofonberechtigung im Edge-Browser. So aktivieren Sie die Mikrofonberechtigung
May 09, 2024 pm 04:40 PM
So aktivieren Sie die Mikrofonberechtigung im Edge-Browser. So aktivieren Sie die Mikrofonberechtigung
May 09, 2024 pm 04:40 PM
1. Klicken Sie zunächst auf Start, klicken Sie mit der rechten Maustaste und wählen Sie [Microsoft Edge]. 2. Klicken Sie dann auf [Mehr], um [App-Einstellungen] zu öffnen. 3. Suchen Sie als Nächstes nach [Anwendungsberechtigungen] und geben Sie sie ein. 4. Suchen Sie dann in den Berechtigungen unten nach [Mikrofon]. 5. Zum Schluss schalten Sie den Schalter hinter dem Mikrofon ein.
 So stellen Sie den Edge-Browser so ein, dass er standardmäßig im Vollbildmodus geöffnet wird
Apr 20, 2024 pm 12:43 PM
So stellen Sie den Edge-Browser so ein, dass er standardmäßig im Vollbildmodus geöffnet wird
Apr 20, 2024 pm 12:43 PM
Einige Freunde möchten wissen, wie man die Standard-Vollbildöffnung des Edge-Browsers einstellt. Aus diesem Grund zeigt Ihnen der Editor die Methode zum Festlegen der Standard-Vollbildöffnung des Edge-Browsers . 1. Suchen Sie das Softwaresymbol auf dem Desktop, klicken Sie mit der rechten Maustaste und wählen Sie „Eigenschaften“ in der Optionsliste. 2. Suchen Sie in der sich öffnenden Fensteroberfläche nach der Spalte „Ausführungsmodus“ und klicken Sie auf die Dropdown-Schaltfläche des Optionsfelds. 3. Wählen Sie dann „Maximieren“ in der Optionsliste unten und klicken Sie abschließend zum Speichern auf „OK“.
 So schließen Sie die Desktop-Suchleiste im Microsoft Edge-Browser_So schließen Sie die Desktop-Suchleiste im Microsoft Edge-Browser
Apr 02, 2024 pm 06:46 PM
So schließen Sie die Desktop-Suchleiste im Microsoft Edge-Browser_So schließen Sie die Desktop-Suchleiste im Microsoft Edge-Browser
Apr 02, 2024 pm 06:46 PM
1. Doppelklicken Sie, um die Software aufzurufen, und klicken Sie oben auf der Seite auf die Symbolschaltfläche [...] (wie im Bild gezeigt). 2. Klicken Sie dann in den Menüoptionen unten auf [Einstellungen], um es zu öffnen (wie im Bild gezeigt). 3. Klicken Sie in der angezeigten Benutzeroberfläche links auf die Option [Datenschutz, Suche und Dienste] (wie im Bild gezeigt). 4. Suchen Sie dann unter [Dienste] die Option [Adressleiste und Suche] (wie im Bild gezeigt). 5. Schalten Sie abschließend den Schalter auf der rechten Seite von [Die von mir eingegebenen Zeichen verwenden, um Such- und Site-Vorschläge anzuzeigen] aus (wie im Bild gezeigt).




