PHP-Editor Zimo bringt ein Tutorial zum Thema „Schritte zur Systeminstallation auf einem Toshiba-Laptop-USB-Laufwerk“. Über das USB-Disk-Installationssystem können Sie schnell und einfach das neueste Betriebssystem für Toshiba-Laptops installieren. In diesem Tutorial erfahren Sie im Detail, wie Sie ein USB-Flash-Laufwerk vorbereiten, das Systemabbild herunterladen, eine Startdiskette erstellen, das BIOS einrichten und andere Schritte ausführen, um Benutzern die einfache Durchführung der Systeminstallation zu erleichtern und dem Laptop ein brandneues Aussehen zu verleihen.
Toshiba-Laptop-Neuinstallationssystemschritte:
1. Vorbereitung des Toshiba-Laptop-Neuinstallationstools:
* Computerinformationen sichern;
* WIN 7 64-Bit-System-Download-Adresse: www.xitongzu.net
* Bereiten Sie einen 5G-Link vor und richtige U-Disks
* Erstellen Sie eine U-Disk-Bootdiskette, Produktions-Tutorial: Micro PE-Toolbox zum Erstellen einer U-Disk-Bootdiskette | Teilen Sie die Methode zur Erstellung einer U-Disk-Bootdiskette im UEFI-Modus
* Ein Toshiba P50-BT03M1-Notebook
2 . Kopieren Sie die heruntergeladene Win7-Image-Datei auf die vorbereitete U-Disk-Bootdiskette, stecken Sie sie in die USB-Schnittstelle des Computers, starten Sie den Computer neu und drücken Sie die Start-Tastenkombination. Wählen Sie Ihre eigene U-Disk aus (normalerweise mit einer USB-Option oder einem U-Disk-Namen). und geben Sie das U-Installations-PE ein. Wählen Sie das Menü „win8pe ausführen“ und drücken Sie die Eingabetaste, wie im Bild gezeigt:
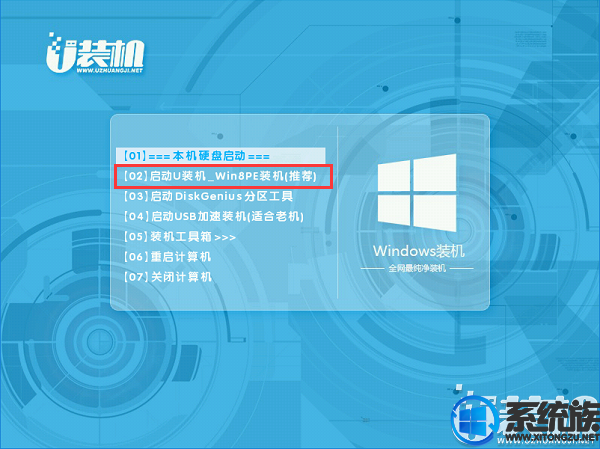
Toshiba P50-BT03M1 Notebook-Starttaste mit Tastenkombination:
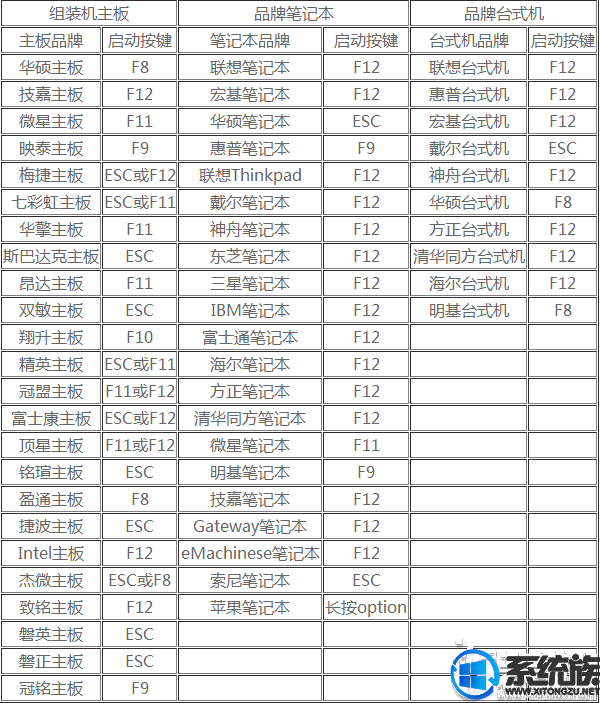
Wenn das USB-Laufwerk nicht erkannt wird oder nicht gestartet werden kann, sehen Sie sich bitte das BIOS-Einstellungs-U-Disk-Boot-Tutorial an (suchen Sie bitte Ihren eigenen Maschinentyp):
3 Wenn Sie eine Partitionierung durchführen müssen, öffnen Sie bitte das DiskGenius-Partitionstool auf dem Desktop.
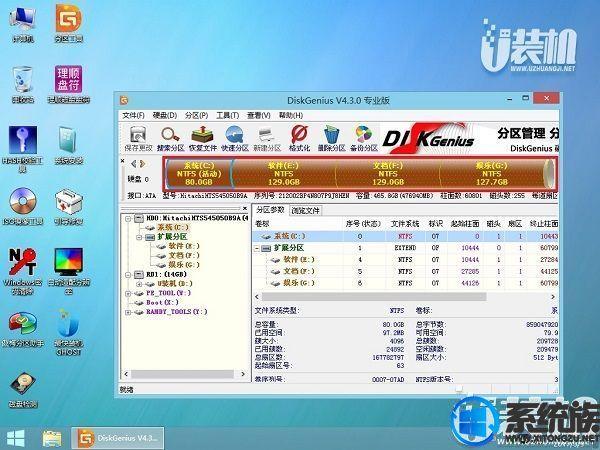
Wenn keine Partition erforderlich ist, klicken Sie bitte auf den Desktop-U-Installer für die schnellste Installation, wählen Sie das Win7-Image im U-Installer-PE-Installationstool aus und installieren Sie es auf dem Laufwerk C. Klicken Sie wie gezeigt auf OK im Bild:
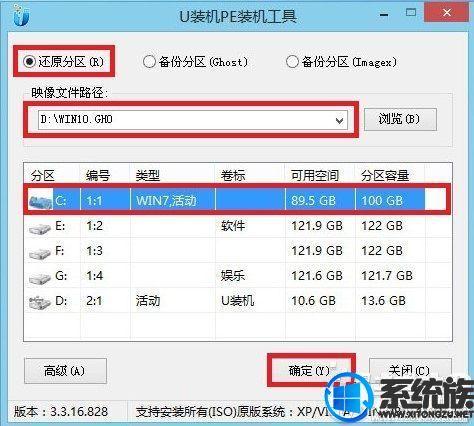
4. Klicken Sie im Erinnerungsfeld für die Wiederherstellung auf OK, wie im Bild gezeigt:

5. und nachfolgende Aktionen werden automatisch ohne weitere Vorgänge abgeschlossen, wie im Bild gezeigt:
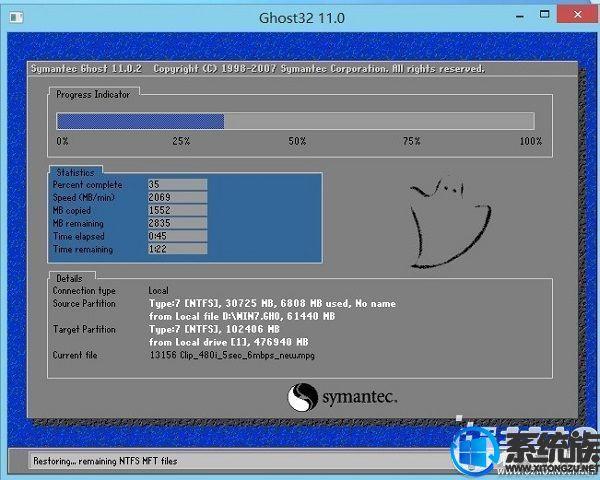
Warten Sie, bis der Fortschrittsbalken nicht automatisch neu startet (oder beim Abschluss hängen bleibt). den letzten Vorgang), starten Sie es einfach manuell neu.
6. Nachdem die Programminstallation abgeschlossen ist, führen Sie die Systemeinstellungen durch. Sobald die Einstellungen abgeschlossen sind, können Sie das Win7-System verwenden. Wie im Bild gezeigt:

Ich möchte Ihnen die Schritte zur Neuinstallation des WIN 7-Systems auf dem Toshiba P50-BT03M1-Notebook mitteilen. BT03M1-Notebook Freunde, Sie können sich an die oben beschriebene Vorgehensweise des Editors wenden, um das System neu zu installieren. Achten Sie während des Neuinstallationsvorgangs darauf, dass der USB-Datenträger nicht manipuliert wird, um Fehler zu vermeiden. Ich hoffe, dass dieses Tutorial für alle hilfreich ist. Wenn Sie weitere Installations-Tutorials oder andere Tutorials erfahren möchten, folgen Sie bitte weiterhin unserer Systemfamilie.
Das obige ist der detaillierte Inhalt von. Für weitere Informationen folgen Sie bitte anderen verwandten Artikeln auf der PHP chinesischen Website!
 Warum startet der Computer automatisch neu?
Warum startet der Computer automatisch neu?
 Einführung in Screenshot-Tastenkombinationen im Windows 7-System
Einführung in Screenshot-Tastenkombinationen im Windows 7-System
 Lösung für das Problem, dass das Win7-System nicht starten kann
Lösung für das Problem, dass das Win7-System nicht starten kann
 So reparieren Sie das Win7-System, wenn es beschädigt ist und nicht gestartet werden kann
So reparieren Sie das Win7-System, wenn es beschädigt ist und nicht gestartet werden kann
 Lösung für keinen Ton im Win7-System
Lösung für keinen Ton im Win7-System
 Detaillierter Prozess zum Upgrade des Win7-Systems auf das Win10-System
Detaillierter Prozess zum Upgrade des Win7-Systems auf das Win10-System
 Der spezifische Prozess der Verbindung zu WLAN im Win7-System
Der spezifische Prozess der Verbindung zu WLAN im Win7-System
 JAXB
JAXB
 So erhalten Sie Daten in HTML
So erhalten Sie Daten in HTML




