PHP-Editor Yuzai zeigt Ihnen, wie Sie die Computerversion von EZVIZ Cloud Video entschlüsseln und im Vollbildmodus beenden. Die PC-Version von EZVIZ Cloud Video ist eine leistungsstarke Videoüberwachungssoftware, bei der es jedoch manchmal zu Verschlüsselungs- oder Vollbild-Beendigungsproblemen kommt. In diesem Artikel erklären wir im Detail die Schritte zum Entschlüsseln und Verlassen des Vollbildmodus, damit Sie diese Situationen einfacher bewältigen und ein komfortableres Erlebnis genießen können.
Es gibt viele Möglichkeiten, EZVIZ Cloud-Videos zu entschlüsseln, eine davon ist die Verwendung der EZVIZ Cloud Mobile App. Benutzer müssen lediglich die Geräteliste aufrufen, die zu entschlüsselnde Kamera auswählen und die Seite mit den Gerätedetails aufrufen. Suchen Sie auf der Gerätedetailseite die Option „Einstellungen“ und wählen Sie dann „Videoverschlüsselung“, um relevante Einstellungen vorzunehmen. In der Benutzeroberfläche für die Videoverschlüsselungseinstellungen können Sie die Option zum Deaktivieren der Videoverschlüsselung auswählen und die Einstellungen speichern, um den Entschlüsselungsvorgang abzuschließen. Dieser einfache Schritt ermöglicht Benutzern das einfache Entschlüsseln von Videos und verbessert den Bedienkomfort der Kamera.
Wenn Sie den Computer-Client von EZVIZ Cloud verwenden, können Sie die Videoverschlüsselung auch durch ähnliche Schritte aufheben. Melden Sie sich einfach an, wählen Sie die entsprechende Kamera aus, rufen Sie die Gerätedetailseite auf, suchen Sie in den Einstellungen nach der Videoverschlüsselungsoption, brechen Sie die Verschlüsselungseinstellungen ab und speichern Sie sie schließlich, um den Entschlüsselungsvorgang abzuschließen.
Bitte beachten Sie, dass nach der Entschlüsselung des Videos möglicherweise jeder den Videoinhalt des Geräts ansehen kann. Bitte stellen Sie sicher, dass Sie die EZVIZ Cloud-Dienste im Rahmen der gesetzlichen Bestimmungen nutzen.
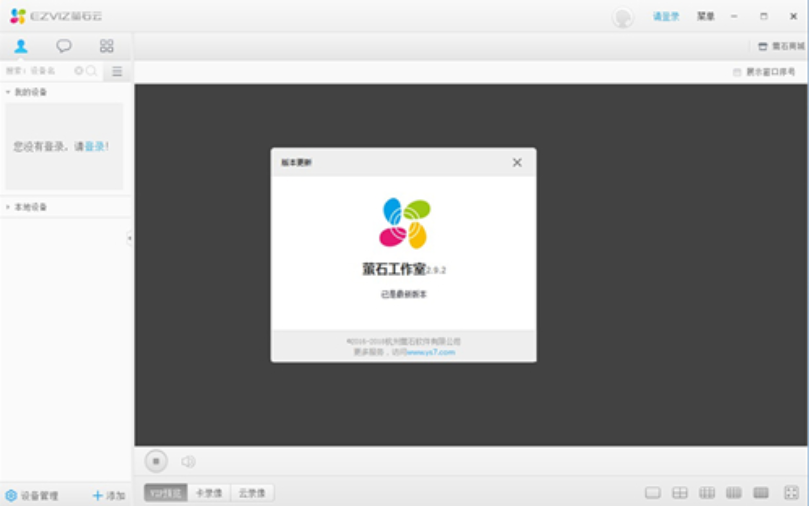
Beendet die PC-Version von EZVIZ Cloud Video den Vollbildmodus?
1. Drücken Sie F11 auf der Tastatur, um den Vollbildmodus zu verlassen
Wenn der Computerbildschirm versehentlich in den Vollbildmodus wechselt, drücken Sie F11, um den Computer zur ursprünglichen Benutzeroberfläche zurückzukehren.
Diese Taste befindet sich auf den meisten Tastaturen oberhalb der Zahlenreihe. Drücken Sie zum Beenden, wenn Sie sich im Vollbildmodus befinden. Drücken Sie die Taste erneut und Sie gelangen wieder in den Vollbildmodus.
Wenn Sie einen Laptop verwenden, müssen Sie möglicherweise auch gleichzeitig die Tasten Fn+F11 drücken.
2. Drücken Sie die Esc-Taste, um den Vollbildmodus zu verlassen
Durch einfaches Drücken der Esc-Taste können Sie den Vollbildmodus auch verlassen. Wenn Sie beispielsweise ein Video im Vollbildmodus ansehen, können Sie den Vollbildmodus mit der Esc-Taste verlassen. Dies funktioniert jedoch nicht für alle Anwendungen. Sie können jedoch versuchen, die Esc-Taste zu drücken, um zu sehen, ob der Vollbildmodus beendet wird.
3. Drücken Sie Windows+D, um den Vollbildmodus zu verlassen
Mit der Tastenkombination Windows-Taste + D gelangen Sie schnell zum Desktop-Bildschirm, um den Vollbildmodus zu verlassen. Tatsächlich ist die Windows+D-Taste eine Tastenkombination, um zum Desktop zurückzukehren.

Das obige ist der detaillierte Inhalt von. Für weitere Informationen folgen Sie bitte anderen verwandten Artikeln auf der PHP chinesischen Website!

Heiße KI -Werkzeuge

Undresser.AI Undress
KI-gestützte App zum Erstellen realistischer Aktfotos

AI Clothes Remover
Online-KI-Tool zum Entfernen von Kleidung aus Fotos.

Undress AI Tool
Ausziehbilder kostenlos

Clothoff.io
KI-Kleiderentferner

AI Hentai Generator
Erstellen Sie kostenlos Ai Hentai.

Heißer Artikel

Heiße Werkzeuge

Notepad++7.3.1
Einfach zu bedienender und kostenloser Code-Editor

SublimeText3 chinesische Version
Chinesische Version, sehr einfach zu bedienen

Senden Sie Studio 13.0.1
Leistungsstarke integrierte PHP-Entwicklungsumgebung

Dreamweaver CS6
Visuelle Webentwicklungstools

SublimeText3 Mac-Version
Codebearbeitungssoftware auf Gottesniveau (SublimeText3)

Heiße Themen
 1377
1377
 52
52
 So korrigieren Sie die Vergilbung des Computerbildschirms
Apr 30, 2024 am 08:58 AM
So korrigieren Sie die Vergilbung des Computerbildschirms
Apr 30, 2024 am 08:58 AM
Wie passt man den Computerbildschirm an, wenn er gelb wird? 1. Bewegen Sie den Schieberegler im Fenster, um die Bildschirmfarbe anzupassen, und das Problem ist gelöst. Die Ursache kann ein Problem mit dem Monitordatenkabel oder ein schlechter Kontakt sein. Sie können prüfen, ob die Schnittstelle locker ist, und das Kabel dann durch ein neues ersetzen. 2. Klicken Sie auf das Windows-Symbol in der unteren linken Ecke des Computers und dann auf Einstellungen. Klicken Sie in der Einstellungsoberfläche auf System. Wählen Sie „Anzeige“, klicken Sie auf „Erweiterte Anzeigeeinstellungen“ und fertig. Öffnen Sie zunächst das Bedienfeld. 3. Bewegen Sie den Schieberegler im Fenster, um den Gammawert anzupassen. Bewegen Sie abschließend den Schieberegler im Fenster, um die Bildschirmfarbe anzupassen, und das Problem ist gelöst. Warum wird der Computerbildschirm gelb? Es kommt relativ selten vor, dass der Computerbildschirm aufgrund einer Fehlfunktion der Grafikkarte selbst gelb wird. Es wird empfohlen, ihn zur Wartung überprüfen zu lassen. Problem mit dem Anzeigemodus des Monitors, einige Anzeigen
 Eine einfache Möglichkeit, den automatischen Zeilenumbruch mit Beyond Compare einzurichten
Apr 22, 2024 pm 01:04 PM
Eine einfache Möglichkeit, den automatischen Zeilenumbruch mit Beyond Compare einzurichten
Apr 22, 2024 pm 01:04 PM
Tatsächlich unterstützt BeyondCompare keinen automatischen Zeilenumbruch. In der neuen Version von BeyondCompare4 können die Zeichen in jeder Zeile der Datei begrenzt werden, um den Zweck des automatischen Zeilenumbruchs für eine einfache Änderung zu erreichen. Sie können die folgenden Schritte ausführen: Klicken Sie auf: Extras (T) in der Menüleiste und wählen Sie dann: Dateiformat (F) in der Popup-Liste. Suchen Sie auf der Registerkarte [Konvertieren] nach „Zeichen pro Zeile“. Ändern Sie im Popup-Fenster für das Wort „Limit“ den vorherigen Wert (der Standardwert ist 4096) und speichern Sie ihn. Im Allgemeinen kann er auf 80 bis 90 oder mehr eingestellt werden. Natürlich können Sie in BeyondCompare auch andere Möglichkeiten in Betracht ziehen, um es leicht zu verbessern. Die Lösung ist wie folgt: Lösung 1: Wechseln Sie vorübergehend zum oberen und unteren Layout. Wählen Sie im Menü [Ansicht] aus
 Wie viele Zentimeter hat ein 8-Zoll-Tablet?
Apr 22, 2024 pm 04:25 PM
Wie viele Zentimeter hat ein 8-Zoll-Tablet?
Apr 22, 2024 pm 04:25 PM
Wie groß ist ein 8-Zoll-Tablet? 1. Die Größe eines 8-Zoll-Tablets beträgt 286 cm; Die Länge eines 10-Zoll-Tablets beträgt 24 cm. 2. Das Seitenverhältnis eines 2-Zoll-Tablet-Computers beträgt 16:9, daher betragen die Bildschirmlänge und -breite 32 cm bzw. 11 cm. Der sogenannte 8-Zoll-Tablet-Computer bezieht sich auf die Größe des Bildschirms, nicht auf die Größe des gesamten Geräts. Die 8-Zoll-Bildschirmgröße bezieht sich auf die diagonale Länge des Bildschirms. 1 Zoll entspricht 54 Zentimetern, also entsprechen 8 Zoll 32 Zentimetern. 3. Das Acht-Zoll-Tablet ist 128 cm lang und 80 cm breit. Unter einem 8-Zoll-Tablet versteht man ein Tablet mit einer Bildschirmdiagonale von 8 Zoll. Basierend auf dem gängigen Bildschirmseitenverhältnis von 16:10 lässt sich eine Länge von etwa 128 cm errechnen.
 So deaktivieren Sie die automatische Sicherung in Windows 10
Apr 18, 2024 pm 07:49 PM
So deaktivieren Sie die automatische Sicherung in Windows 10
Apr 18, 2024 pm 07:49 PM
Einige Benutzer von Windows 10 haben festgestellt, dass die mit dem System gelieferte automatische Sicherungsfunktion während der Verwendung aktiviert ist. Obwohl diese Funktion zur Gewährleistung der Datensicherheit beiträgt, verspüren einige Benutzer möglicherweise nicht das Bedürfnis, sie aus Speicherplatzgründen oder aus anderen Gründen weiterhin zu aktivieren Funktion. Wenn Sie daher die automatische Backup-Funktion im Windows 10-System deaktivieren möchten, sind die richtigen Bedienschritte besonders wichtig. Als Nächstes wird in diesem Artikel ausführlich beschrieben, wie die automatische Sicherungsfunktion des Win10-Systems als Referenz für Benutzer mit entsprechendem Bedarf deaktiviert wird. Schließmethode 1. Verwenden Sie die Tastenkombination „win+i“, um schnell die Seite „Einstellungen“ zu öffnen. Nachdem Sie die neue Seite aufgerufen haben, müssen Sie auf die Option „Update und Sicherheit“ klicken. 2. Klicken Sie in der neuen Benutzeroberfläche, die geöffnet wird, in die linke Spalte
 So blenden Sie das Lautstärkesymbol der Taskleiste in Windows 10 aus oder deaktivieren es
Apr 15, 2024 pm 05:19 PM
So blenden Sie das Lautstärkesymbol der Taskleiste in Windows 10 aus oder deaktivieren es
Apr 15, 2024 pm 05:19 PM
Im Betriebssystem Windows 10 zeigt die Taskleiste in den Standardeinstellungen normalerweise ein intuitives Lautstärkesymbol an, sodass Benutzer die Systemlautstärke jederzeit anpassen können. Einige Freunde möchten dieses Symbol für die Lautstärkeregelung aufgrund persönlicher Vorlieben oder der Einfachheit der Benutzeroberfläche deaktivieren oder ausblenden. Im Folgenden finden Sie einen detaillierten Operationsplan für alle. Werfen wir einen Blick darauf. Methode zum Schließen 1. Verwenden Sie die Tastenkombination „win+i“, um die Schnittstelle „Einstellungen“ zu öffnen. Nachdem Sie die Schnittstelle „Einstellungen“ aufgerufen haben, müssen Sie auf die Option „Personalisierung“ klicken. 2. In der neuen Benutzeroberfläche, die sich öffnet, müssen Sie in der linken Spalte auf die Option „Taskleiste“ klicken. 3. Klicken Sie dann rechts im „Benachrichtigungsbereich“ auf „Auswählen, welche Symbole in der Taskleiste angezeigt werden“. 4. Suchen Sie dann nach „Lautstärke“ und klicken Sie schließlich rechts auf die Schaltfläche „Umschalten“.
 Der externe Laptop-Monitor kann nicht im Vollbildmodus angezeigt werden
Apr 19, 2024 pm 04:16 PM
Der externe Laptop-Monitor kann nicht im Vollbildmodus angezeigt werden
Apr 19, 2024 pm 04:16 PM
Was tun, wenn der Laptop-Bildschirm nicht im Vollbildmodus angezeigt wird? Schritte: 1. Schalten Sie den Computer ein, klicken Sie mit der rechten Maustaste auf den Desktop und klicken Sie auf die Option „Anzeigeeinstellungen“. Passen Sie die Auflösung so an, dass der Monitor den gesamten Bildschirm ausfüllt. Wenn Sie die aktuelle Auflösung nicht ändern möchten, klicken Sie auf „Erweiterte Anzeigeeinstellungen“. Suchen Sie in der Benutzeroberfläche die Option „Eigenschaften des Anzeigeadapters für Monitor 1“ und klicken Sie darauf. Wenn der Computermonitor nicht im Vollbildmodus angezeigt werden kann, liegt dies möglicherweise daran, dass die Bildschirmauflösung oder die OSD-Einstellung des Monitors falsch ist. Sie können die Einstellungen korrigieren, um die Vollbildanzeige wiederherzustellen. Die spezifische Bedienungsmethode ist wie folgt: Stellen Sie die Bildschirmauflösung richtig ein (nehmen Sie WIN7 als Beispiel): Klicken Sie mit der rechten Maustaste auf eine leere Stelle auf dem Desktop und wählen Sie „Bildschirmauflösung“. Passen Sie die Auflösung so an, dass der Monitor den gesamten Bildschirm ausfüllt. Wenn Sie die aktuelle Auflösung nicht ändern möchten, klicken Sie auf „Erweiterte Anzeigeeinstellungen“. Suchen Sie in der Benutzeroberfläche nach „
 So verbessern Sie die Startgeschwindigkeit Ihres Computers durch Ändern der Windows 10-Registrierung
Apr 19, 2024 am 08:01 AM
So verbessern Sie die Startgeschwindigkeit Ihres Computers durch Ändern der Windows 10-Registrierung
Apr 19, 2024 am 08:01 AM
Bei der Verwendung des Betriebssystems Windows 10 stellen viele Benutzer fest, dass das Hochfahren ihres Computers lange dauert, was sich auf das Benutzererlebnis auswirkt. Um die Startgeschwindigkeit zu optimieren, haben einige Leute vorgeschlagen, dass dieser Zweck durch Ändern der Systemregistrierung erreicht werden kann. Als Reaktion auf diese Nachfrage bietet dieser Artikel eine ausführliche Analyse, wie die Startgeschwindigkeit des Computers durch die richtige Anpassung der Windows 10-Registrierungseinstellungen effektiv verbessert werden kann. Schauen wir uns unten um. Betriebsmethode 1. Starten Sie die Ausführung mit der Tastenkombination „win+R“, geben Sie „regedit“ ein und klicken Sie zum Öffnen auf „OK“. 2. Nachdem Sie den Registrierungseditor aufgerufen haben, klicken Sie in der linken Spalte auf „HKEY_CURRENT_USERSoftwareMicrosoftWindowsCurren“.
 So übertragen Sie Dateien von WeChat auf dem Mobiltelefon auf den Computer
Apr 19, 2024 am 08:30 AM
So übertragen Sie Dateien von WeChat auf dem Mobiltelefon auf den Computer
Apr 19, 2024 am 08:30 AM
So übertragen Sie Dateien von WeChat auf den Computer. Frage 4: So übertragen Sie Dateien von WeChat auf dem Mobiltelefon auf den Computer. Methode 1: Verwenden Sie den WeChat-Dateiübertragungsassistenten, um sich bei der WeChat-Webversion anzumelden. (Website: wx.qq) Benutzer können sich bei der WeChat-Webversion anmelden, indem sie den QR-Code auf der Webseite mit ihrem Mobiltelefon scannen. Drücken Sie dann lange auf das Dokument und klicken Sie auf „Mehrfachauswahl“, wie in der Abbildung unten gezeigt. 03Klicken Sie dann auf die drei Punkte unten rechts auf dem Bildschirm, wie im Bild unten gezeigt. 04Klicken Sie dann, um den ausgewählten Inhalt herunterzuladen, wie in der Abbildung unten gezeigt. Öffnen Sie den Browser und öffnen Sie die WeChat-Webversion. Klicken Sie auf die offizielle WeChat-Webversion. Verwenden Sie WeChat auf Ihrem Mobiltelefon, um den QR-Code zu scannen und sich anzumelden. Verwenden Sie WeChat auf Ihrem Mobiltelefon, um den Code zu scannen und zu scannen. Klicken Sie hier, um sich auf Ihrem Mobiltelefon anzumelden und der Anmeldung bei der Webversion von WeChat zuzustimmen. Nach der Anmeldung bei der Webversion von WeChat erscheint der Dateiübertragungsassistent. Verwenden Sie WeChat auf Ihrem Mobiltelefon, um den File Transfer Assistant zu finden.




