PHP-Editor Xigua zeigt Ihnen, wie Sie die automatische Wiedergabe von Videos in der WLAN-Umgebung in Migu Video deaktivieren. In einer WLAN-Umgebung kann die automatische Videowiedergabe Daten verbrauchen und das Seherlebnis beeinträchtigen. Das Deaktivieren dieser Funktion kann Datenverkehr einsparen und die Benutzererfahrung verbessern. Als Nächstes stellen wir Ihnen im Detail vor, wie Sie die automatische Wiedergabefunktion von Videos in der WLAN-Umgebung in Migu Video deaktivieren.
1. Öffnen Sie Migu Video und klicken Sie unten rechts auf „Mein“ (wie im Bild gezeigt).
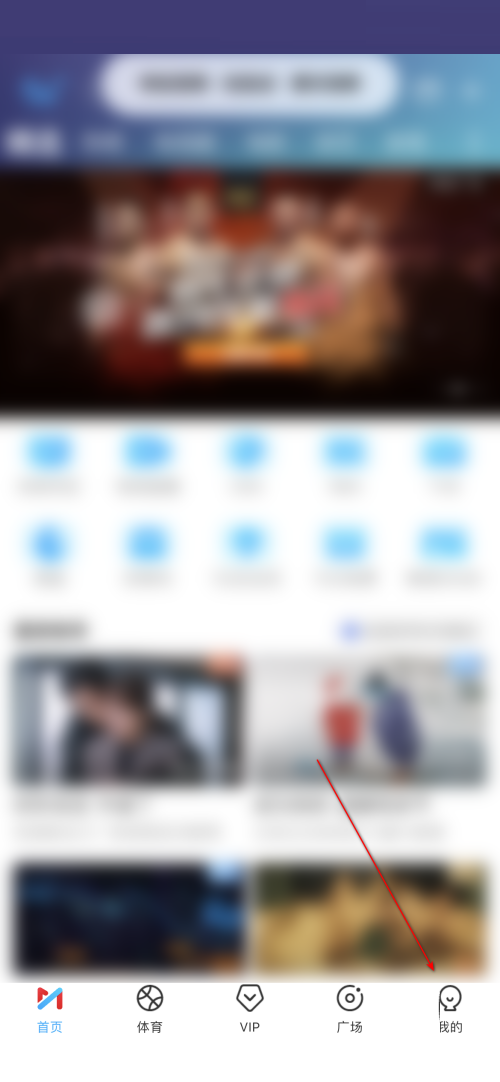
2. Klicken Sie, um meine Einstellungen einzugeben (wie im Bild gezeigt).
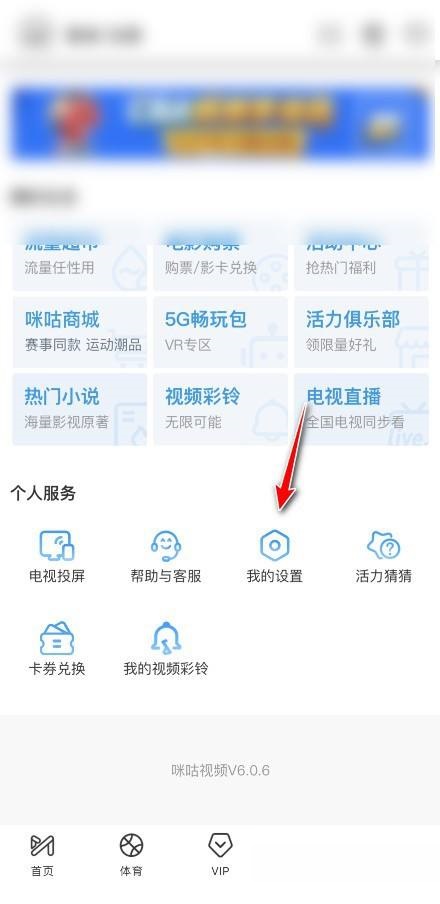
3. Schalten Sie einfach den Schalter auf der rechten Seite der Startseite aus, der es Nicht-WiFi-Netzwerken ermöglicht, das kurze Video automatisch abzuspielen (wie im Bild gezeigt).
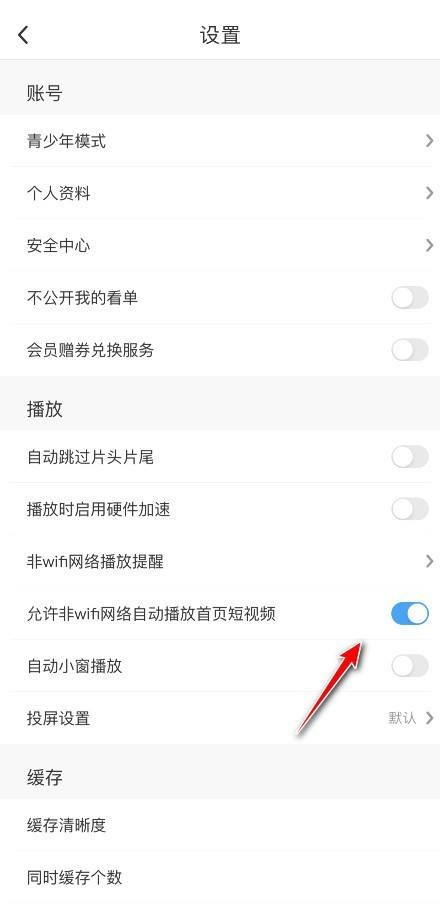
Das obige ist der detaillierte Inhalt von. Für weitere Informationen folgen Sie bitte anderen verwandten Artikeln auf der PHP chinesischen Website!

Heiße KI -Werkzeuge

Undresser.AI Undress
KI-gestützte App zum Erstellen realistischer Aktfotos

AI Clothes Remover
Online-KI-Tool zum Entfernen von Kleidung aus Fotos.

Undress AI Tool
Ausziehbilder kostenlos

Clothoff.io
KI-Kleiderentferner

Video Face Swap
Tauschen Sie Gesichter in jedem Video mühelos mit unserem völlig kostenlosen KI-Gesichtstausch-Tool aus!

Heißer Artikel

Heiße Werkzeuge

Notepad++7.3.1
Einfach zu bedienender und kostenloser Code-Editor

SublimeText3 chinesische Version
Chinesische Version, sehr einfach zu bedienen

Senden Sie Studio 13.0.1
Leistungsstarke integrierte PHP-Entwicklungsumgebung

Dreamweaver CS6
Visuelle Webentwicklungstools

SublimeText3 Mac-Version
Codebearbeitungssoftware auf Gottesniveau (SublimeText3)

Heiße Themen
 Was tun, wenn der HP-Drucker keine Verbindung zum WLAN herstellen kann - Was tun, wenn der HP-Drucker keine Verbindung zum WLAN herstellen kann
Mar 06, 2024 pm 01:00 PM
Was tun, wenn der HP-Drucker keine Verbindung zum WLAN herstellen kann - Was tun, wenn der HP-Drucker keine Verbindung zum WLAN herstellen kann
Mar 06, 2024 pm 01:00 PM
Wenn viele Benutzer HP-Drucker verwenden, wissen sie nicht, was zu tun ist, wenn der HP-Drucker keine Verbindung zum WLAN herstellen kann. Im Folgenden finden Sie Lösungen für das Problem, dass HP-Drucker keine Verbindung zum WLAN herstellen. Stellen Sie die Mac-Adresse des HP-Druckers so ein, dass er automatisch die Netzwerkkonfiguration ändert. Geben Sie das Kennwort ein, um eine Verbindung zum HP-Drucker herzustellen.
 Warum kann ich unter Windows 10 keine WLAN-Verbindung herstellen?
Jan 16, 2024 pm 04:18 PM
Warum kann ich unter Windows 10 keine WLAN-Verbindung herstellen?
Jan 16, 2024 pm 04:18 PM
Wenn wir das Betriebssystem Win10 verwenden, um eine Verbindung zu einem drahtlosen WLAN-Netzwerk herzustellen, werden wir darauf hingewiesen, dass das WLAN-Netzwerk nicht verbunden werden kann und eingeschränkt ist. Für ein solches Problem können Sie meiner Meinung nach versuchen, Ihr eigenes Netzwerk im Netzwerk- und Freigabecenter zu finden und dann eine Reihe von Anpassungen vorzunehmen. Schauen wir uns die spezifischen Schritte an, um zu sehen, wie der Editor es gemacht hat. Warum kann Win10 keine Verbindung zum WLAN herstellen? Methode 1: 1. Klicken Sie mit der rechten Maustaste auf das WLAN-Symbol im Benachrichtigungsbereich am unteren Rand des Computerbildschirms und wählen Sie „Öffnen Sie die Netzwerk- und Interneteinstellungen“ und klicken Sie dann auf die Schaltfläche „Adapteroptionen ändern“. 2. Suchen Sie in der Popup-Netzwerkverbindungsoberfläche nach der drahtlosen Verbindung mit dem Namen „WLAN“, klicken Sie erneut mit der rechten Maustaste und wählen Sie „Schließen“ (oder „Deaktivieren“). 3. Warten Sie
 So übertragen Sie Migu-Videos auf den Fernseher
Mar 22, 2024 am 09:56 AM
So übertragen Sie Migu-Videos auf den Fernseher
Mar 22, 2024 am 09:56 AM
Wie kann man Migu-Videos direkt auf den Fernseher streamen und abspielen, aber die meisten Benutzer wissen nicht, wie sie ihre Lieblingsvideos streamen und abspielen können? die Screen-to-TV-Methode, interessierte Nutzer kommen vorbei und schauen sich um! So übertragen Sie Migu-Videos auf den Fernseher 1. Öffnen Sie zunächst die Migu Video-App, rufen Sie die Hauptseite auf und wählen Sie Ihr Lieblingsvideo zum Abspielen aus. 2. Klicken Sie dann auf der Wiedergabeseite auf das Symbol [TV] in der oberen rechten Ecke , die Unterseite springt. Schalten Sie die Eingabeaufforderungen des Bildschirmübertragungsgeräts aus und befolgen Sie die Schritte, um den Bildschirm auf den Fernseher zu übertragen.
 Lösung für Win11, das WLAN nicht anzeigen kann
Jan 29, 2024 pm 04:03 PM
Lösung für Win11, das WLAN nicht anzeigen kann
Jan 29, 2024 pm 04:03 PM
WLAN ist für uns ein wichtiges Medium zum Surfen im Internet, aber viele Benutzer haben kürzlich berichtet, dass Win11 kein WLAN anzeigt, was sollen wir also tun? Benutzer können unter der Suchoption direkt auf den Dienst klicken und dann den Starttyp auswählen, um ihn auf „Automatisch“ zu ändern, oder links auf „Netzwerk und Internet“ klicken, um ihn auszuführen. Lassen Sie diese Website den Benutzern die Analyse des Problems, dass der Win11-Computer die WLAN-Liste nicht anzeigt, sorgfältig vorstellen. Methode 1 zur Analyse des Problems, dass die WLAN-Liste auf dem Win11-Computer nicht angezeigt werden kann: 1. Klicken Sie auf die Suchoption. 3. Dann ändern wir den Starttyp auf automatisch. Methode 2: 1. Drücken Sie win+i, um die Einstellungen einzugeben. 2. Klicken Sie links auf Netzwerk und Internet. 4. Anschließend
 Was ist der Grund, warum die WLAN-Funktion nicht aktiviert werden kann? Anhang: So beheben Sie die WLAN-Funktion, die nicht aktiviert werden kann
Mar 14, 2024 pm 03:34 PM
Was ist der Grund, warum die WLAN-Funktion nicht aktiviert werden kann? Anhang: So beheben Sie die WLAN-Funktion, die nicht aktiviert werden kann
Mar 14, 2024 pm 03:34 PM
Heutzutage haben Mobiltelefone neben Daten und WLAN zwei Möglichkeiten, auf das Internet zuzugreifen, und OPPO-Mobiltelefone bilden da keine Ausnahme. Aber was sollen wir tun, wenn wir die WLAN-Funktion bei der Nutzung nicht einschalten können? Machen Sie sich noch keine Sorgen, Sie können dieses Tutorial genauso gut lesen, es wird Ihnen helfen! Was soll ich tun, wenn die WLAN-Funktion meines Telefons nicht aktiviert werden kann? Das kann daran liegen, dass es beim Einschalten des WLAN-Schalters zu einer leichten Verzögerung kommt. Bitte warten Sie 2 Sekunden, um zu sehen, ob er dauerhaft eingeschaltet ist. 1. Sie können versuchen, „Einstellungen > WLAN“ aufzurufen und den WLAN-Schalter erneut einzuschalten. 2. Bitte schalten Sie den Flugmodus ein/aus und versuchen Sie erneut, den WLAN-Schalter einzuschalten. 3. Starten Sie das Telefon neu und prüfen Sie, ob WLAN normal aktiviert werden kann. 4. Es wird empfohlen, nach der Datensicherung zu versuchen, die Werkseinstellungen wiederherzustellen. Wenn keine der oben genannten Methoden Ihr Problem löst, bringen Sie bitte das gekaufte Produkt mit
 So lösen Sie das Problem, dass nach der Aktualisierung von Win11 keine WLAN-Verbindung hergestellt werden kann_So lösen Sie das Problem, dass nach der Aktualisierung von Win11 keine WLAN-Verbindung hergestellt werden kann
Mar 20, 2024 pm 05:50 PM
So lösen Sie das Problem, dass nach der Aktualisierung von Win11 keine WLAN-Verbindung hergestellt werden kann_So lösen Sie das Problem, dass nach der Aktualisierung von Win11 keine WLAN-Verbindung hergestellt werden kann
Mar 20, 2024 pm 05:50 PM
Das Windows 11-System ist derzeit das System, das die meiste Aufmerksamkeit erhält. Viele Benutzer haben ein Upgrade auf Win 11 durchgeführt. Viele Computervorgänge können erst abgeschlossen werden, nachdem eine Verbindung zum Internet hergestellt wurde. Was sollten Sie jedoch tun, wenn Sie nach dem Update auf Win keine Verbindung zum WLAN herstellen können? 11? Der Herausgeber informiert Sie weiter unten über die Lösung für das Problem, dass nach Win11 keine Verbindung zum WLAN hergestellt werden kann. 1. Öffnen Sie zunächst das Startmenü, geben Sie „Einstellungen“ ein und klicken Sie auf „Fehlerbehebung“. 2. Wählen Sie dann „Andere Fehlerbehebung“ und klicken Sie auf der rechten Seite der Internetverbindung auf „Ausführen“. 3. Schließlich hilft Ihnen das System automatisch bei der Lösung des Problems, dass keine Verbindung zum WLAN möglich ist.
 Lösung für das Verschwinden des WLAN-Symbols auf einem Win11-Computer
Jan 07, 2024 pm 12:33 PM
Lösung für das Verschwinden des WLAN-Symbols auf einem Win11-Computer
Jan 07, 2024 pm 12:33 PM
Im neu aktualisierten Win11-System stellen viele Benutzer fest, dass sie das WLAN-Symbol nicht finden können. Aus diesem Grund haben wir Ihnen eine Lösung für das Verschwinden des WLAN-Symbols auf Win11-Computern bereitgestellt. Was tun, wenn das WLAN-Symbol auf einem Win11-Computer verschwindet: 1. Klicken Sie zunächst mit der rechten Maustaste auf die untere Taskleiste und dann auf „Taskleisteneinstellungen“. 2. Klicken Sie dann in der linken Taskleiste auf die Option „Taskleiste“. 3. Nach dem Herunterziehen können Sie den Benachrichtigungsbereich sehen und auf „Wählen Sie aus, welche Symbole in der Taskleiste angezeigt werden“ klicken. 4. Schließlich können Sie unten die Netzwerkeinstellungen sehen und den Schalter auf der Rückseite einschalten.
 Heimwerken vom Einstieg bis zum Aufgeben: WLAN-Karte rettet alte Mainboards
Mar 14, 2024 pm 04:40 PM
Heimwerken vom Einstieg bis zum Aufgeben: WLAN-Karte rettet alte Mainboards
Mar 14, 2024 pm 04:40 PM
Viele Motherboards verfügen über integrierte WLAN-Module, aber für viele Spieler sind die zusätzlichen 200 Yuan nicht kosteneffektiv. Darüber hinaus verfügen einige alte Motherboards nicht über WLAN eine. Drahtlose Netzwerkkarte. Drahtlose Netzwerkkarten sind sehr praktisch, aber bitte beachten Sie, dass nicht alle Produkte für Sie geeignet sind. Im Folgenden stellen wir Ihnen drei verschiedene drahtlose Netzwerkkarten vor. 1. „Portable Peter Pan“ – USB-WLAN-Netzwerkkarte Das erste, was die Hauptlast zu tragen hat, ist der „kleine Held“ um uns herum, die USB-WLAN-Netzwerkkarte. Dieses leichte und kleine Gerät ist wie ein magischer Schlüssel. Schließen Sie es einfach an den USB-Anschluss Ihres Computers an, um Ihre drahtlose Netzwerkreise sofort zu aktivieren. USB-WLAN-Netzwerkkarten werden aufgrund ihres erschwinglichen Preises und ihres ultimativen Komforts häufig verwendet.






