Der
php-Editor Xinyi bietet Ihnen ein Tutorial zur Verwendung von CrystalDiskinfo. CrystalDiskinfo ist eine kostenlose Software zur Überwachung des Festplattenzustands, die den Betriebsstatus und die Temperatur der Festplatte in Echtzeit überwachen kann und Benutzern dabei hilft, den Gesundheitszustand der Festplatte rechtzeitig zu verstehen und Datenverluste zu verhindern. In diesem Tutorial werden die Funktionen und die Verwendung der CrystalDiskinfo-Software im Detail vorgestellt, sodass Sie sich die Fähigkeiten zur Festplattenüberwachung leicht aneignen und die Datensicherheit gewährleisten können.
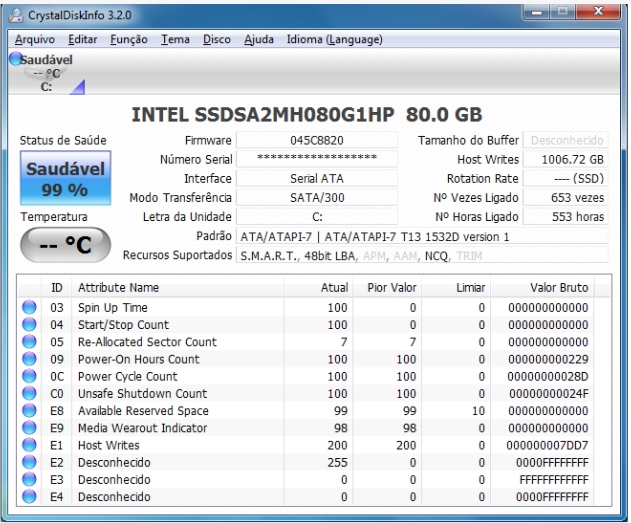
1. Der Ursprung von CrystalDiskInfo
Als eine der drei Hauptkomponenten eines Computerhosts ist das Solid State Drive das Speichermedium des Computers und für die Speicherung von Computerdaten verantwortlich. Eine gute SSD kann das Lesen von Dateien beschleunigen und das Verbrauchererlebnis beeinträchtigen. Wenn Verbraucher neue Geräte erhalten, können sie Software von Drittanbietern oder andere SSD-Testtools verwenden, um die Leistung der Festplatte zu testen und die Qualität der Festplatte zu überprüfen.

CrystalDiskInfo ist ein Tool zur Überwachungund Beurteilung des Zustands der Festplatte Ihres Computers. Es liefert detaillierte Informationen zur Festplatte, indem es die SMART-Daten (Self-Monitoring, Analysis and Reporting Technology) der Festplatte liest, und hilft Benutzern, die Nutzung, den Gesundheitszustand und mögliche Probleme der Festplatte zu verstehen.
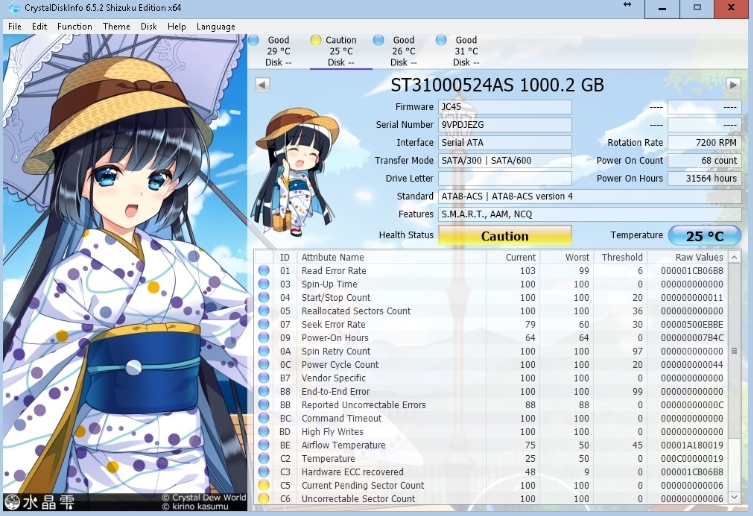
Sie erhalten ein umfassendes, detailliertes und intuitives Verständnis des Festplattenzustands und verschiedener Parameter, einschließlich Festplattentemperatur, Seriennummer, LaufwerkSchnittstelle, Einschaltzeit, Einschaltzeiten usw. Die Software führt außerdem eine Auswertung anhand des S.M.A.R.T.-Scores durch und gibt zudem einen Alarm aus, wenn die Festplatte drohend beschädigt wird.
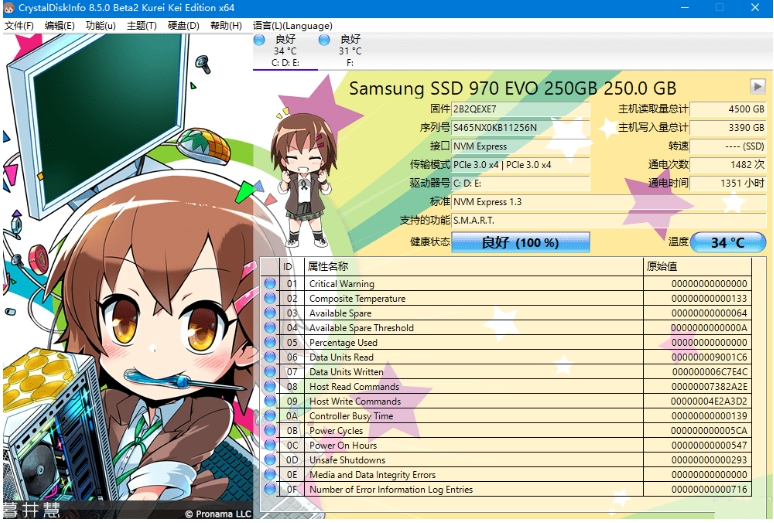
2. So verwenden Sie CrystalDiskInfo
erster Schritt
Öffnen Sie die nach der Dekomprimierung erhaltene CrystalDiskInfo, und Sie können alle relevanten Informationen über die lokale Festplatte des Computers in der Hauptseitenoberfläche sehen.

Schritt 2
Verwenden Sie die Dropdown-Liste, um den Arbeitsstatus der Festplatte und verschiedene Gesundheitswerte zu überprüfen und den Schadenspunkt zu ermitteln.
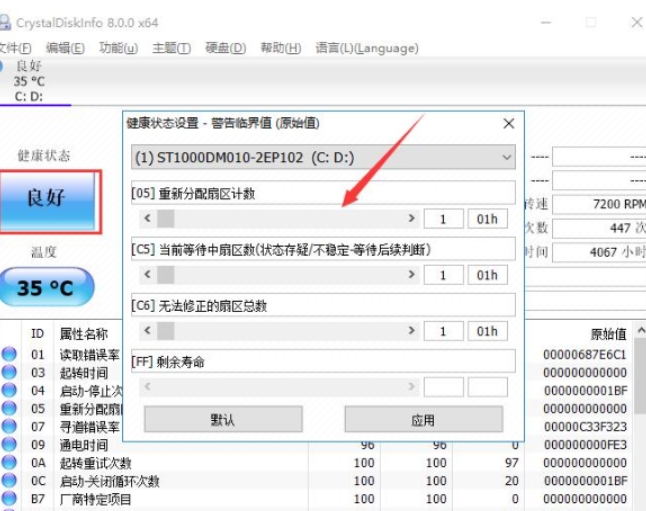
dritter Schritt
Wenn die Registerkarte „Theme“ verwendet wird, können wir unter dieser Registerkarte auch die Anzeigegröße, Schriftart, Farbe und andere Informationen des Fensters festlegen
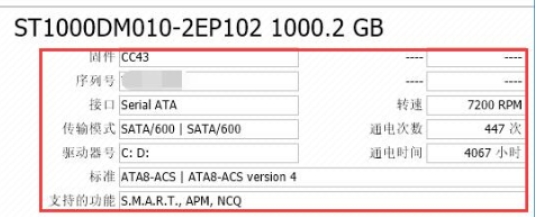
der vierte Schritt
Besonderer Hinweis: Wenn beim Herunterladen dieser Software die Benutzeroberfläche der heruntergeladenen Software auf Englisch ist, können Sie die Sprache der Benutzeroberfläche über die Registerkarte „Sprache“ in der Menüleiste ändern.
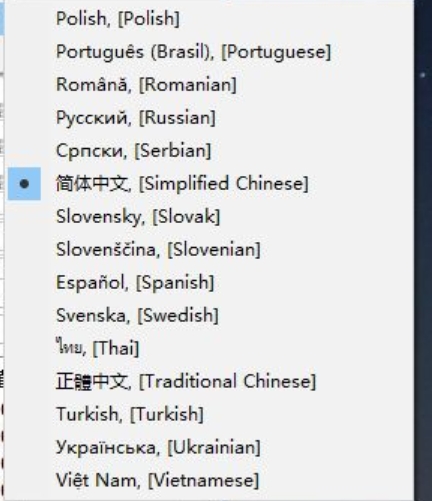
der fünfte Schritt
Klicken Sie in der oberen Menüleiste auf die Schaltfläche „Funktion“, ziehen Sie das Menü herunter und zeigen Sie mit der Maus auf „Warnfunktion“. Im Untermenü können Sie die Warnmethode festlegen.

Schritt 6
In der Spalte „Erweiterte Funktionen“ der Option „Funktionen“ können Sie „AAM/APM-Steuerung am wichtigsten“ auswählen.
Schritt 7
Nachdem Sie die oben genannten Schritte ausgeführt haben, können Sie die Geräusch- und Leistungseigenschaften der Festplatte einstellen, um sicherzustellen, dass bei der Verwendung des Computers die am besten geeigneten Bedingungen eingestellt werden können.

Das obige ist der detaillierte Inhalt von. Für weitere Informationen folgen Sie bitte anderen verwandten Artikeln auf der PHP chinesischen Website!

Heiße KI -Werkzeuge

Undresser.AI Undress
KI-gestützte App zum Erstellen realistischer Aktfotos

AI Clothes Remover
Online-KI-Tool zum Entfernen von Kleidung aus Fotos.

Undress AI Tool
Ausziehbilder kostenlos

Clothoff.io
KI-Kleiderentferner

AI Hentai Generator
Erstellen Sie kostenlos Ai Hentai.

Heißer Artikel

Heiße Werkzeuge

Notepad++7.3.1
Einfach zu bedienender und kostenloser Code-Editor

SublimeText3 chinesische Version
Chinesische Version, sehr einfach zu bedienen

Senden Sie Studio 13.0.1
Leistungsstarke integrierte PHP-Entwicklungsumgebung

Dreamweaver CS6
Visuelle Webentwicklungstools

SublimeText3 Mac-Version
Codebearbeitungssoftware auf Gottesniveau (SublimeText3)

Heiße Themen
 1374
1374
 52
52
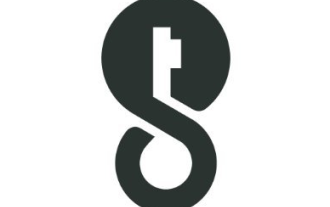 Detaillierte Schritte zum Öffnen der Einstellungen nach dem Herunterladen von imKey Wallet
Sep 28, 2024 pm 01:10 PM
Detaillierte Schritte zum Öffnen der Einstellungen nach dem Herunterladen von imKey Wallet
Sep 28, 2024 pm 01:10 PM
Nachdem Sie die Brieftasche über die imKey-Wallet-Anwendung entsperrt haben, klicken Sie auf das Gerätesymbol in der oberen rechten Ecke und dann auf das Dreipunktsymbol, um „Einstellungen“ auszuwählen und die folgenden Einstellungen vorzunehmen: 1. Ändern Sie den Gerätenamen. 2. Wählen Sie die Schnittstelle aus 3. Festlegen oder Ändern des Passworts; 5. Verwalten der Datenschutzeinstellungen; 7. Zugriff auf erweiterte Einstellungen;
 Gateio Exchange App Old Version Gateio Exchange App Old Version Download Kanal
Mar 04, 2025 pm 11:36 PM
Gateio Exchange App Old Version Gateio Exchange App Old Version Download Kanal
Mar 04, 2025 pm 11:36 PM
Gateio Exchange-App-Kanäle für alte Versionen, die offizielle Anwendungsmärkte von Drittanbietern, Forum-Communities und andere Kanäle abdecken.
 Wie man CHO in C -Sprache umwandelt
Apr 03, 2025 pm 03:21 PM
Wie man CHO in C -Sprache umwandelt
Apr 03, 2025 pm 03:21 PM
In der C -Sprache kann die char -Typ -Konvertierung direkt in einen anderen Typ konvertiert werden, wenn: Casting: Verwenden von Casting -Zeichen. Automatische Konvertierung des Typs: Wenn ein Datentyp einen anderen Werttyp berücksichtigen kann, wandelt der Compiler diese automatisch um.
 Wie Sie eine hohe Verfügbarkeit von MongoDB bei Debian gewährleisten
Apr 02, 2025 am 07:21 AM
Wie Sie eine hohe Verfügbarkeit von MongoDB bei Debian gewährleisten
Apr 02, 2025 am 07:21 AM
In diesem Artikel wird beschrieben, wie man eine hoch verfügbare MongoDB -Datenbank für ein Debian -System erstellt. Wir werden mehrere Möglichkeiten untersuchen, um sicherzustellen, dass die Datensicherheit und -Dienste weiter funktionieren. Schlüsselstrategie: ReplicaSet: Replicaset: Verwenden Sie Replikaten, um Datenreduktion und automatisches Failover zu erreichen. Wenn ein Master -Knoten fehlschlägt, wählt der Replikate -Set automatisch einen neuen Masterknoten, um die kontinuierliche Verfügbarkeit des Dienstes zu gewährleisten. Datensicherung und Wiederherstellung: Verwenden Sie den Befehl mongodump regelmäßig, um die Datenbank zu sichern und effektive Wiederherstellungsstrategien zu formulieren, um das Risiko eines Datenverlusts zu behandeln. Überwachung und Alarme: Überwachungsinstrumente (wie Prometheus, Grafana) bereitstellen, um den laufenden Status von MongoDB in Echtzeit zu überwachen, und
 Empfohlenes XML -Formatierungswerkzeug
Apr 02, 2025 pm 09:03 PM
Empfohlenes XML -Formatierungswerkzeug
Apr 02, 2025 pm 09:03 PM
XML -Formatierungs -Tools können Code nach Regeln eingeben, um die Lesbarkeit und das Verständnis zu verbessern. Achten Sie bei der Auswahl eines Tools auf die Anpassungsfunktionen, den Umgang mit besonderen Umständen, die Leistung und die Benutzerfreundlichkeit. Zu den häufig verwendeten Werkzeugtypen gehören Online-Tools, IDE-Plug-Ins und Befehlszeilen-Tools.
 Laravel Multi-Tenant-Erweiterungsstanz/Mietverhältnis: Wie passen Sie die Host-Adresse einer Mieterdatenbankverbindung an?
Apr 01, 2025 am 09:09 AM
Laravel Multi-Tenant-Erweiterungsstanz/Mietverhältnis: Wie passen Sie die Host-Adresse einer Mieterdatenbankverbindung an?
Apr 01, 2025 am 09:09 AM
Benutzerdefinierte Mieterdatenbankverbindung in Laravel Multi-Tenant-Erweiterungspaket Stanz/Mietverhältnis beim Erstellen von Multi-Mandanten-Anwendungen mit Laravel Multi-Tenant-Erweiterungspaket Stanz/Mietverhältnis, ...
 Python Asyncio Telnet Connection wird sofort getrennt: Wie löst ich das serverseitige Blockierungsproblem?
Apr 02, 2025 am 06:30 AM
Python Asyncio Telnet Connection wird sofort getrennt: Wie löst ich das serverseitige Blockierungsproblem?
Apr 02, 2025 am 06:30 AM
Über Pythonasyncio ...
 Wie kann sichergestellt werden, dass die Parallelität beim Schreiben von Multi-Process-Protokollen sicher und effizient ist?
Apr 02, 2025 pm 03:51 PM
Wie kann sichergestellt werden, dass die Parallelität beim Schreiben von Multi-Process-Protokollen sicher und effizient ist?
Apr 02, 2025 pm 03:51 PM
Effizient behandeln Probleme mit der Parallelitätssicherheit beim Schreiben von Multi-Process-Protokoll. Mehrere Prozesse schreiben gleichzeitig die gleiche Protokolldatei. Wie kann die Parallelität sicher und effizient sichergestellt werden? Das ist ein ...




