 System-Tutorial
System-Tutorial
 MAC
MAC
 So legen Sie den Systemsuchbereich auf einem Mac-System fest - So legen Sie den Systemsuchbereich auf einem Mac-System fest
So legen Sie den Systemsuchbereich auf einem Mac-System fest - So legen Sie den Systemsuchbereich auf einem Mac-System fest
So legen Sie den Systemsuchbereich auf einem Mac-System fest - So legen Sie den Systemsuchbereich auf einem Mac-System fest
PHP-Editor Apple stellt Ihnen vor, wie Sie den Systemsuchbereich auf einem Mac-System festlegen. In Mac-Systemen kann Ihnen das Festlegen des Systemsuchbereichs dabei helfen, die benötigten Dateien oder Anwendungen schnell zu finden. Mit einfachen Vorgängen können Sie den Suchumfang anpassen und die Effizienz verbessern. Als Nächstes erfahren Sie, wie Sie den Systemsuchbereich im Mac-System festlegen, um die Suche komfortabler zu gestalten!
Schritt 1: Klicken Sie auf dem Desktop des Mac-Systems auf den Finder, um ihn aufzurufen.
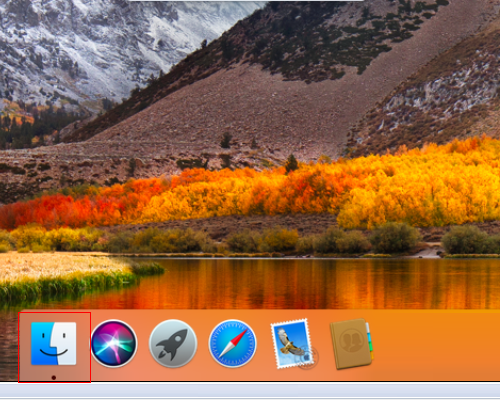
Schritt 2: Klicken Sie auf das Finder-Menü und wählen Sie „Einstellungen“ aus.
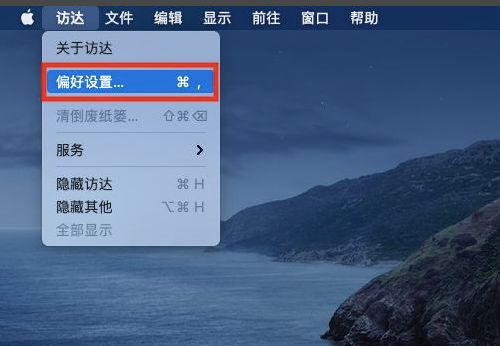
Schritt 3: Klicken Sie in der Einstellungsoberfläche zum Aufrufen auf „Erweitert“.
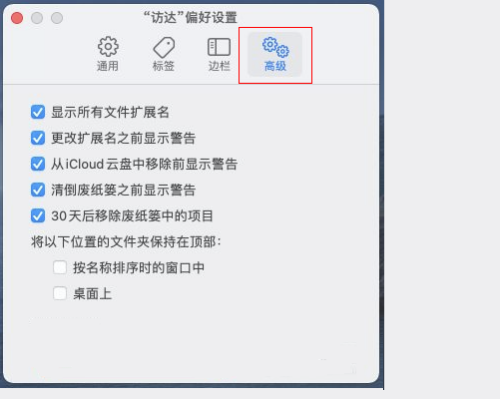
Schritt 4: Rufen Sie die erweiterte Seite auf und klicken Sie auf das Dropdown-Feld, um die Suchbereichsoption auszuwählen, wenn Sie eine Suche durchführen.
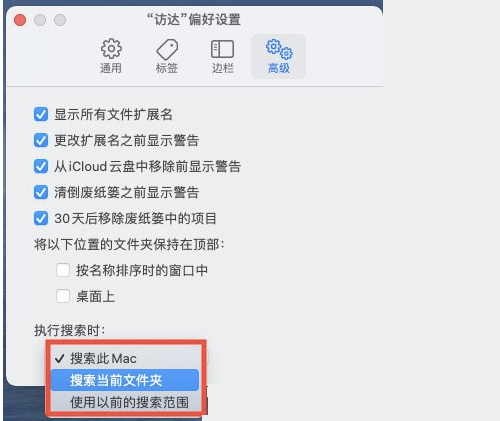
Das obige ist der detaillierte Inhalt vonSo legen Sie den Systemsuchbereich auf einem Mac-System fest - So legen Sie den Systemsuchbereich auf einem Mac-System fest. Für weitere Informationen folgen Sie bitte anderen verwandten Artikeln auf der PHP chinesischen Website!

Heiße KI -Werkzeuge

Undresser.AI Undress
KI-gestützte App zum Erstellen realistischer Aktfotos

AI Clothes Remover
Online-KI-Tool zum Entfernen von Kleidung aus Fotos.

Undress AI Tool
Ausziehbilder kostenlos

Clothoff.io
KI-Kleiderentferner

AI Hentai Generator
Erstellen Sie kostenlos Ai Hentai.

Heißer Artikel

Heiße Werkzeuge

Notepad++7.3.1
Einfach zu bedienender und kostenloser Code-Editor

SublimeText3 chinesische Version
Chinesische Version, sehr einfach zu bedienen

Senden Sie Studio 13.0.1
Leistungsstarke integrierte PHP-Entwicklungsumgebung

Dreamweaver CS6
Visuelle Webentwicklungstools

SublimeText3 Mac-Version
Codebearbeitungssoftware auf Gottesniveau (SublimeText3)

Heiße Themen
 1359
1359
 52
52
 Mar 18, 2024 pm 03:00 PM
Mar 18, 2024 pm 03:00 PM
Freunde, wissen Sie, wie man die Standardeingabemethode des Systems auf einem Mac-System ändert? Wenn Sie interessiert sind, schauen Sie es sich hoffentlich an dir helfen. Schritt 1: Klicken Sie auf dem Desktop des Mac-Systems zum Aufrufen auf „Systemeinstellungen“. Schritt 2: Rufen Sie die Systemeinstellungsoberfläche auf und klicken Sie zum Aufrufen auf die Tastatur. Schritt 3: Klicken Sie in der Tastaturoberfläche auf die Eingabequelle, um sie einzugeben. Schritt 4: Rufen Sie die Eingabequellenschnittstelle auf und aktivieren Sie die Option zum automatischen Wechsel zur Eingabequelle des Dokuments.
 Mar 18, 2024 pm 12:40 PM
Mar 18, 2024 pm 12:40 PM
Freunde, wissen Sie, wie man die Launchpad-Tastenkombinationen auf einem Mac-System einstellt? Wenn Sie interessiert sind, schauen Sie es sich hoffentlich an dir helfen. Schritt 1: Klicken Sie nach dem Öffnen der Mac-Systemeinstellungen auf Tastatur. Schritt 2: Klicken Sie auf der Seite mit den Tastatureinstellungen auf Tastenkombinationen. Schritt 3: Nachdem Sie das Launchpad ausgewählt haben, geben Sie die Tastenkombination für das Launchpad ein.
 Mar 18, 2024 pm 02:50 PM
Mar 18, 2024 pm 02:50 PM
Kürzlich haben mich einige Freunde gefragt, wie man die Erkennung von Passwortlecks im Mac-System aktiviert. Im Folgenden finden Sie eine Methode, um die Erkennung von Passwortlecks im Mac-System zu aktivieren. Schritt 1: Wählen Sie im Systemstartmenü [Systemeinstellungen] aus. Schritt 2: Wählen Sie in den Systemeinstellungen das Einstellungselement [Passwort]. Schritt 3: Aktivieren Sie auf der Passwort-Einstellungsseite die Einstellung [Gelände Passwörter erkennen].
 So stellen Sie die Bildlaufleiste so ein, dass sie auf einem Mac-System immer angezeigt wird - So stellen Sie die Bildlaufleiste so ein, dass sie immer angezeigt wird
Mar 18, 2024 pm 06:22 PM
So stellen Sie die Bildlaufleiste so ein, dass sie auf einem Mac-System immer angezeigt wird - So stellen Sie die Bildlaufleiste so ein, dass sie immer angezeigt wird
Mar 18, 2024 pm 06:22 PM
Kürzlich haben einige Freunde den Editor gefragt, wie man die Bildlaufleiste des Mac-Systems so einstellt, dass sie immer angezeigt wird. Im Folgenden erfahren Sie, wie Sie die Bildlaufleiste des Mac-Systems so einstellen, dass sie immer angezeigt wird mehr. Schritt 1: Wählen Sie im Systemstartmenü die Option [Systemeinstellungen]. Schritt 3: Wählen Sie auf der Seite „Systemeinstellungen“ die Option [Allgemein]. Schritt 3: Wählen Sie auf der allgemeinen Seite [Immer] aus, um Bildlaufleisten anzuzeigen.
 Eine vollständige Anleitung zur Installation und Konfiguration von Maven auf Mac-Systemen
Jan 28, 2024 am 09:42 AM
Eine vollständige Anleitung zur Installation und Konfiguration von Maven auf Mac-Systemen
Jan 28, 2024 am 09:42 AM
Ausführliche Erläuterung der Methoden und Techniken zur Installation von Maven auf einem Mac-System. Als Entwickler ist die Installation von Maven auf einem Mac-System eine sehr häufige Anforderung, da Maven ein sehr beliebtes Build-Tool zum Verwalten der Abhängigkeiten und des Build-Prozesses von Java-Projekten ist. In diesem Artikel werden die Methoden und Techniken zur Installation von Maven auf einem Mac-System ausführlich vorgestellt und spezifische Codebeispiele bereitgestellt. 1. Laden Sie zuerst Maven herunter. Sie müssen es von der offiziellen Website herunterladen (https://maven.apache.org/down).
 Mar 18, 2024 pm 05:40 PM
Mar 18, 2024 pm 05:40 PM
Kürzlich haben einige Freunde den Herausgeber gefragt, wie man den Tastaturtyp auf einem Mac-System ändert. Im Folgenden finden Sie eine Methode zum Ändern des Tastaturtyps auf einem Mac-System. Schritt 1: Klicken Sie nach dem Klicken auf das Apple-Symbol in der Systemmenüleiste auf Systemeinstellungen. Schritt 2: Klicken Sie nach dem Öffnen der Systemeinstellungen auf Tastatur. Schritt 3: Klicken Sie auf der Seite mit den Tastatureinstellungen auf Tastaturtyp ändern.
 Mar 18, 2024 pm 03:52 PM
Mar 18, 2024 pm 03:52 PM
Freunde, wissen Sie, wie man den Skripteditor auf einem Mac-System verwendet? Wenn Sie interessiert sind, schauen Sie sich das an. Ich hoffe, es kann Ihnen helfen. Schritt 1: Öffnen Sie die Option „Los“ (wie im Bild gezeigt). Schritt 2: Wählen Sie die Utility-Option (wie im Bild gezeigt). Schritt 3: Öffnen Sie den Skripteditor (wie im Bild gezeigt). Schritt 4: Jetzt können Sie das Apple-Skript eingeben (wie im Bild gezeigt). Schritt 5: Klicken Sie oben auf die Wiedergabeschaltfläche, um das Skript auszuführen (wie im Bild gezeigt).
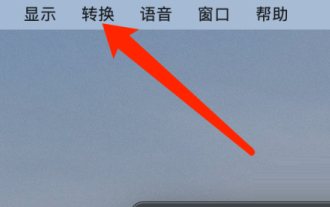 Mar 18, 2024 pm 03:58 PM
Mar 18, 2024 pm 03:58 PM
Freunde, wissen Sie, wie man Währungen auf dem Mac-Systemrechner umrechnet? Wenn Sie interessiert sind, schauen Sie es sich mit mir an. Schritt 1: Öffnen Sie den Rechner des Mac-Systems und klicken Sie in der Menüleiste auf „Konvertieren“. Schritt 2: Klicken Sie im Menü „Umrechnung“ auf „Währung“. Schritt 3: Nachdem Sie die umzurechnende Währung ausgewählt haben, klicken Sie auf die Schaltfläche „Umrechnen“.



