 Software-Tutorial
Software-Tutorial
 Computer Software
Computer Software
 So rufen Sie die Symbolleiste des Quell-CAD-Plug-Ins auf – eine vollständige Liste der Tastenkombinationen für das CAD-Quell-Plug-In
So rufen Sie die Symbolleiste des Quell-CAD-Plug-Ins auf – eine vollständige Liste der Tastenkombinationen für das CAD-Quell-Plug-In
So rufen Sie die Symbolleiste des Quell-CAD-Plug-Ins auf – eine vollständige Liste der Tastenkombinationen für das CAD-Quell-Plug-In
php-Editor Banana stellt Ihnen vor, wie Sie die Symbolleiste des Source CAD-Plugins und die Tastenkombinationen für das CAD Source-Plugin aufrufen. Das Source CAD-Plug-in ist ein Plug-in-Tool, das häufig in CAD-Software verwendet wird und die Arbeitseffizienz und den Komfort verbessern kann. Durch das Erlernen und Beherrschen der Aufrufmethoden und Tastenkombinationen der Plug-in-Symbolleiste können Sie CAD-Konstruktionsarbeiten effizienter abschließen. In diesem Artikel stellen wir detailliert vor, wie Sie die Symbolleiste des Source CAD-Plug-ins aufrufen, und listen die häufig verwendeten Tastenkombinationen für das CAD Source-Plug-in auf, damit Sie diese Tools besser für Design- und Zeichenarbeiten nutzen können.
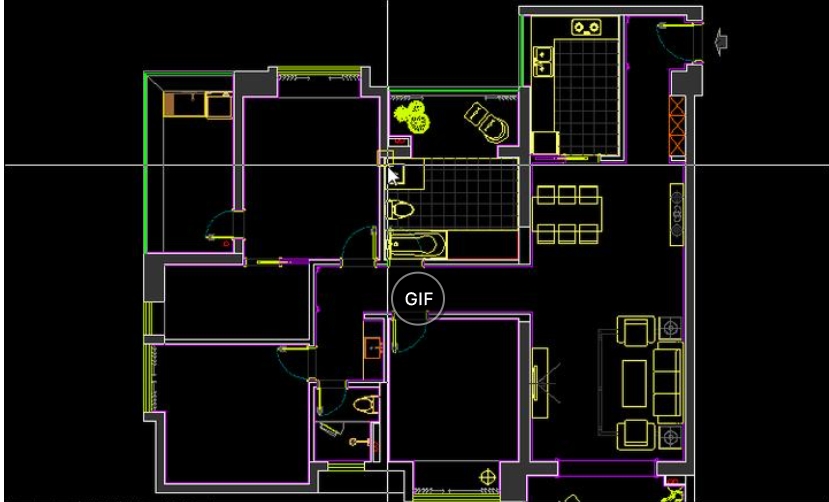
1. So rufen Sie die Symbolleiste des Quell-CAD-Plugins auf
erster Schritt
Nachdem Sie das Quell-CAD-Plug-in von dieser Site heruntergeladen und installiert haben, doppelklicken Sie, um es zu öffnen.
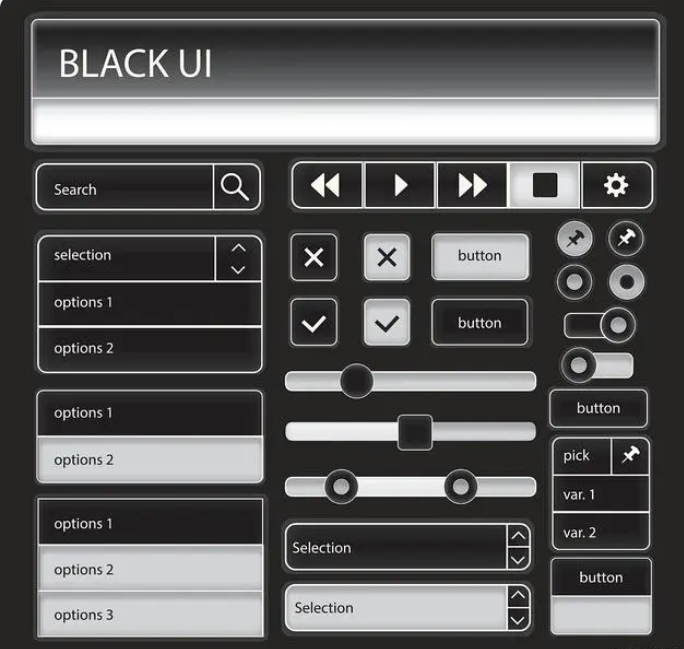
Methode eins
Öffnen Sie das CAD-Programm, wählen Sie „Extras“ in der Menüleiste, doppelklicken Sie auf „Optionen“ und wählen Sie „Plug-Ins“. Suchen Sie auf der Registerkarte „Quell-CAD“ nach dem Quell-CAD-Plug-In und klicken Sie auf die Schaltfläche „Einstellungen“. und die „Symbolleiste“ erscheint normalerweise im Einstellungsfenster
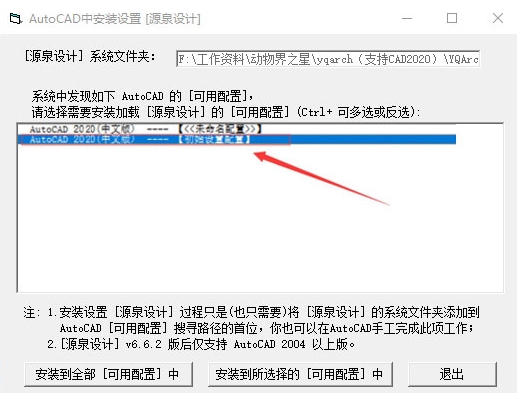
Methode Zwei
Wenn die CAD-Symbolleiste während der Verwendung verschwindet, verwenden Sie die Tastenkombinationen, um sie erneut anzuzeigen. In CAD können Symbolleisten normalerweise durch Drücken von „Strg + 0“, „Strg + 2“ oder „Strg + 9“ ein- oder ausgeschaltet werden. Sie können diese Tastenkombinationen nacheinander ausprobieren, um zu sehen, ob sie die Symbolleiste wiederherstellen.
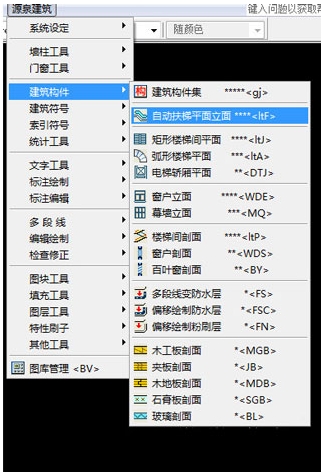
Methode drei
Wechseln Sie die Umgebung. Die CAD-Arbeitsumgebung ist beispielsweise „Sketch and Annotation“. Sie können zunächst auf andere Arbeitsumgebungen wie „CAD Classic“ umstellen und versuchen, wieder auf „Sketch and Annotation“ umzusteigen.
Methode vier
Zusätzlich zur Überprüfung der Menüleiste können wir auch versuchen, die Symbolleiste mithilfe von Tastenkombinationen zu öffnen oder zu schließen. Verwenden Sie „Strg+F“, um die schwebende Symbolleiste zu öffnen oder zu schließen, „Strg+H“, um das Raster zu öffnen oder zu schließen, und „Strg+A“, um alle Objekte auszuwählen. Versuchen Sie zu sehen, ob die Symbolleiste wiederhergestellt werden kann.
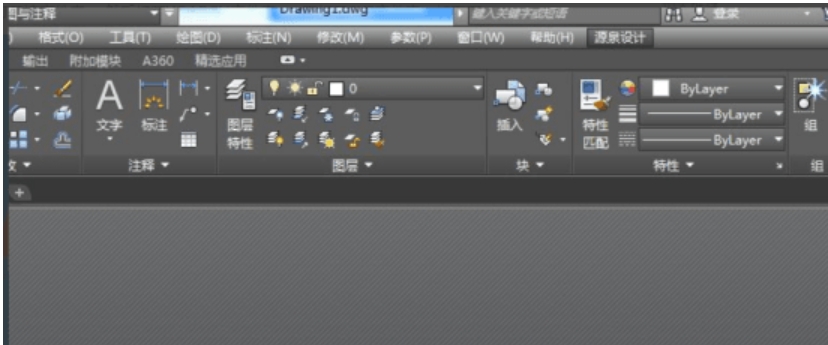
2. Verwendung von Tastenkombinationen für CAD-Quell-Plug-Ins
[ddz] Bemaßung geschlossener Räume: Das Programm identifiziert die Haltepunkte von Linien in geschlossenen Räumen, um diese schnell zu bemaßen. Verwenden Sie diesen Befehl, um die Anmerkung der neuen Wandzeichnung schnell abzuschließen und schließlich die Details leicht anzupassen. Versuchen Sie, vor dem Vorgang nur die Wand beizubehalten, um die Genauigkeit der Abmessungen zu erhöhen.
【WW】Zeichnung von Wänden, Wandstärke, Ausrichtung usw. können anhand von p3 eingestellt werden.
[TW] Führen Sie eine intelligente Wandscherung durch, wählen Sie einen Bereich aus und trennen oder verbinden Sie Wandlinien und -stützen automatisch.
【WWT】Ändern Sie die Dicke der gezeichneten Wand.
【W】【T】Wandstärke einstellen
【A】Stellen Sie die Ausrichtung ein.
Diese Befehle erstellen automatisch die Wandebene und nur die Wände in dieser Ebene können geändert werden.
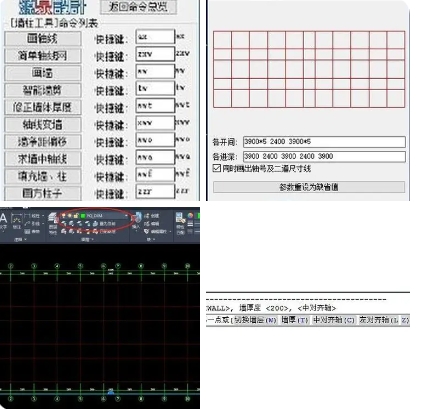
[XWW] Zeichnen Sie die Wand entsprechend der Achse. Diese Achse kann eine Linie auf jeder Ebene sein. Mit „ZXW“ können Sie die Gebäudeaußenwand sehr schnell zeichnen.
【WWO】Wandabstandsversatz. Nachdem Sie den Versatzabstand eingegeben haben, wählen Sie die Wand und die Richtung aus. Kann nur für Wände in der von Source erstellten Wandebene verwendet werden.
[WWA] Um die Mittelachse der Wand zu ermitteln, wählen Sie die beiden Seiten der Wand in der von Source erstellten Wandebene aus.
【WWF】Um Wände und Säulen zu füllen, wählen Sie die beiden Seiten der Wand in der von Source erstellten Wandebene oder die Säulen in der Säulenebene aus.
[ZZR] [ZZC] [ZZL] [ZZT] [ZZX] Erstellen Sie quadratische Säulen, kreisförmige Säulen, L-förmige Säulen, T-förmige Säulen und kreuzförmige Säulen.
【A】Ändern Sie den Winkel,
【S】Größe ändern
【F】Ändern Sie den Füllstatus.
[ZZBZ] Wählen Sie die Achse in der von Source erstellten Dote-Ebene aus, um Spalten am Schnittpunkt der Achse zu generieren.
[XXZZ] kann geschlossene Polylinien in Spalten umwandeln und diese in den von Source erstellten Spaltenlayer übertragen.

Das obige ist der detaillierte Inhalt vonSo rufen Sie die Symbolleiste des Quell-CAD-Plug-Ins auf – eine vollständige Liste der Tastenkombinationen für das CAD-Quell-Plug-In. Für weitere Informationen folgen Sie bitte anderen verwandten Artikeln auf der PHP chinesischen Website!

Heiße KI -Werkzeuge

Undresser.AI Undress
KI-gestützte App zum Erstellen realistischer Aktfotos

AI Clothes Remover
Online-KI-Tool zum Entfernen von Kleidung aus Fotos.

Undress AI Tool
Ausziehbilder kostenlos

Clothoff.io
KI-Kleiderentferner

AI Hentai Generator
Erstellen Sie kostenlos Ai Hentai.

Heißer Artikel

Heiße Werkzeuge

Notepad++7.3.1
Einfach zu bedienender und kostenloser Code-Editor

SublimeText3 chinesische Version
Chinesische Version, sehr einfach zu bedienen

Senden Sie Studio 13.0.1
Leistungsstarke integrierte PHP-Entwicklungsumgebung

Dreamweaver CS6
Visuelle Webentwicklungstools

SublimeText3 Mac-Version
Codebearbeitungssoftware auf Gottesniveau (SublimeText3)

Heiße Themen
 1382
1382
 52
52
 Tastenkombination zum schnellen Zusammenführen von Zellen in Word
Feb 18, 2024 pm 12:08 PM
Tastenkombination zum schnellen Zusammenführen von Zellen in Word
Feb 18, 2024 pm 12:08 PM
Word-Tastenkombinationen zum Zusammenführen von Zellen Beim Bearbeiten von Tabellen mit Microsoft Word müssen wir häufig Zellen zusammenführen, um die Struktur und das Layout der Tabelle anzupassen. Word bietet mehrere Möglichkeiten zum Zusammenführen von Zellen, einschließlich der Verwendung von Tastenkombinationen. In diesem Artikel werden die Tastenkombinationen zum Zusammenführen von Zellen in Word vorgestellt, damit Sie Tabellen effizienter bedienen können. In Word können Sie Tastenkombinationen zum Zusammenführen von Zellen verwenden. Im Folgenden sind einige häufig verwendete Tastenkombinationen zum Zusammenführen von Zellen aufgeführt: Strg+Umschalt+
 Wie kann das Problem gelöst werden, dass die Tastenkombination für die Bildschirmaufzeichnung der NVIDIA-Grafikkarte nicht verwendet werden kann?
Mar 13, 2024 pm 03:52 PM
Wie kann das Problem gelöst werden, dass die Tastenkombination für die Bildschirmaufzeichnung der NVIDIA-Grafikkarte nicht verwendet werden kann?
Mar 13, 2024 pm 03:52 PM
NVIDIA-Grafikkarten verfügen über eine eigene Bildschirmaufzeichnungsfunktion. Einige Benutzer haben jedoch berichtet, dass die Tastenkombinationen nicht verwendet werden können. Diese Website bietet Benutzern nun eine detaillierte Einführung in das Problem, dass die Tastenkombination für die N-Card-Bildschirmaufzeichnung nicht reagiert. Analyse des Problems, dass die NVIDIA-Bildschirmaufzeichnungstaste nicht reagiert. Methode 1, automatische Aufzeichnung 1. Automatische Aufzeichnung und sofortige Wiedergabe. Spieler können es als automatischen Aufzeichnungsmodus betrachten. 2. Nachdem Sie das Softwaremenü mit der Alt+Z-Taste aufgerufen haben, klicken Sie unter „Instant Replay“ auf die Schaltfläche „Öffnen“, um die Aufnahme zu starten, oder verwenden Sie die Tastenkombination Alt+Umschalt+F10, um die Aufnahme zu starten.
 Wie verwende ich Tastenkombinationen, um Screenshots in Win8 zu machen?
Mar 28, 2024 am 08:33 AM
Wie verwende ich Tastenkombinationen, um Screenshots in Win8 zu machen?
Mar 28, 2024 am 08:33 AM
Wie verwende ich Tastenkombinationen, um Screenshots in Win8 zu machen? Bei unserer täglichen Nutzung von Computern müssen wir häufig Screenshots des Inhalts auf dem Bildschirm erstellen. Für Benutzer des Windows 8-Systems ist das Erstellen von Screenshots über Tastenkombinationen eine bequeme und effiziente Vorgehensweise. In diesem Artikel stellen wir einige häufig verwendete Tastenkombinationen zum Erstellen von Screenshots im Windows 8-System vor, damit Sie Screenshots schneller erstellen können. Die erste Methode besteht darin, die Tastenkombination „Win-Taste + PrintScreen-Taste“ zu verwenden, um die vollständige Ausführung durchzuführen
 Was ist die Tastenkombination zum Herunterfahren des Computers?
Feb 22, 2024 pm 02:34 PM
Was ist die Tastenkombination zum Herunterfahren des Computers?
Feb 22, 2024 pm 02:34 PM
Die Tastenkombination zum Herunterfahren für Windows-Desktop-Computer ist ALT+F4; die Tastenkombination zum Herunterfahren für Windows-Laptops ist Alt+Fn+F4; die Tastenkombination zum Herunterfahren für Apple-Computer ist Strg+Wahl+Ein/Aus-Taste. Analyse 1 Wenn es sich um einen Windows-Desktop-Computer handelt, lautet die Tastenkombination ALT+F4. Nach dem Drücken der Taste wird die Schnittstelle zum Herunterfahren angezeigt. Drücken Sie einfach die Eingabetaste, um das Herunterfahren abzuschließen. 2. Wenn es sich um einen Windows-Laptop handelt, lautet die Tastenkombination zum Herunterfahren Alt+Fn+F4. Drücken Sie dann die Eingabetaste, um das Herunterfahren abzuschließen. 3. Wenn es sich um einen Apple-Computer handelt, ist die Taste zum Herunterfahren Strg+Wahl+Ein/Aus, um das Herunterfahren abzuschließen. Ergänzung: Was sind die Tastenkombinationen des Computers? 1 Die Tastenkombinationen des Computers sind: C
 Lernen Sie, schnell zu kopieren und einzufügen
Feb 18, 2024 pm 03:25 PM
Lernen Sie, schnell zu kopieren und einzufügen
Feb 18, 2024 pm 03:25 PM
So verwenden Sie die Tastenkombinationen zum Kopieren und Einfügen. Kopieren und Einfügen ist ein Vorgang, auf den wir bei der täglichen Verwendung von Computern häufig stoßen. Um die Arbeitseffizienz zu verbessern, ist es sehr wichtig, die Tastenkombinationen zum Kopieren und Einfügen zu beherrschen. In diesem Artikel werden einige häufig verwendete Tastenkombinationen zum Kopieren und Einfügen vorgestellt, um den Lesern dabei zu helfen, Kopier- und Einfügevorgänge bequemer durchzuführen. Tastenkombination zum Kopieren: Strg+Strg+C ist die Tastenkombination zum Kopieren. Durch Gedrückthalten der Strg-Taste und anschließendes Drücken der C-Taste können Sie den ausgewählten Text, die Dateien, Bilder usw. in die Zwischenablage kopieren. Um diese Tastenkombination zu verwenden,
 Was ist die Tastenkombination zum Umbenennen? Was ist die Tastenkombination zum Umbenennen?
Feb 22, 2024 pm 02:50 PM
Was ist die Tastenkombination zum Umbenennen? Was ist die Tastenkombination zum Umbenennen?
Feb 22, 2024 pm 02:50 PM
Die Tastenkombination zum Umbenennen ist F2. Analyse 1 Die Tastenkombination zum Umbenennen ist F2. 2 Wenn Sie eine Datei oder einen Ordner umbenennen möchten, können Sie nach Auswahl der Datei F2 drücken, sie direkt ändern und die Eingabetaste drücken. 3 Manchmal können Sie die Datei auch mit der Maus auswählen, mit der rechten Maustaste klicken, Umbenennen auswählen und nach Abschluss der Änderung die Eingabetaste drücken. 4 Tastenkombinationen beziehen sich auf eine spezielle Tastenkombination oder Tastenfolge auf der Tastatur, mit der ein bestimmter Befehl schnell ausgeführt werden kann, wodurch die Arbeitseffizienz effektiv verbessert werden kann. Ergänzung: Was sind Tastenkombinationen? 1 Tastenkombinationen, auch Hotkeys genannt, beziehen sich auf das Ausführen eines Vorgangs über bestimmte Tasten, Tastenfolgen oder Tastenkombinationen. Sie können anstelle der Maus Tastenkombinationen verwenden, um einige Arbeiten zu erledigen. Sie können Tastaturkürzel verwenden, um das Startmenü, den Desktop, Menüs und Dialogfelder zu öffnen, zu schließen und darin zu navigieren.
 Warum zeigt Win11 nicht an, dass mehr Optionen über Tastenkombinationen verfügen? Einzelheiten
Jan 31, 2024 pm 09:06 PM
Warum zeigt Win11 nicht an, dass mehr Optionen über Tastenkombinationen verfügen? Einzelheiten
Jan 31, 2024 pm 09:06 PM
Die Funktion „Weitere Optionen anzeigen“ kann Benutzern dabei helfen, die gewünschten Funktionen schnell zu finden und sie schnell zu erkunden. Warum verfügt Win11 „Weitere Optionen anzeigen“ über keine Tastenkombinationen? Für Einzelheiten können Benutzer überprüfen, ob ihre Tastatur gesperrt ist. Auf dieser Website wird den Benutzern ausführlich erklärt, wie sie weitere Optionen in Win11 direkt anzeigen können. So zeigen Sie in Win11 direkt weitere Optionen an Methode 1: 1. Zunächst müssen wir sicherstellen, dass unsere Tastatur verwendet werden kann. 2. Überprüfen Sie, ob die Tastatur beschädigt oder gesperrt ist. (Sie können versuchen, es einzugeben) 2. Geben Sie dann zur Laufzeit gpedit.msc ein und drücken Sie die Eingabetaste, um die Gruppenrichtlinie zu öffnen. 4. Rufen Sie dann den Datei-Explorer unter der Liste links auf. 6. Überprüfen
 Wie kann ich eine Webseite schnell aktualisieren?
Feb 18, 2024 pm 01:14 PM
Wie kann ich eine Webseite schnell aktualisieren?
Feb 18, 2024 pm 01:14 PM
Bei der täglichen Nutzung eines Netzwerks kommt es häufig zu Seitenaktualisierungen. Wenn wir eine Webseite besuchen, treten manchmal Probleme auf, z. B. wenn die Webseite nicht geladen wird oder nicht ordnungsgemäß angezeigt wird. Zu diesem Zeitpunkt entscheiden wir uns normalerweise dafür, die Seite zu aktualisieren, um das Problem zu lösen. Wie kann die Seite also schnell aktualisiert werden? Lassen Sie uns die Tastenkombinationen für die Seitenaktualisierung besprechen. Die Tastenkombination für die Seitenaktualisierung ist eine Methode zum schnellen Aktualisieren der aktuellen Webseite über Tastaturoperationen. In verschiedenen Betriebssystemen und Browsern können die Tastenkombinationen für die Seitenaktualisierung unterschiedlich sein. Im Folgenden verwenden wir das gebräuchliche W



