 System-Tutorial
System-Tutorial
 MAC
MAC
 So löschen Sie Siri und den Diktatverlauf auf einem MAC-System – Tutorial zum Löschen von Siri und dem Diktatverlauf
So löschen Sie Siri und den Diktatverlauf auf einem MAC-System – Tutorial zum Löschen von Siri und dem Diktatverlauf
So löschen Sie Siri und den Diktatverlauf auf einem MAC-System – Tutorial zum Löschen von Siri und dem Diktatverlauf
PHP-Editor Xigua bringt das neueste Tutorial: Wie lösche ich Siri und den Diktatverlauf auf einem MAC-System? Bei Verwendung eines Mac-Computers können die von Siri und Diktat aufgezeichneten Verlaufsdaten Speicherplatz beanspruchen und Datenschutzbedenken hervorrufen. In diesem Tutorial erfahren Sie, wie Sie Siri und den Diktatverlauf löschen, um Benutzern dabei zu helfen, ihre Computer aufzuräumen und ihre Privatsphäre zu schützen. Lass uns lernen, wie es geht!
Schritt 1: Wählen Sie in der Desktop-Dock-Liste die Option [Systemeinstellungen].
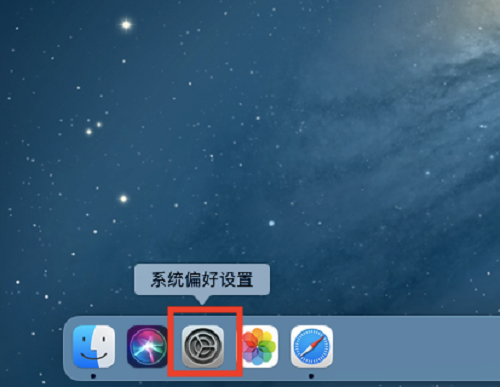
Schritt 2: Rufen Sie die Seite mit den Systemeinstellungen auf und öffnen Sie die Option [Siri].
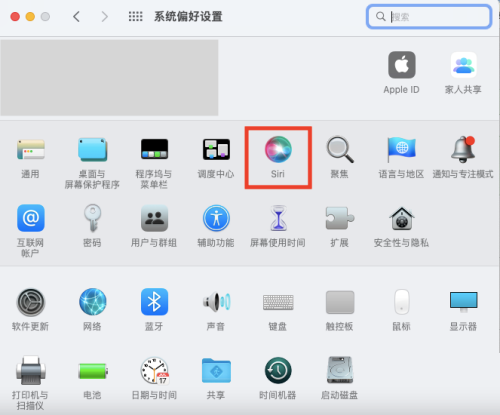
Schritt 3: Klicken und bestätigen Sie auf der Siri-Einstellungsseite [Siri und Diktatverlauf löschen].
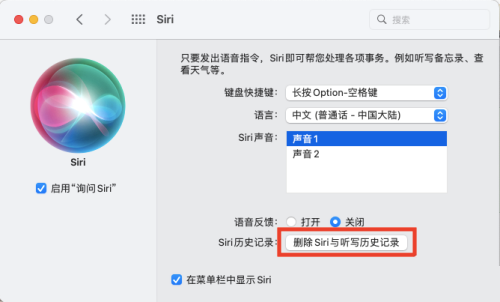
Das obige ist der detaillierte Inhalt vonSo löschen Sie Siri und den Diktatverlauf auf einem MAC-System – Tutorial zum Löschen von Siri und dem Diktatverlauf. Für weitere Informationen folgen Sie bitte anderen verwandten Artikeln auf der PHP chinesischen Website!

Heiße KI -Werkzeuge

Undresser.AI Undress
KI-gestützte App zum Erstellen realistischer Aktfotos

AI Clothes Remover
Online-KI-Tool zum Entfernen von Kleidung aus Fotos.

Undress AI Tool
Ausziehbilder kostenlos

Clothoff.io
KI-Kleiderentferner

AI Hentai Generator
Erstellen Sie kostenlos Ai Hentai.

Heißer Artikel

Heiße Werkzeuge

Notepad++7.3.1
Einfach zu bedienender und kostenloser Code-Editor

SublimeText3 chinesische Version
Chinesische Version, sehr einfach zu bedienen

Senden Sie Studio 13.0.1
Leistungsstarke integrierte PHP-Entwicklungsumgebung

Dreamweaver CS6
Visuelle Webentwicklungstools

SublimeText3 Mac-Version
Codebearbeitungssoftware auf Gottesniveau (SublimeText3)

Heiße Themen
 1378
1378
 52
52
 Mar 18, 2024 pm 03:00 PM
Mar 18, 2024 pm 03:00 PM
Freunde, wissen Sie, wie man die Standardeingabemethode des Systems auf einem Mac-System ändert? Wenn Sie interessiert sind, schauen Sie es sich hoffentlich an dir helfen. Schritt 1: Klicken Sie auf dem Desktop des Mac-Systems zum Aufrufen auf „Systemeinstellungen“. Schritt 2: Rufen Sie die Systemeinstellungsoberfläche auf und klicken Sie zum Aufrufen auf die Tastatur. Schritt 3: Klicken Sie in der Tastaturoberfläche auf die Eingabequelle, um sie einzugeben. Schritt 4: Rufen Sie die Eingabequellenschnittstelle auf und aktivieren Sie die Option zum automatischen Wechsel zur Eingabequelle des Dokuments.
 So schalten Sie Ihr iPhone mit Siri aus
Mar 04, 2024 am 10:49 AM
So schalten Sie Ihr iPhone mit Siri aus
Mar 04, 2024 am 10:49 AM
Apple bietet die Möglichkeit, Ihr iPhone mithilfe der Sprachbefehle von Siri auszuschalten. Auf diese Weise können Benutzer ihr Telefon neu starten, indem sie einfach den angegebenen Befehl aussprechen, ohne jedes Mal die Lautstärketaste und die Seitentaste am Telefon manuell gedrückt halten zu müssen. In diesem Artikel erklären wir, wie Sie das iPhone mit Siri ausschalten. Voraussetzungen Es gibt einige Voraussetzungen, die Sie erfüllen müssen, um diesen Sprachbefehl mit Siri verwenden zu können. Sie finden sie unten. iPhones mit iOS 16.4 oder höher: Die Möglichkeit, den Sprachbefehl „Herunterfahren“ zu verwenden, ist nur auf iPhones mit iOS 16.4 oder höher verfügbar. Siri aktiviert: Sie müssen Siri auf Ihrem Gerät aktiviert haben, um diesen Befehl zum Ausschalten Ihres iPhones verwenden zu können.
 Mar 18, 2024 pm 12:40 PM
Mar 18, 2024 pm 12:40 PM
Freunde, wissen Sie, wie man die Launchpad-Tastenkombinationen auf einem Mac-System einstellt? Wenn Sie interessiert sind, schauen Sie es sich hoffentlich an dir helfen. Schritt 1: Klicken Sie nach dem Öffnen der Mac-Systemeinstellungen auf Tastatur. Schritt 2: Klicken Sie auf der Seite mit den Tastatureinstellungen auf Tastenkombinationen. Schritt 3: Nachdem Sie das Launchpad ausgewählt haben, geben Sie die Tastenkombination für das Launchpad ein.
 Mar 18, 2024 pm 02:50 PM
Mar 18, 2024 pm 02:50 PM
Kürzlich haben mich einige Freunde gefragt, wie man die Erkennung von Passwortlecks im Mac-System aktiviert. Im Folgenden finden Sie eine Methode, um die Erkennung von Passwortlecks im Mac-System zu aktivieren. Schritt 1: Wählen Sie im Systemstartmenü [Systemeinstellungen] aus. Schritt 2: Wählen Sie in den Systemeinstellungen das Einstellungselement [Passwort]. Schritt 3: Aktivieren Sie auf der Passwort-Einstellungsseite die Einstellung [Gelände Passwörter erkennen].
 iOS 16.5: Wie kann ich mit Siri auf dem iPhone Bildschirmaufnahmen machen?
Apr 23, 2023 pm 04:28 PM
iOS 16.5: Wie kann ich mit Siri auf dem iPhone Bildschirmaufnahmen machen?
Apr 23, 2023 pm 04:28 PM
Wie filtere ich Aufnahmen auf dem iPhone mit Siri? Befolgen Sie einfach diese einfachen Schritte, um Siri für die Bildschirmaufzeichnung auf dem iPhone zu verwenden: Um mit der Aufzeichnung des iPhone-Bildschirms mit Siri zu beginnen, muss iOS 16.5 oder höher auf Ihrem Gerät installiert sein. Sie müssen außerdem die Option „Bildschirmaufzeichnung“ im Kontrollzentrum aktivieren, indem Sie zu „Einstellungen“ > „Kontrollzentrum“ > „Steuerelemente anpassen“ gehen und auf das grüne Plus-Symbol neben „Bildschirmaufzeichnung“ tippen. Sobald Sie fertig sind, sagen Sie einfach „Hey Siri, nimm meinen Bildschirm auf“ oder „Hey Siri, starte die Bildschirmaufnahme“ und Siri beginnt mit der Aufnahme Ihres Bildschirms per Video und Audio. Oben auf dem Bildschirm wird ein roter Balken angezeigt
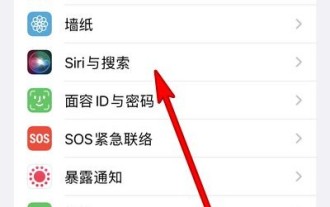 So wecken Sie Siri auf dem iPhone 13_Tutorial zum Wecken von Siri auf dem iPhone 13
Mar 23, 2024 pm 01:06 PM
So wecken Sie Siri auf dem iPhone 13_Tutorial zum Wecken von Siri auf dem iPhone 13
Mar 23, 2024 pm 01:06 PM
1. Öffnen Sie die Telefoneinstellungen und klicken Sie auf [Siri und Suche] (wie im Bild gezeigt). 2. Rufen Sie die Siri- und Suchseite auf, schalten Sie den Schalter [Hey Siri zum Aufwecken] ein und sagen Sie einfach [Hey Siri] zum Telefon, um es aufzuwecken (wie im Bild gezeigt). Dieser Artikel nimmt Apple 13 als Beispiel und gilt für das iOS15-System.
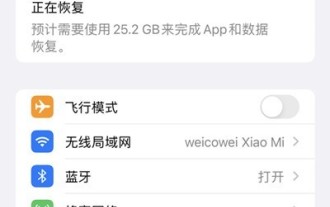 Wo stelle ich die Lautstärke von Siri ein? So stelle ich die Lautstärke von Siri in Apple ein
Mar 23, 2024 pm 06:16 PM
Wo stelle ich die Lautstärke von Siri ein? So stelle ich die Lautstärke von Siri in Apple ein
Mar 23, 2024 pm 06:16 PM
1. Öffnen Sie die Einstellungen auf Ihrem Telefon und klicken Sie auf [Sound & Touch]. 2. Schalten Sie dann den Schalter auf der rechten Seite von [Mit Tasten anpassen] ein. Nach dem Einschalten können Sie die Klingeltongröße über die Lautstärketasten anpassen. So passen Sie die Lautstärke der iwatch an: 1. Öffnen Sie auf der Apple Watch das Symbol [Einstellungen], scrollen Sie nach unten und tippen Sie auf [Sound & Touch]. 2. Schieben Sie in der Option „Lautstärke der Ansage“ nach links, um den Ton leiser zu stellen, und nach rechts, um den Ton lauter zu machen.
 So stellen Sie die Bildlaufleiste so ein, dass sie auf einem Mac-System immer angezeigt wird - So stellen Sie die Bildlaufleiste so ein, dass sie immer angezeigt wird
Mar 18, 2024 pm 06:22 PM
So stellen Sie die Bildlaufleiste so ein, dass sie auf einem Mac-System immer angezeigt wird - So stellen Sie die Bildlaufleiste so ein, dass sie immer angezeigt wird
Mar 18, 2024 pm 06:22 PM
Kürzlich haben einige Freunde den Editor gefragt, wie man die Bildlaufleiste des Mac-Systems so einstellt, dass sie immer angezeigt wird. Im Folgenden erfahren Sie, wie Sie die Bildlaufleiste des Mac-Systems so einstellen, dass sie immer angezeigt wird mehr. Schritt 1: Wählen Sie im Systemstartmenü die Option [Systemeinstellungen]. Schritt 3: Wählen Sie auf der Seite „Systemeinstellungen“ die Option [Allgemein]. Schritt 3: Wählen Sie auf der allgemeinen Seite [Immer] aus, um Bildlaufleisten anzuzeigen.



