Wie zeichne ich den Bildschirm auf dem Huawei Enjoy 70z auf?
Der PHP-Editor Xiaoxin Huawei Enjoy 70z bietet eine praktische Bildschirmaufzeichnungsfunktion, mit der Benutzer Spielvorgänge, Lehrvideos und andere Inhalte problemlos aufzeichnen können. Durch einfache Bedienschritte können Benutzer die Bildschirmaufzeichnungsfunktion schnell starten, um hochauflösende und flüssige Aufnahmeeffekte zu erzielen. Es ist nicht erforderlich, Anwendungen von Drittanbietern herunterzuladen. Die integrierte Bildschirmaufzeichnungsfunktion des Huawei Enjoy 70z reicht aus, um die verschiedenen Aufnahmeanforderungen der Benutzer zu erfüllen. Als nächstes stellen wir Ihnen im Detail vor, wie Sie den Bildschirm auf dem Huawei Enjoy 70z aufzeichnen, damit Sie diese praktische Fähigkeit leicht erlernen können.
Wie zeichne ich den Bildschirm auf dem Huawei Enjoy 70z auf?
Wischen Sie zunächst vom oberen Bildschirmrand nach unten, um den Benachrichtigungsschirm zu öffnen. Suchen Sie das Bildschirmaufzeichnungssymbol in der Benachrichtigungsleiste und tippen Sie darauf. Wenn Sie es nicht finden können, können Sie die Bearbeitungsoptionen der Benachrichtigungsleiste aufrufen und ein Bildschirmaufzeichnungssymbol hinzufügen.
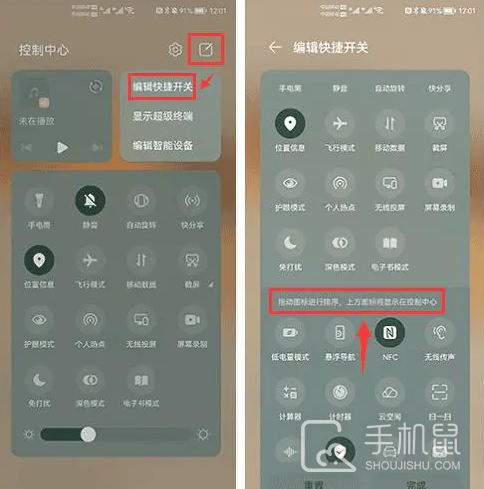
Schritt 2: Nachdem Sie auf das Bildschirmaufzeichnungssymbol geklickt haben, können Sie mit der Aufzeichnung der Aktivitäten auf dem Bildschirm Ihres Telefons beginnen und außerdem auswählen, ob der Ton aufgezeichnet werden soll.
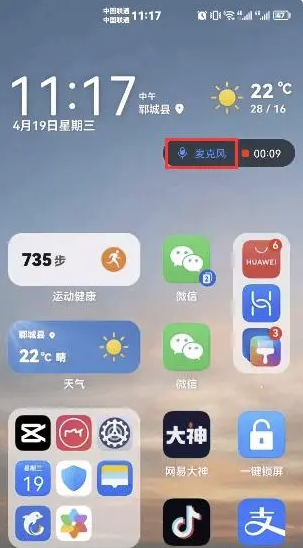
Schritt 3: Nachdem die Aufnahme abgeschlossen ist, können Sie die Bildschirmaufzeichnungsdatei speichern und sie mit Freunden, Kollegen oder Fans in sozialen Medien teilen. Die Bildschirmaufzeichnungsfunktion von Huawei-Handys unterstützt auch das Hochladen von Bildschirmaufzeichnungen in einen Cloud-Speicher, sodass diese jederzeit auf mehreren Geräten angezeigt werden können.
Die Bildschirmaufzeichnungsfunktion des Huawei Enjoy 70z ist sehr einfach zu verwenden. Öffnen Sie einfach die Benachrichtigungsleiste des Huawei Enjoy 70z und klicken Sie auf das Symbol zum Starten der Bildschirmaufzeichnung, um mit der Aufzeichnung des Bildschirminhalts zu beginnen. Wenn wir mit der Aufnahme fertig sind, bietet das Huawei Enjoy 70z auch Funktionen zum Teilen und Speichern, sodass wir unsere Videos schnell teilen können.
Vorheriger Artikel: Wie groß ist der Bildschirm des OnePlus Ace 3V? Nächster Artikel: Wie teile ich den Bildschirm auf dem Huawei Enjoy 70z?Das obige ist der detaillierte Inhalt vonWie zeichne ich den Bildschirm auf dem Huawei Enjoy 70z auf?. Für weitere Informationen folgen Sie bitte anderen verwandten Artikeln auf der PHP chinesischen Website!

Heiße KI -Werkzeuge

Undresser.AI Undress
KI-gestützte App zum Erstellen realistischer Aktfotos

AI Clothes Remover
Online-KI-Tool zum Entfernen von Kleidung aus Fotos.

Undress AI Tool
Ausziehbilder kostenlos

Clothoff.io
KI-Kleiderentferner

AI Hentai Generator
Erstellen Sie kostenlos Ai Hentai.

Heißer Artikel

Heiße Werkzeuge

Notepad++7.3.1
Einfach zu bedienender und kostenloser Code-Editor

SublimeText3 chinesische Version
Chinesische Version, sehr einfach zu bedienen

Senden Sie Studio 13.0.1
Leistungsstarke integrierte PHP-Entwicklungsumgebung

Dreamweaver CS6
Visuelle Webentwicklungstools

SublimeText3 Mac-Version
Codebearbeitungssoftware auf Gottesniveau (SublimeText3)

Heiße Themen
 1378
1378
 52
52
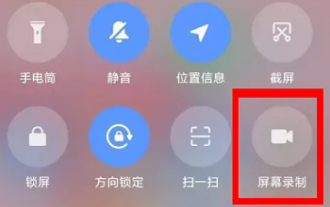 Wie zeichne ich den Bildschirm auf dem Xiaomi Mi 14Ultra auf?
Feb 23, 2024 pm 12:22 PM
Wie zeichne ich den Bildschirm auf dem Xiaomi Mi 14Ultra auf?
Feb 23, 2024 pm 12:22 PM
Xiaomi 14Ultra ist ein sehr beliebtes neues Modell auf dem Markt. Die Leistungskonfiguration dieses Telefons ist seit seiner Einführung sehr gut. Viele Benutzer, die dieses Telefon gekauft haben, wissen nicht, was sie mit dem Xiaomi 14Ultra anfangen sollen. Bildschirm aufnehmen? Als nächstes wird es Ihnen der Herausgeber vorstellen! Wie zeichne ich den Bildschirm auf dem Xiaomi Mi 14Ultra auf? 1. Wir schieben das Kontrollzentrum von der oberen rechten Seite des Bildschirms heraus. 2. Schieben Sie das Kontrollzentrum heraus und klicken Sie auf Bildschirmaufzeichnung. 3. Eine andere Methode besteht darin, im Ordner „Dienstprogramme“ auf dem Desktop des Mobiltelefons auf „Bildschirmaufzeichnung“ zu klicken. 4. Dann klicken wir auf die rote Schaltfläche, um den Bildschirm aufzunehmen. Ich glaube, dass Sie nach dem Lesen des obigen Artikels bereits wissen, wie man den Bildschirm des Xiaomi 14Ultra aufzeichnet
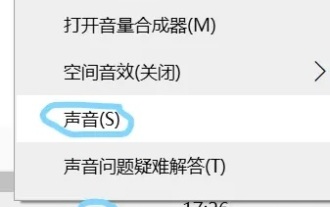 So nehmen Sie in Win11 nur Systemton und keinen externen Ton auf
Jan 03, 2024 am 10:34 AM
So nehmen Sie in Win11 nur Systemton und keinen externen Ton auf
Jan 03, 2024 am 10:34 AM
Beim Aufnehmen von Videos behaupten einige Benutzer, dass sie nicht nur den Ton des Computers, sondern auch die Geräusche von außen aufzeichnen. Dies führt zu viel Rauschen und hat einen großen Einfluss auf die Videoqualität. Sehen Sie sich das Folgende an bei win11 Warum nehmen Sie beim Aufzeichnen des Bildschirms nicht den externen Ton auf? So zeichnen Sie den Bildschirm in Win11 auf, ohne externen Ton aufzunehmen: 1. Klicken Sie zunächst mit der rechten Maustaste auf die Lautstärketaste in der unteren rechten Ecke und dann auf „Ton“. 2. Wählen Sie dann die Aufnahmeoptionsleiste aus, klicken Sie mit der rechten Maustaste auf Ihr Mikrofon und wählen Sie „Deaktivieren“. 3. Anschließend können Sie das Bildschirmaufzeichnungstool über die Tastenkombination „win+g“ öffnen. 2. Klicken Sie abschließend auf das Video und nehmen Sie es dann über die Aufnahmefunktion auf.
 So zeichnen Sie den Bildschirm auf dem Xiaomi Mi 11 auf_Tutorial zur Bildschirmaufnahme des Xiaomi Mi 11
Mar 25, 2024 pm 02:26 PM
So zeichnen Sie den Bildschirm auf dem Xiaomi Mi 11 auf_Tutorial zur Bildschirmaufnahme des Xiaomi Mi 11
Mar 25, 2024 pm 02:26 PM
1. Zuerst müssen wir das Telefon öffnen, dann vom oberen Bildschirmrand nach unten wischen, um die Statusleiste zu verlassen, dann die Schaltfläche [Bildschirm] in der Statusleiste suchen und auf die Schaltfläche klicken, um die Bildschirmaufzeichnung aufzurufen. 2. Dann müssen wir den roten Aufnahmepunkt auf dem Desktop finden. Klicken Sie zum Starten auf den roten Punkt, klicken Sie erneut, um ihn zu schließen, und Sie können ihn rechts schließen. 3. Sie können das Bildschirmaufzeichnungstool auch auf Ihrem Telefon finden. Klicken Sie hier, um die Benutzeroberfläche des Aufzeichnungstools aufzurufen, und klicken Sie unten rechts auf „Aufzeichnen“, um die Aufnahme zu starten.
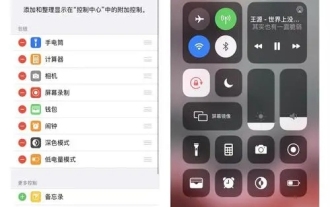 Tutorial zur Bildschirmaufzeichnung mit dem Apple 15
Mar 08, 2024 pm 03:10 PM
Tutorial zur Bildschirmaufzeichnung mit dem Apple 15
Mar 08, 2024 pm 03:10 PM
Wenn Sie die Bildschirmaufzeichnungsfunktion auf dem Apple 15-Mobiltelefon verwenden möchten, können Sie dies über die integrierte Bildschirmaufzeichnungsfunktion oder über eine Bildschirmaufzeichnungssoftware von Drittanbietern tun. Heute werde ich Ihnen die Einzelheiten mitteilen Bildschirmaufzeichnungsmethode. Wie zeichne ich den Bildschirm auf dem iPhone 15 auf? Antwort: Verwenden Sie die integrierte Bildschirmaufzeichnungsfunktion und Software von Drittanbietern. 1. Verwenden Sie die integrierte Bildschirmaufzeichnungsfunktion des Systems und tippen Sie einfach auf das Kontrollzentrum, um die Aufnahme zu starten. 2. Wenn die Funktion nicht gefunden wird, können Sie sie über benutzerdefinierte Einstellungen zum Kontrollzentrum hinzufügen. 3. Sie können die Bildschirmaufzeichnungsoptionen mit dem Hilfswerkzeug „Floating Ball“ festlegen. Diese Funktion kann auch über benutzerdefinierte Einstellungen hinzugefügt werden. 4. Wenn die entsprechende Bildschirmaufzeichnungsfunktion nicht in der schwebenden Kugel enthalten ist, können Sie sie auch anpassen. 5. Die integrierte Bildschirmaufzeichnung des Systems kann die Anforderungen nicht erfüllen. Es wird empfohlen, die Verwendung der Anwendung in Betracht zu ziehen
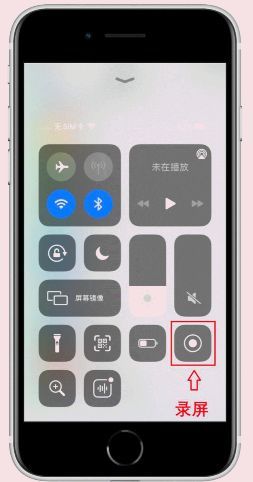 So zeichnen Sie Bildschirm und Ton mit Apple auf „Tutorial zur neuesten iPhone-Bildschirmaufnahme und Audioaufnahme gleichzeitig'
Feb 07, 2024 pm 02:51 PM
So zeichnen Sie Bildschirm und Ton mit Apple auf „Tutorial zur neuesten iPhone-Bildschirmaufnahme und Audioaufnahme gleichzeitig'
Feb 07, 2024 pm 02:51 PM
1. Die Bildschirmaufzeichnungsfunktion von Apple-Mobiltelefonen ist im Kontrollzentrum ausgeblendet. Suchen Sie nach dem Öffnen des Bedienfelds die Schaltfläche mit dem weißen Punkt und klicken Sie einmal, um einen 3-Sekunden-Countdown zum Starten der Bildschirmaufzeichnung einzugeben. Während des Bildschirmaufzeichnungsvorgangs wird die obere Statusleiste angezeigt. Wenn Sie den Bildschirm nicht aufzeichnen möchten, klicken Sie auf die Statusleiste. Daraufhin wird ein Optionsfenster angezeigt. Wählen Sie „Stopp“, um das Video auf der Kamerarolle zu speichern. Halten Sie im Bedienfeld des Kontrollzentrums die Aufnahmetaste gedrückt. Daraufhin öffnet sich die verborgene Schnittstelle zum Umschalten der Bildschirmaufnahme. Unten befindet sich eine Mikrofontaste, die zum Aufnehmen eingeschaltet werden kann. 4. Wenn Sie die Bildschirmaufzeichnungsschaltfläche in der Benutzeroberfläche des Kontrollzentrums nicht finden, bedeutet dies, dass Sie sie noch nicht hinzugefügt haben. Sie müssen auf Ihrem Apple-Telefon [Einstellungen] öffnen, nach [Kontrollzentrum] suchen und dann zum Aufrufen klicken. 5. Suchen Sie dann in der Liste „Weitere Kontrollen“ die Funktion „Bildschirmaufzeichnung“, fügen Sie sie oben hinzu und klicken Sie schließlich
 So zeichnen Sie den Bildschirm auf dem Oppo-Telefon auf. So zeichnen Sie den Bildschirm auf dem Oppo auf
Feb 22, 2024 pm 05:50 PM
So zeichnen Sie den Bildschirm auf dem Oppo-Telefon auf. So zeichnen Sie den Bildschirm auf dem Oppo auf
Feb 22, 2024 pm 05:50 PM
Rufen Sie die Menüleiste auf und wählen Sie das Sechs-Punkte-Symbol aus, drücken Sie lange auf die Bildschirmaufzeichnung und ziehen Sie sie auf den Schalter „Aktiviert“, wählen Sie „Bildschirmaufzeichnung starten“ und wählen Sie nach Abschluss der Aufzeichnung aus, dass die Bildschirmaufzeichnungsdatei zur Ansicht gespeichert wurde. Tutorial Anwendbares Modell: OPPOReno8 System: ColorOS12.1 Analyse 1 Rufen Sie zunächst die Menüleiste auf und klicken Sie auf das Symbol mit den sechs kleinen Punkten in der oberen rechten Ecke. 2Drücken Sie dann die Bildschirmaufzeichnung lange und ziehen Sie sie auf den Schalter „Aktiviert“. 3 Klicken Sie anschließend auf die Schaltfläche „Bildschirmaufzeichnung starten“, um den Bildschirm aufzuzeichnen. 4. Schließlich ist die Aufnahme abgeschlossen. Klicken Sie auf die Bildschirmaufzeichnungsdatei, um sie zur Ansicht zu speichern. Ergänzung: Was ist Bildschirmaufzeichnung? 1 Bildschirmaufzeichnung umfasst normalerweise die Aufzeichnung von Informationen oder Vorgängen auf elektronischen Geräten zum einfachen Teilen, Schreiben und Aufbewahren. Bildschirmaufzeichnung ist auch Videoaufzeichnung auf Smartphones. Aktuelle Anzeige
 iOS 16.5: Wie kann ich mit Siri auf dem iPhone Bildschirmaufnahmen machen?
Apr 23, 2023 pm 04:28 PM
iOS 16.5: Wie kann ich mit Siri auf dem iPhone Bildschirmaufnahmen machen?
Apr 23, 2023 pm 04:28 PM
Wie filtere ich Aufnahmen auf dem iPhone mit Siri? Befolgen Sie einfach diese einfachen Schritte, um Siri für die Bildschirmaufzeichnung auf dem iPhone zu verwenden: Um mit der Aufzeichnung des iPhone-Bildschirms mit Siri zu beginnen, muss iOS 16.5 oder höher auf Ihrem Gerät installiert sein. Sie müssen außerdem die Option „Bildschirmaufzeichnung“ im Kontrollzentrum aktivieren, indem Sie zu „Einstellungen“ > „Kontrollzentrum“ > „Steuerelemente anpassen“ gehen und auf das grüne Plus-Symbol neben „Bildschirmaufzeichnung“ tippen. Sobald Sie fertig sind, sagen Sie einfach „Hey Siri, nimm meinen Bildschirm auf“ oder „Hey Siri, starte die Bildschirmaufnahme“ und Siri beginnt mit der Aufnahme Ihres Bildschirms per Video und Audio. Oben auf dem Bildschirm wird ein roter Balken angezeigt
 Unterstützt 360 Secure Browser die Bildschirmaufzeichnungsfunktion?
Jan 30, 2024 am 08:39 AM
Unterstützt 360 Secure Browser die Bildschirmaufzeichnungsfunktion?
Jan 30, 2024 am 08:39 AM
Kann ich den 360 Secure Browser zum Aufzeichnen meines Bildschirms verwenden? Mit der Weiterentwicklung verschiedener Technologien schreiten auch die Funktionen von Browsern mit der Zeit voran und es sind viele Funktionen entstanden, die für unser Leben praktisch sind. Viele Freunde verwenden beispielsweise den 360 Secure Browser für die tägliche Büroarbeit und müssen dies gelegentlich tun Verwenden Sie einige Bildschirmaufzeichnungsfunktionen. Kann der 360-Browser den Bildschirm aufzeichnen? Und wo sind die Videodateien nach Abschluss der Videoaufnahme zu finden? Heute wird Ihnen der Herausgeber davon erzählen. Freunde, die es brauchen, können vom Herausgeber lernen. Spezifische Vorgänge für die Bildschirmaufzeichnung mit 360 Secure Browser. Es gibt eine Bildschirmaufzeichnungsfunktion im 360 Browser, aber die Voraussetzung ist, dass wir den Bildschirm nur auf einigen Videoseiten aufzeichnen können. Nachdem Sie die gerade abgespielte Videoseite aufgerufen haben, bewegen Sie die Maus auf den Videobildschirm. Darüber wird eine Auswahlreihe angezeigt.




