Tutorial zum Win10-Installationssystem für Laptops über USB
Der PHP-Editor Xinyi bietet Ihnen ein Tutorial zur Installation des Win10-Systems auf einer Laptop-U-Disk. Unabhängig davon, ob Sie ein altes System ersetzen oder Viren bereinigen, ist die Neuinstallation Ihres Systems eine gute Wahl. In diesem Tutorial erfahren Sie im Detail, wie Sie das Win10-System einfach über ein USB-Flash-Laufwerk installieren, um Ihrem Laptop ein brandneues Aussehen zu verleihen. Da die Schritte Schritt für Schritt ablaufen, können Sie die Systeminstallation ganz einfach zu Hause abschließen und so Zeit und Mühe sparen. Folgen Sie dem Editor, um loszulegen.

Die Installation des Systems ist grob in drei Prozesse unterteilt: Erstellen einer U-Disk → Starten der U-Disk → Installieren des Systems.
Der erste Vorgang: Erstellen eines USB-SticksBevor Sie mit der Erstellung beginnen, bereiten Sie bitte einen USB-Stick mit einer Kapazität von mehr als 4G vor. Bitte beachten Sie: Während des Produktionsprozesses wird der USB-Stick formatiert. Sollten sich wichtige Daten darauf befinden, sichern Sie diese bitte vorab.
Der nächste Schritt besteht darin, das USB-Disk-Installationstool herunterzuladen. Suchen Sie in Ihrem Browser nach „Laomaotao“ und klicken Sie, um die offizielle Website aufzurufen.
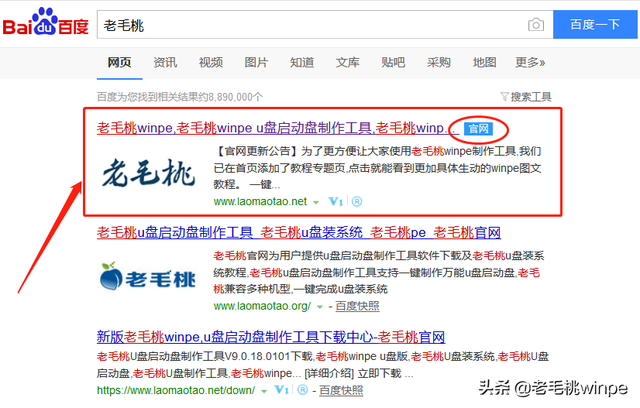
Laomaotao bietet drei Möglichkeiten, das U-Disk-Installationstool herunterzuladen: Online-Version, Vollversion und Thunder-Download oben auf der offiziellen Website-Homepage. Es wird empfohlen, dass Benutzer vor dem Herunterladen Firewalls und Sicherheitssoftware von Drittanbietern deaktivieren, um zu verhindern, dass Komponenten des Installationstools versehentlich gelöscht werden.
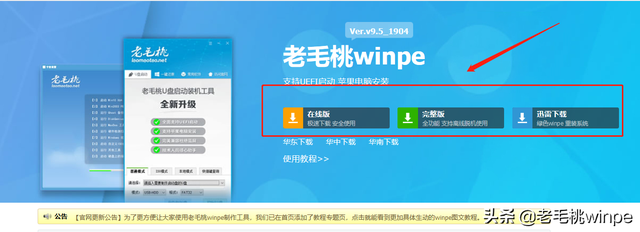
Nachdem der Download abgeschlossen ist, entpacken Sie die Software, starten Sie sie und stecken Sie dann den USB-Stick in Ihren Computer. Klicken Sie unter den Standardoptionen einfach auf „Mit einem Klick eine USB-Bootdiskette erstellen“. Nach einer Weile wird unser bootfähiger USB-Stick erstellt!
Zweiter Prozess: Boot-U-DiskNachdem wir die Boot-U-Disk erstellt haben, müssen wir den Computer neu starten. Wenn der Startbildschirm auf dem Computerbildschirm erscheint, drücken Sie schnell die U-Disk-Start-Tastenkombination. Wählen Sie die U-Disk-Option, normalerweise ist es die Option mit dem Wort „USB“. Drücken Sie nach der Auswahl die Eingabetaste, um das PE-Hauptmenü aufzurufen.
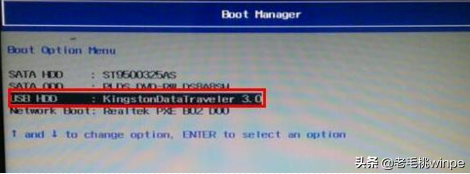
Woher wissen Sie, welches die USB-Boot-Tastenkombination ist? Verschiedene Computer-Motherboards oder Marken verfügen über unterschiedliche entsprechende Tastenkombinationen. Daher bietet Ihnen Laomaotao auf der Startseite der offiziellen Website eine Tastenkombination an. Wählen Sie den Computertyp und die Marke aus, um die Abfrageergebnisse anzuzeigen.
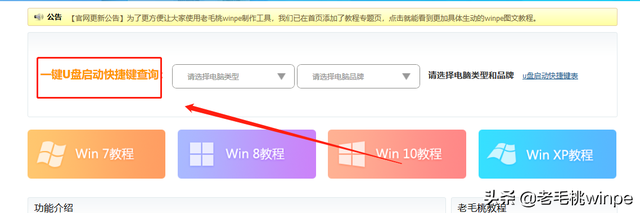
Wenn Sie das PE-Hauptmenü nicht über die oben beschriebene Methode aufrufen können, müssen Sie eine andere Tastenkombination ausprobieren, um die BIOS- oder UEFI-Einstellungen aufzurufen. Unter normalen Umständen sind die am häufigsten verwendeten Tastenkombinationen die Tasten F2 oder DEL. Wenn diese Tastenkombinationen ungültig sind, wird empfohlen, nach den Tastenkombinationen für das entsprechende Modell zu suchen.
Nachdem Sie das BIOS aufgerufen haben, wechseln Sie zum Boot-Menü, gehen Sie zur 1. Boot-Priorität und drücken Sie die Eingabetaste, wählen Sie die Option mit USB aus, drücken Sie F10 zum Speichern und Beenden.
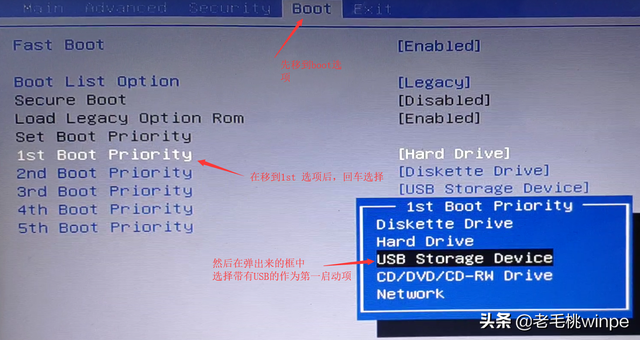
Nach dem Aufrufen von UEFI drücken Sie direkt die Taste F2 oder DEL Wählen Sie in den Startelementeinstellungen die Option mit dem Wort „USB“ aus und drücken Sie die Taste F8.
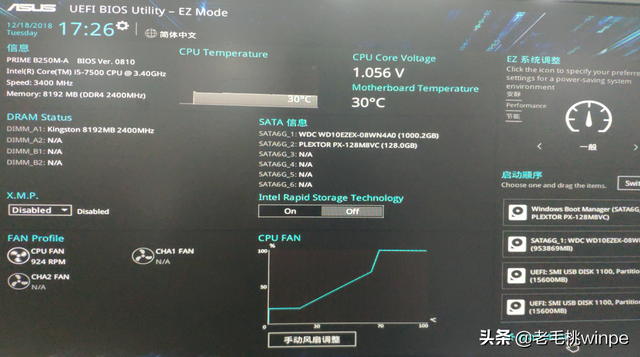 Dritter Prozess: Installieren Sie das System
Dritter Prozess: Installieren Sie das SystemNachdem Sie die USB-Festplatte gestartet und das PE-Hauptmenü aufgerufen haben, wählen Sie [1] über die Richtungstasten der Tastatur und drücken Sie die Eingabetaste.
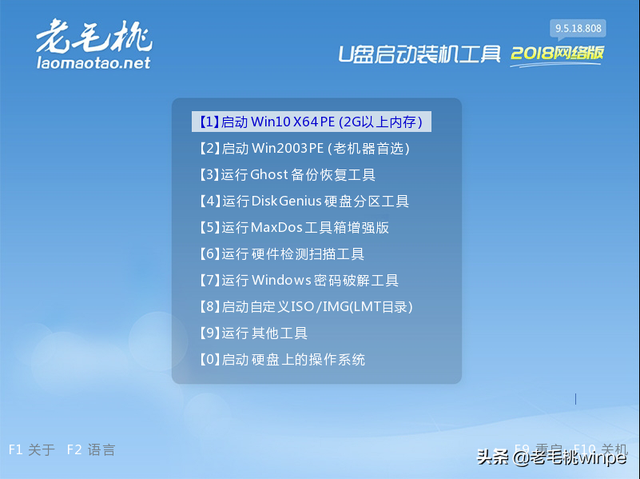
Nachdem Sie den PE-Desktop aufgerufen haben, doppelklicken Sie auf die Ein-Klick-Installationssoftware. Stellen Sie sicher, dass der Computer mit dem Internet verbunden ist, und klicken Sie auf „System-Download“. Hier stellt Ihnen Laomaotao eine Vielzahl von Originalsystemen von Microsoft zur Verfügung, die Sie je nach Bedarf herunterladen können.
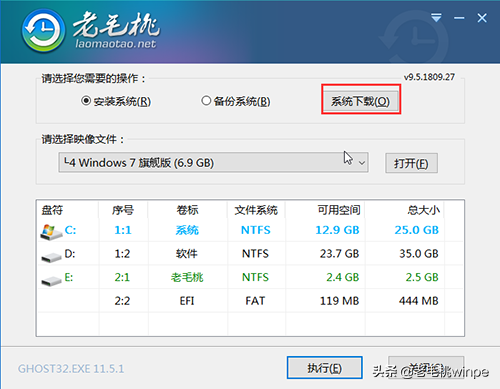
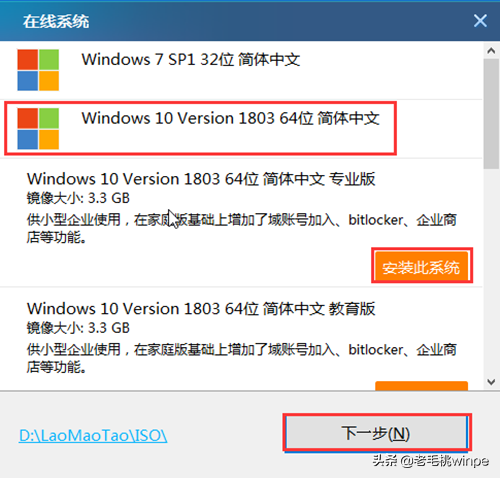
Nachdem das System heruntergeladen wurde, wird ein Ein-Klick-Wiederherstellungsfenster angezeigt. Bitte überprüfen Sie unbedingt die Optionen „USB-Treiber“ und „Netzwerkkartentreiber“, um das peinliche Bild zu vermeiden, dass nach der Installation des Systems kein Treiber vorhanden ist.
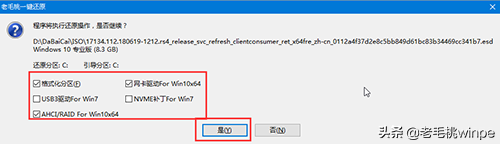
Danach ist kein Vorgang mehr erforderlich. Warten Sie einfach, bis die Systeminstallation abgeschlossen ist!
Eine letzte Sache zur Erinnerung: Nach der Installation des Systems wird der Computer automatisch neu gestartet. Zu diesem Zeitpunkt müssen wir das USB-Flash-Laufwerk herausziehen, um einen erneuten Zugriff auf das PE-System zu vermeiden.
Die Neuinstallation des ursprünglichen Win10-Systems ist so einfach, haben Sie es gelernt?
Das obige ist der detaillierte Inhalt vonTutorial zum Win10-Installationssystem für Laptops über USB. Für weitere Informationen folgen Sie bitte anderen verwandten Artikeln auf der PHP chinesischen Website!

Heiße KI -Werkzeuge

Undresser.AI Undress
KI-gestützte App zum Erstellen realistischer Aktfotos

AI Clothes Remover
Online-KI-Tool zum Entfernen von Kleidung aus Fotos.

Undress AI Tool
Ausziehbilder kostenlos

Clothoff.io
KI-Kleiderentferner

Video Face Swap
Tauschen Sie Gesichter in jedem Video mühelos mit unserem völlig kostenlosen KI-Gesichtstausch-Tool aus!

Heißer Artikel

Heiße Werkzeuge

Notepad++7.3.1
Einfach zu bedienender und kostenloser Code-Editor

SublimeText3 chinesische Version
Chinesische Version, sehr einfach zu bedienen

Senden Sie Studio 13.0.1
Leistungsstarke integrierte PHP-Entwicklungsumgebung

Dreamweaver CS6
Visuelle Webentwicklungstools

SublimeText3 Mac-Version
Codebearbeitungssoftware auf Gottesniveau (SublimeText3)

Heiße Themen
 Das ASUS Lingyao 16 Air-Notebook kommt in China zum Verkauf: 1,1 cm dick, Ryzen AI 9 HX370, ab 12.999 Yuan
Jul 28, 2024 pm 06:00 PM
Das ASUS Lingyao 16 Air-Notebook kommt in China zum Verkauf: 1,1 cm dick, Ryzen AI 9 HX370, ab 12.999 Yuan
Jul 28, 2024 pm 06:00 PM
Laut Nachrichten dieser Website vom 28. Juli ist die chinesische Version des Asus Lingyao 16Air-Notebooks jetzt im Verkauf, ausgestattet mit einem AMD Ryzen AI9HX370-Prozessor, und die 32 GB + 1 TB-Version kostet 12.999 Yuan. Optisch besteht das Lingyao 16 Air-Notebook aus Hightech-Keramik-Aluminium-Material und CNC-Technologie. Es ist in zwei Farben erhältlich: Schneeweiß und Berggrau. Es ist etwa 1,1 cm dick und wiegt 1,49 kg. Lingyao 16Air ist mit dem neuen AMD Ryzen AI9HX370-Prozessor ausgestattet, ausgestattet mit 12C24TZen5-Kern, 16CURDNA3.5-Architektur Radeon890M-Kerndisplay, und die NPU-Rechenleistung erreicht 50TOPS. Dieser Computer ist außerdem mit einem VC-Dampfkammer-Kühlsystem mit zwei Lüftern ausgestattet, das 28 W liefern kann
 Lenovos neues YOGA Pro 14s-Notebook – echte Maschine vorgestellt: Ryzen AI 300-Serie, neue Designsprache für die Familie
Jul 10, 2024 pm 12:24 PM
Lenovos neues YOGA Pro 14s-Notebook – echte Maschine vorgestellt: Ryzen AI 300-Serie, neue Designsprache für die Familie
Jul 10, 2024 pm 12:24 PM
Diese Website berichtete am 9. Juli, dass Lenovos neues Notebook YOGAPro14s14ASP9 (im Ausland als YogaPro714ASP9 bekannt) die Zertifizierung der koreanischen Energiebehörde bestanden hat und echte Fotos des Geräts veröffentlicht wurden. Anders als die bereits eingeführte Core-Ultra-Version „14IMH9“ und die Ryzen-8040-Version „14AHP9“ übernimmt die neue Version „14ASP9“ die gleiche neue Familiendesignsprache wie die Snapdragon-Version des YOGA Air14: Der Lenovo-Buchstabe „A“ ist auf der A-Seite zentriert , und Lenovo ist auf der C-Seite gestrichen. Das YOGA-Logo auf dem Typenschild wurde von Seite A auf Seite C verschoben. Darüber hinaus bestätigt die Zertifizierungsinformation, dass die „83HN“ vorhanden ist. Das zuvor in der Geekbench-Benchmark-Datenbank aufgetauchte Notebook ist das YOGA Pro14s14ASP9.
 Ab 14.499 Yuan ist die neue Konfiguration des Gaming-Laptops ASUS ROG Phantom 16 Air erstmals im Angebot: Ryzen AI 9 HX 370 + RTX 4060/70
Jul 29, 2024 am 01:31 AM
Ab 14.499 Yuan ist die neue Konfiguration des Gaming-Laptops ASUS ROG Phantom 16 Air erstmals im Angebot: Ryzen AI 9 HX 370 + RTX 4060/70
Jul 29, 2024 am 01:31 AM
Laut Nachrichten dieser Website vom 28. Juli wird Asus' ROG Magic 16 Air Ryzen AI-Version des Gaming-Notebooks heute Abend um 9 Uhr zum ersten Mal auf JD.com verkauft. Es verwendet den Ryzen AI9HX370-Prozessor und optional RTX4060/. 70-Grafikkarte. Der Preis beginnt bei 14.499 Yuan. Die von dieser Website zusammengestellten Preisinformationen lauten wie folgt: Ryzen AI9HX370+RTX4060+32GBRAM+1TB Speicherplatz (Eclipse Gray): 14.499 Yuan Ryzen AI9HX370+RTX4060+32GBRAM+1TB Speicherplatz ( Haoyue White): 14.499 Yuan Ryzen AI9HX370+RTX4070+ 32 GB RAM + 1 TB Speicherplatz (Haoyue White): 15.999 Yuan Vom Aussehen her ähnelt das Gehäusedesign der Ryzen AI-Version dem des Vorgängermodells.
 Erstmals ausgestattet mit Prozessoren der Intel Core Ultra 200V-Serie werden Notebooks von ASUS, LG, Dell und MSI vorgestellt
Sep 04, 2024 am 07:32 AM
Erstmals ausgestattet mit Prozessoren der Intel Core Ultra 200V-Serie werden Notebooks von ASUS, LG, Dell und MSI vorgestellt
Sep 04, 2024 am 07:32 AM
Laut Nachrichten dieser Website vom 4. September hat Intel heute auf einer Pressekonferenz in Berlin die Notebook-Prozessoren der Core Ultra200V-Serie offiziell vorgestellt. Unternehmen wie ASUS, LG, Dell und MSI haben ebenfalls Notebook-Produkte auf den Markt gebracht, die mit dieser Prozessorserie ausgestattet sind . . Überblick über die Einführungskonferenz für Notebook-Prozessoren der Intel Core Ultra200V-Serie Intel gab bekannt, dass der neue Lunar-Lake-Prozessor die führende Leistung und Akkulaufzeit seiner Klasse bieten wird, und geht davon aus, dass Prozessoren verschiedener Designs noch in diesem Monat zum Verkauf angeboten werden. Notebook-Prozessor-Benchmark-Demonstration der Intel Core Ultra200V-Serie ASUS Auf dieser Konferenz stellte Intel drei ASUS-Produktprototypen vor, die mit Core Ultra200V-Prozessoren ausgestattet sind: Zenb
 Wo ist das Win10-Benutzerprofil? Wie richtet man das Benutzerprofil in Win10 ein?
Jun 25, 2024 pm 05:55 PM
Wo ist das Win10-Benutzerprofil? Wie richtet man das Benutzerprofil in Win10 ein?
Jun 25, 2024 pm 05:55 PM
In letzter Zeit möchten viele Benutzer des Win10-Systems das Benutzerprofil ändern, wissen aber nicht, wie das geht. In diesem Artikel erfahren Sie, wie Sie das Benutzerprofil im Win10-System festlegen. So richten Sie ein Benutzerprofil in Win10 ein 1. Drücken Sie zunächst die Tasten „Win+I“, um die Einstellungsoberfläche zu öffnen, und klicken Sie, um die „System“-Einstellungen einzugeben. 2. Klicken Sie dann in der geöffneten Benutzeroberfläche links auf „Info“, suchen Sie dann nach „Erweiterte Systemeinstellungen“ und klicken Sie darauf. 3. Wechseln Sie dann im Popup-Fenster zur Optionsleiste „“ und klicken Sie unten auf „Benutzerkonfiguration“.
 Was soll ich tun, wenn Win10 das mobile Hotspot-Netzwerk nicht einschalten kann? Was soll ich tun, wenn Win10 den mobilen Hotspot-Schalter nicht einschalten kann?
Jun 26, 2024 am 12:33 AM
Was soll ich tun, wenn Win10 das mobile Hotspot-Netzwerk nicht einschalten kann? Was soll ich tun, wenn Win10 den mobilen Hotspot-Schalter nicht einschalten kann?
Jun 26, 2024 am 12:33 AM
Mobile Hotspots können Benutzern dabei helfen, ihre Geräte schnell mit dem Internet zu verbinden. Viele Benutzer fragen sich jedoch, was zu tun ist, wenn Win10 den Schalter für mobile Hotspots nicht aktivieren kann. Lassen Sie diese Website den Benutzern sorgfältig die Lösung für das Problem vorstellen, dass Win10 den mobilen Hotspot-Schalter nicht aktivieren kann. Lösung für das Problem, dass Win10 den mobilen Hotspot-Schalter nicht einschalten kann 1. Suchen Sie im Geräte-Manager den Netzwerkadapter und zeigen Sie versteckte Hardwaregeräte an. 2. Suchen Sie das deaktivierte MicrosoftWi-FiDirectVirtualAdapter-Gerät und aktivieren Sie es erneut. 3. Versuchen Sie erneut, den mobilen Hotspot einzuschalten, und kehren Sie zum Normalzustand zurück.
 Keilförmiges Ganzmetallgehäuse, Sternenlichtsegen, Huawei MateBook GT 14 auspacken
Aug 08, 2024 pm 01:56 PM
Keilförmiges Ganzmetallgehäuse, Sternenlichtsegen, Huawei MateBook GT 14 auspacken
Aug 08, 2024 pm 01:56 PM
Hallo Freunde, willkommen hier. Heute werde ich ein neues Produkt der Huawei MateBook-Serie auspacken – das Huawei MateBook GT14. Das Huawei MateBook GT14 verfügt über ein Ganzmetallgehäuse mit einem insgesamt schlichten und eleganten Erscheinungsbild. Die A-Seite ist erstmals mit einem hochhellen Huawei-Sternenlicht ausgestattet, das beim Einschalten des Bildschirms langsam aufleuchtet. Die Rückseite verfügt über ein Jet-Design mit direktem Luftauslass und ist mit zwei USB3.2Gen1-Schnittstellen und einer HDMI2.1-Schnittstelle in der Mitte des Luftauslasses ausgestattet. Die gesamte Maschine hat ein keilförmiges Gehäusedesign, wiegt 1,49 kg und ist nur 15,3 mm dick. Die B-Seite ist mit einem 14,2 Zoll großen, hochauflösenden 2,8K-OLED-Vollbildschirm mit einem Bildschirmverhältnis von 3:2 und schmalen Rändern an vier Seiten ausgestattet, die bis zu 10 erreichen können
 Win10 19045.4593: Beta/RP wird den gleichen Vorschauversions-Update-Patch KB5039299 veröffentlichen (mit einer detaillierteren Fix-Einführung)
Jun 25, 2024 pm 06:18 PM
Win10 19045.4593: Beta/RP wird den gleichen Vorschauversions-Update-Patch KB5039299 veröffentlichen (mit einer detaillierteren Fix-Einführung)
Jun 25, 2024 pm 06:18 PM
Microsoft hat heute das Update KB5039299 für Windows 1022H2 für WindowsInsider-Projektmitglieder in den Beta- und ReleasePreview-Kanälen veröffentlicht. Nach der Installation steigt die Versionsnummer auf Build19045.4593. Microsoft gab an, dass ab dieser Vorschauversion in Zukunft dieselbe Windows 10-Vorschauversion auf den Beta-Kanal und den Release Preview-Kanal übertragen wird, Benutzer im Beta-Kanal jedoch einige neue Funktionen/Features ausprobieren können, die sich in der Entwicklung befinden. Verbesserungen, die schrittweise für Benutzer des Beta-Kanals eingeführt werden [Suche in der Taskleiste] verbessern die Gesamtstabilität der Suche nach Apps im Suchfeld der Taskleiste. [Fenster






