 Computer-Tutorials
Computer-Tutorials
 Computerwissen
Computerwissen
 5 einfache Möglichkeiten, den Datei-Explorer von Windows 11 schnell zu öffnen
5 einfache Möglichkeiten, den Datei-Explorer von Windows 11 schnell zu öffnen
5 einfache Möglichkeiten, den Datei-Explorer von Windows 11 schnell zu öffnen

In Windows 11 ist der „Datei-Explorer“ ein wichtiges Tool zum Verwalten von Dateien und Ordnern. Für einige unerfahrene Benutzer kann es etwas verwirrend sein, wenn ihr Symbol nicht an die „Taskleiste“ angeheftet ist. Aber zum Glück können Sie es, egal wann, mit den folgenden 5 Methoden schnell öffnen.
So aktivieren Sie den Windows-Datei-Explorer
Methode 1: Windows+E-Tastenkombination
Verwenden Sie die Windows + E Tastenkombinationen, um den „Datei-Explorer“ sofort zu öffnen. Diese Verknüpfung funktioniert auf allen Windows-Versionen, sogar aus der Windows 95-Ära, und ist sehr einfach und schnell.
Methode 2: Power-User-Menü
Klicken Sie mit der rechten Maustaste auf das „Start“-Menüsymbol (oder Windows + XTastenkombination) in der „Taskleiste“ und ein „Erweitertes Benutzermenü“ wird angezeigt. Wählen Sie „Datei-Explorer“ aus der Liste aus, um ihn schnell zu öffnen.
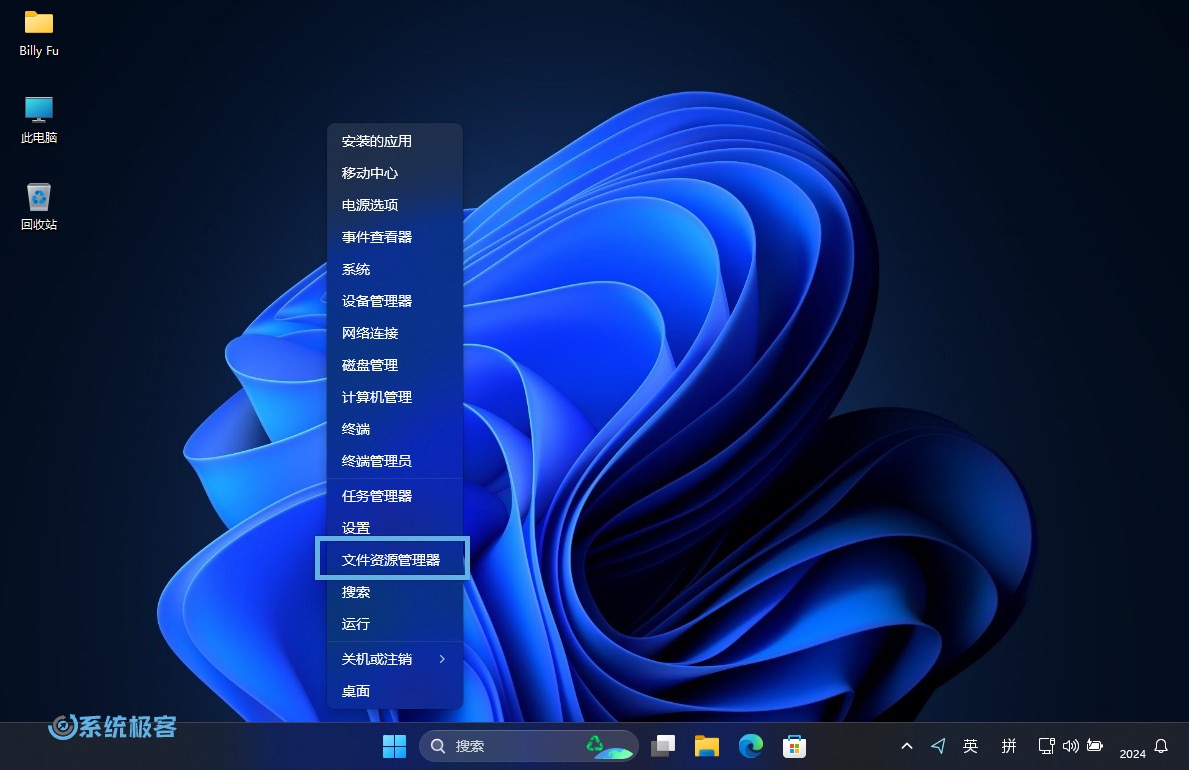 Wählen Sie „Datei-Explorer“
Wählen Sie „Datei-Explorer“
Methode 3: „Start“-Menü
Klicken Sie auf die Schaltfläche „Alle Apps“ in der oberen rechten Ecke des „Start“-Menüs, suchen Sie in der Anwendungsliste nach „Datei-Explorer“ und öffnen Sie ihn.
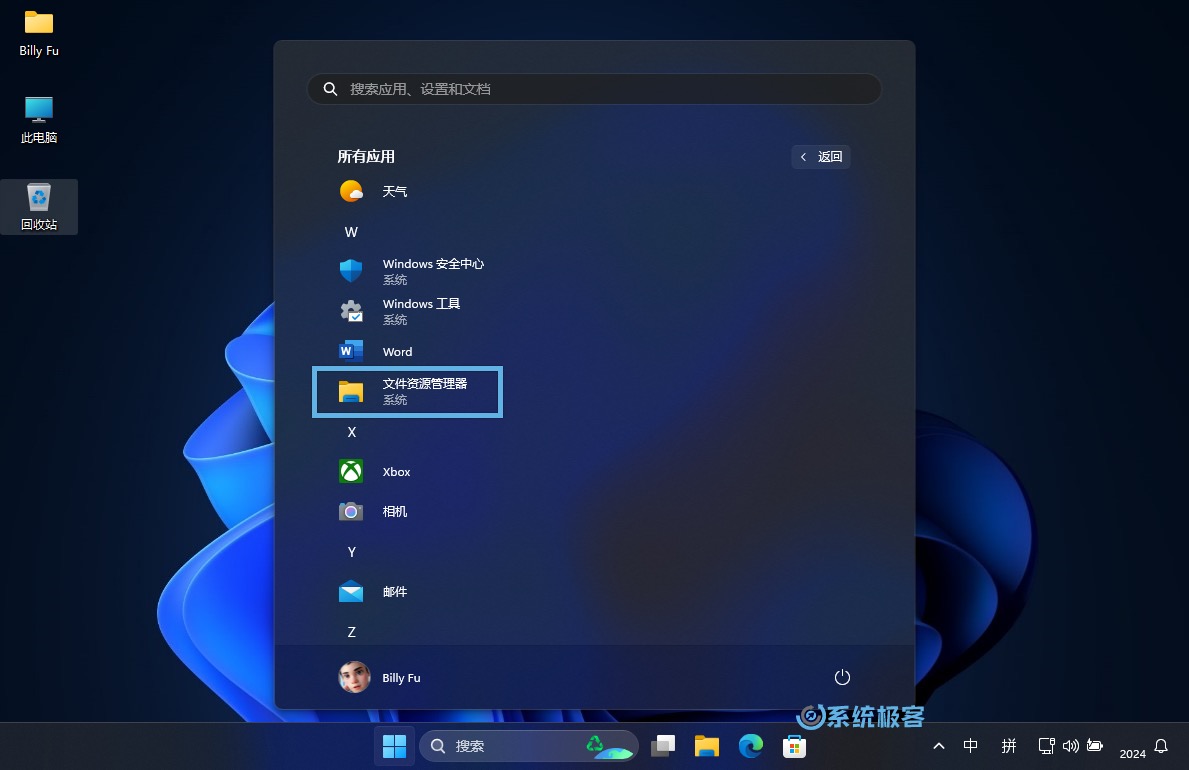 Wählen Sie „Datei-Explorer“
Wählen Sie „Datei-Explorer“
Methode 4: Exklusive Verknüpfung zum Menü „Start“
Im „Start“-Menü von Windows 11 können Sie eine spezielle Verknüpfung für „Datei-Explorer“ hinzufügen:
1 Öffnen Sie mit der Tastenkombination Windows + I das Dialogfeld „Ausführen“ und wählen Sie „Personalisierung“ > „Start“ > „Ordner“.
2 Schalten Sie den Schalter „Datei-Explorer“ ein.
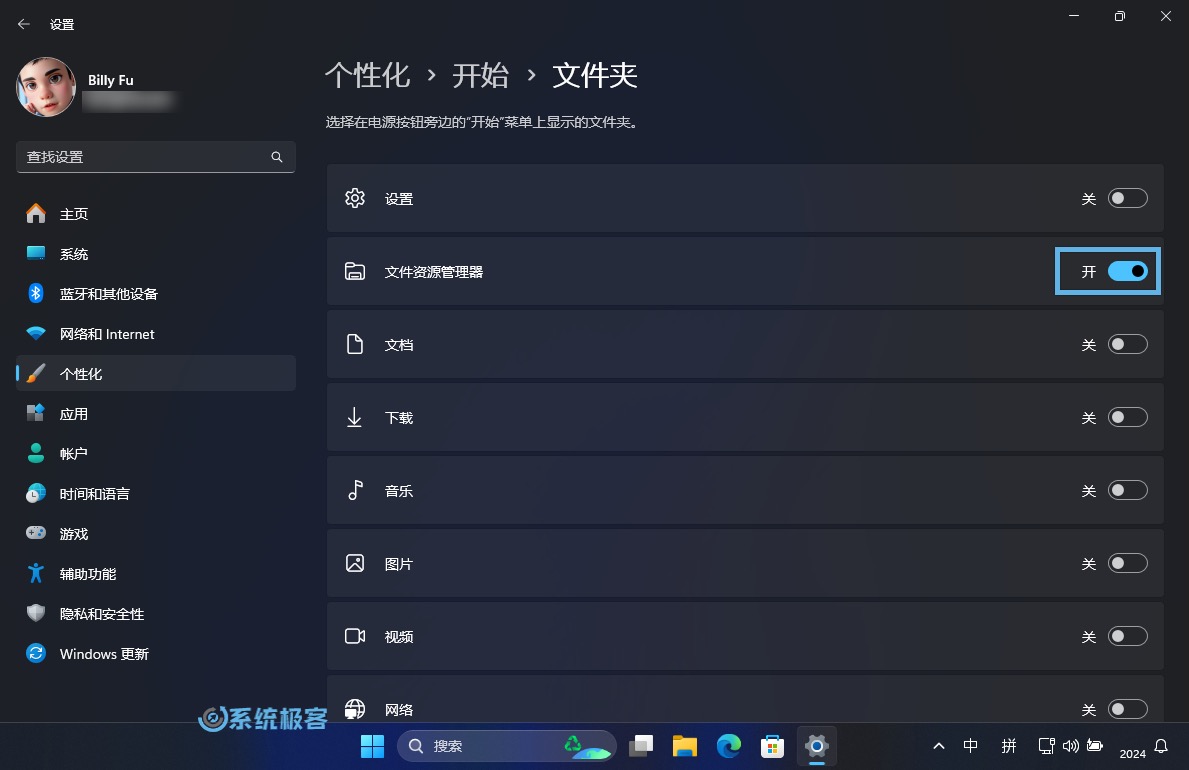 Aktivieren Sie den Schalter „Datei-Explorer“ unter „Ordner“
Aktivieren Sie den Schalter „Datei-Explorer“ unter „Ordner“
3 Wenn Sie das „Start“-Menü erneut öffnen, wird in der unteren rechten Ecke ein Verknüpfungssymbol „Datei-Explorer“ angezeigt.
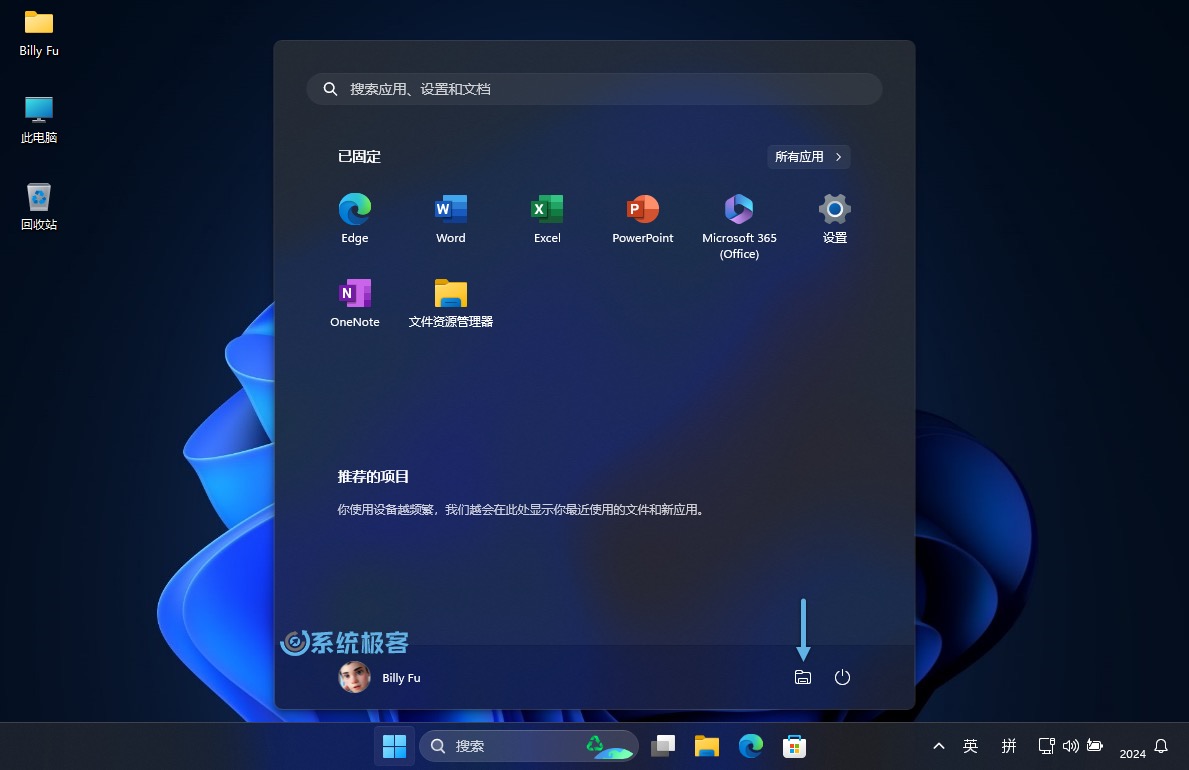 Klicken Sie auf das Verknüpfungssymbol „Datei-Explorer“
Klicken Sie auf das Verknüpfungssymbol „Datei-Explorer“
Methode 5: Verwenden Sie den Explorer-Befehl
Im Dialogfeld „Ausführen“, in der Eingabeaufforderung und in der PowerShell von Windows 11 können Sie den Befehl explorer.exe或explorer ausführen, um den „Datei-Explorer“ schnell zu starten.
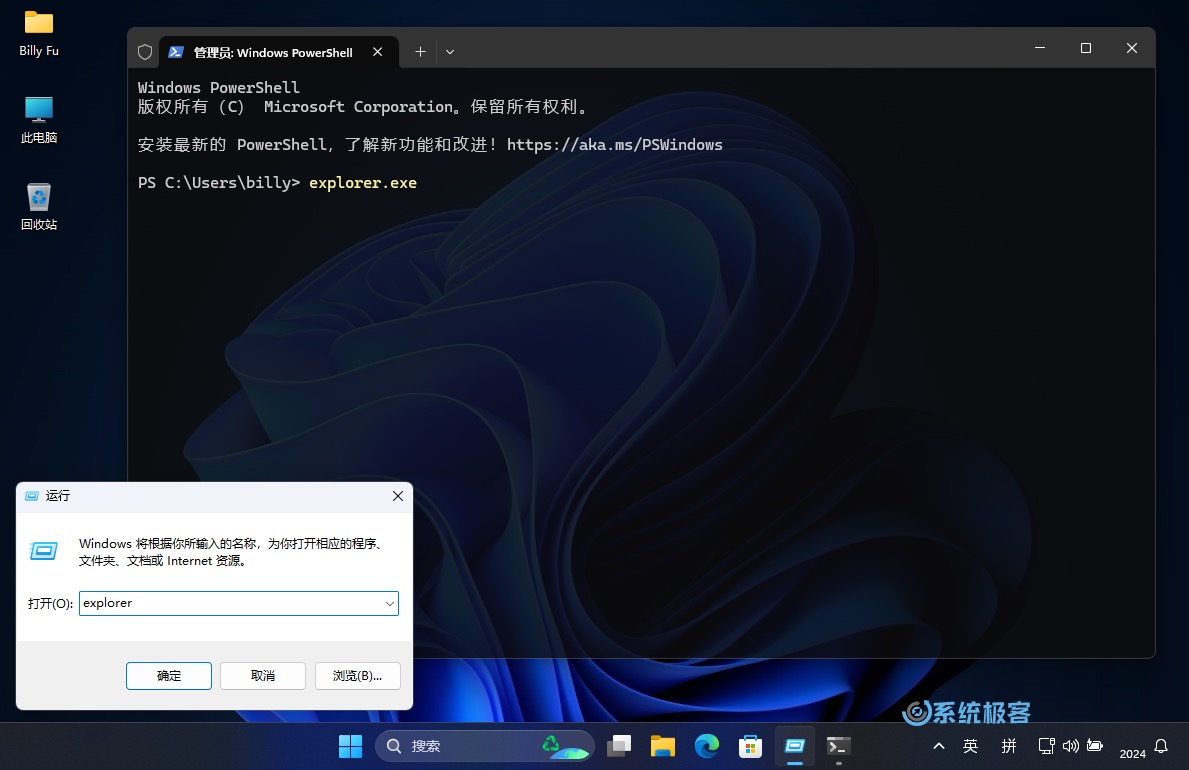 Explorer-Befehl ausführen
Explorer-Befehl ausführen
Das obige ist der detaillierte Inhalt von5 einfache Möglichkeiten, den Datei-Explorer von Windows 11 schnell zu öffnen. Für weitere Informationen folgen Sie bitte anderen verwandten Artikeln auf der PHP chinesischen Website!

Heiße KI -Werkzeuge

Undresser.AI Undress
KI-gestützte App zum Erstellen realistischer Aktfotos

AI Clothes Remover
Online-KI-Tool zum Entfernen von Kleidung aus Fotos.

Undress AI Tool
Ausziehbilder kostenlos

Clothoff.io
KI-Kleiderentferner

Video Face Swap
Tauschen Sie Gesichter in jedem Video mühelos mit unserem völlig kostenlosen KI-Gesichtstausch-Tool aus!

Heißer Artikel

Heiße Werkzeuge

Notepad++7.3.1
Einfach zu bedienender und kostenloser Code-Editor

SublimeText3 chinesische Version
Chinesische Version, sehr einfach zu bedienen

Senden Sie Studio 13.0.1
Leistungsstarke integrierte PHP-Entwicklungsumgebung

Dreamweaver CS6
Visuelle Webentwicklungstools

SublimeText3 Mac-Version
Codebearbeitungssoftware auf Gottesniveau (SublimeText3)

Heiße Themen
 1653
1653
 14
14
 1413
1413
 52
52
 1305
1305
 25
25
 1251
1251
 29
29
 1224
1224
 24
24
 Kann ich MySQL unter Windows 7 installieren?
Apr 08, 2025 pm 03:21 PM
Kann ich MySQL unter Windows 7 installieren?
Apr 08, 2025 pm 03:21 PM
Ja, MySQL kann unter Windows 7 installiert werden, und obwohl Microsoft Windows 7 nicht mehr unterstützt hat, ist MySQL dennoch kompatibel damit. Während des Installationsprozesses sollten jedoch folgende Punkte festgestellt werden: Laden Sie das MySQL -Installationsprogramm für Windows herunter. Wählen Sie die entsprechende Version von MySQL (Community oder Enterprise) aus. Wählen Sie während des Installationsprozesses das entsprechende Installationsverzeichnis und das Zeichen fest. Stellen Sie das Stammbenutzerkennwort ein und behalten Sie es ordnungsgemäß. Stellen Sie zum Testen eine Verbindung zur Datenbank her. Beachten Sie die Kompatibilitäts- und Sicherheitsprobleme unter Windows 7, und es wird empfohlen, auf ein unterstütztes Betriebssystem zu aktualisieren.
 So lösen Sie MySQL können keine Verbindung zum lokalen Host herstellen
Apr 08, 2025 pm 02:24 PM
So lösen Sie MySQL können keine Verbindung zum lokalen Host herstellen
Apr 08, 2025 pm 02:24 PM
Die MySQL -Verbindung kann auf die folgenden Gründe liegen: MySQL -Dienst wird nicht gestartet, die Firewall fängt die Verbindung ab, die Portnummer ist falsch, der Benutzername oder das Kennwort ist falsch, die Höradresse in my.cnf ist nicht ordnungsgemäß konfiguriert usw. Die Schritte zur Fehlerbehebung umfassen: 1. Überprüfen Sie, ob der MySQL -Dienst ausgeführt wird. 2. Passen Sie die Firewall -Einstellungen an, damit MySQL Port 3306 anhören kann. 3. Bestätigen Sie, dass die Portnummer mit der tatsächlichen Portnummer übereinstimmt. 4. Überprüfen Sie, ob der Benutzername und das Passwort korrekt sind. 5. Stellen Sie sicher, dass die Einstellungen für die Bindungsadresse in my.cnf korrekt sind.
 MySQL kann nach dem Herunterladen nicht installiert werden
Apr 08, 2025 am 11:24 AM
MySQL kann nach dem Herunterladen nicht installiert werden
Apr 08, 2025 am 11:24 AM
Die Hauptgründe für den Fehler bei MySQL -Installationsfehlern sind: 1. Erlaubnisprobleme, Sie müssen als Administrator ausgeführt oder den Sudo -Befehl verwenden. 2. Die Abhängigkeiten fehlen, und Sie müssen relevante Entwicklungspakete installieren. 3. Portkonflikte müssen Sie das Programm schließen, das Port 3306 einnimmt, oder die Konfigurationsdatei ändern. 4. Das Installationspaket ist beschädigt. Sie müssen die Integrität herunterladen und überprüfen. 5. Die Umgebungsvariable ist falsch konfiguriert und die Umgebungsvariablen müssen korrekt entsprechend dem Betriebssystem konfiguriert werden. Lösen Sie diese Probleme und überprüfen Sie jeden Schritt sorgfältig, um MySQL erfolgreich zu installieren.
 Vom Terminal vom Terminal nicht auf MySQL zugreifen
Apr 08, 2025 pm 04:57 PM
Vom Terminal vom Terminal nicht auf MySQL zugreifen
Apr 08, 2025 pm 04:57 PM
Möglicherweise kann der Zugang zu MySQL vom Terminal nicht zugreifen: MySQL -Dienst, der nicht ausgeführt wird; Verbindungsbefehlsfehler; unzureichende Berechtigungen; Firewall blockiert die Verbindung; MySQL -Konfigurationsdateifehler.
 Lösungen für die von MySQL auf einer bestimmten Systemversion gemeldeten Fehler
Apr 08, 2025 am 11:54 AM
Lösungen für die von MySQL auf einer bestimmten Systemversion gemeldeten Fehler
Apr 08, 2025 am 11:54 AM
Die Lösung für den MySQL -Installationsfehler ist: 1. Überprüfen Sie die Systemumgebung sorgfältig, um sicherzustellen, dass die Anforderungen der MySQL -Abhängigkeitsbibliothek erfüllt werden. Unterschiedliche Betriebssysteme und Versionsanforderungen sind unterschiedlich. 2. Lesen Sie die Fehlermeldung sorgfältig durch und ergreifen Sie entsprechende Maßnahmen gemäß den Eingabeaufforderungen (z. B. fehlende Bibliotheksdateien oder unzureichende Berechtigungen), z. B. die Installation von Abhängigkeiten oder die Verwendung von SUDO -Befehlen; 3. Versuchen Sie bei Bedarf, den Quellcode zu installieren und das Kompilierungsprotokoll sorgfältig zu überprüfen. Dies erfordert jedoch eine bestimmte Menge an Linux -Kenntnissen und -erfahrung. Der Schlüssel zur letztendlichen Lösung des Problems besteht darin, die Systemumgebung und Fehlerinformationen sorgfältig zu überprüfen und auf die offiziellen Dokumente zu verweisen.
 Wie kopieren und fügen Sie MySQL ein und fügen Sie sie ein
Apr 08, 2025 pm 07:18 PM
Wie kopieren und fügen Sie MySQL ein und fügen Sie sie ein
Apr 08, 2025 pm 07:18 PM
Kopieren und einfügen in MySQL die folgenden Schritte: Wählen Sie die Daten aus, kopieren Sie mit Strg C (Windows) oder CMD C (MAC). Klicken Sie mit der rechten Maustaste auf den Zielort, wählen Sie ein Einfügen oder verwenden Sie Strg V (Windows) oder CMD V (MAC). Die kopierten Daten werden in den Zielort eingefügt oder ersetzen vorhandene Daten (je nachdem, ob die Daten bereits am Zielort vorhanden sind).
 Kann MySQL unter Windows laufen?
Apr 08, 2025 pm 01:54 PM
Kann MySQL unter Windows laufen?
Apr 08, 2025 pm 01:54 PM
Das Ausführen von MySQL unter Windows ist machbar, aber Herausforderungen wie Portkonflikte, Berechtigungen und Umgebungsvariableneinstellungen müssen berücksichtigt werden. Installationsprobleme können gelöst werden, indem Konfigurationsdateien angepasst, Benutzerberechtigungen angepasst und Umgebungsvariablen korrekt eingestellt werden. Darüber hinaus sollte die entsprechende Speicher -Engine ausgewählt, die Konfigurationsdateien optimiert werden, und SSDs sollten zur Optimierung der Leistung verwendet werden.
 Kann gegen Code in Windows 8 ausgeführt werden
Apr 15, 2025 pm 07:24 PM
Kann gegen Code in Windows 8 ausgeführt werden
Apr 15, 2025 pm 07:24 PM
VS -Code kann unter Windows 8 ausgeführt werden, aber die Erfahrung ist möglicherweise nicht großartig. Stellen Sie zunächst sicher, dass das System auf den neuesten Patch aktualisiert wurde, und laden Sie dann das VS -Code -Installationspaket herunter, das der Systemarchitektur entspricht und sie wie aufgefordert installiert. Beachten Sie nach der Installation, dass einige Erweiterungen möglicherweise mit Windows 8 nicht kompatibel sind und nach alternativen Erweiterungen suchen oder neuere Windows -Systeme in einer virtuellen Maschine verwenden müssen. Installieren Sie die erforderlichen Erweiterungen, um zu überprüfen, ob sie ordnungsgemäß funktionieren. Obwohl VS -Code unter Windows 8 möglich ist, wird empfohlen, auf ein neueres Windows -System zu upgraden, um eine bessere Entwicklungserfahrung und Sicherheit zu erzielen.



