So konvertieren Sie den Scanner in PDF
Der Herausgeber von PHP, Banana, stellt Ihnen den Konvertierungsleitfaden „How to Convert Scanner to PDF“ vor. Mit dem Aufkommen des digitalen Zeitalters ist die Konvertierung von Papierdokumenten in das PDF-Format zu einem alltäglichen Bedürfnis in Beruf und Leben geworden. In diesem Artikel erfahren Sie im Detail, wie Scanner Almighty gescannte Dateien schnell und bequem in das PDF-Format konvertieren kann, sodass Sie Dateien komfortabler, effizienter und bequemer verarbeiten können.
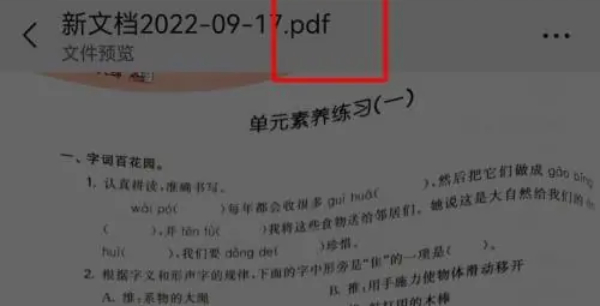
Tutorial zur Verwendung von Scan Almighty King
So konvertieren Sie den Scanner in PDF
Antwort: Klicken Sie nach Abschluss der Bildbearbeitung auf der Speicheroberfläche auf „PDF“.
Details:
1. Rufen Sie die Software auf und klicken Sie in der Mitte auf das Symbol [Kamera].
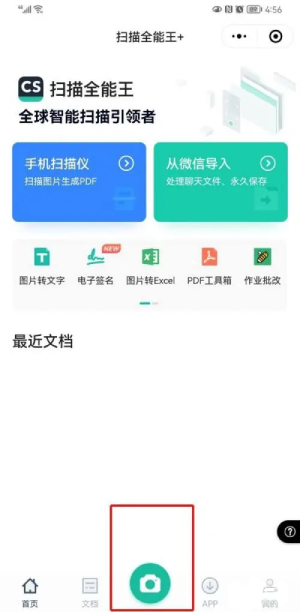
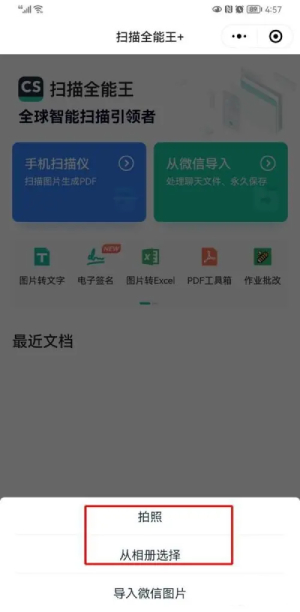
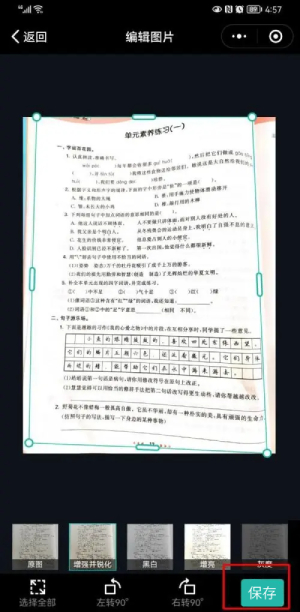
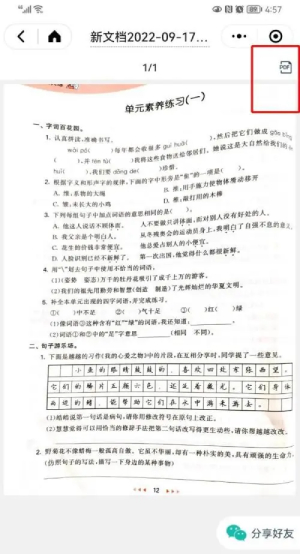
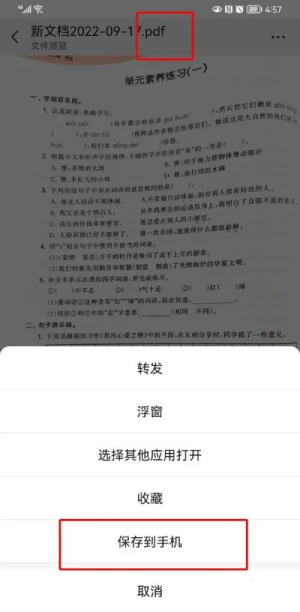
Das obige ist der detaillierte Inhalt vonSo konvertieren Sie den Scanner in PDF. Für weitere Informationen folgen Sie bitte anderen verwandten Artikeln auf der PHP chinesischen Website!

Heiße KI -Werkzeuge

Undresser.AI Undress
KI-gestützte App zum Erstellen realistischer Aktfotos

AI Clothes Remover
Online-KI-Tool zum Entfernen von Kleidung aus Fotos.

Undress AI Tool
Ausziehbilder kostenlos

Clothoff.io
KI-Kleiderentferner

AI Hentai Generator
Erstellen Sie kostenlos Ai Hentai.

Heißer Artikel

Heiße Werkzeuge

Notepad++7.3.1
Einfach zu bedienender und kostenloser Code-Editor

SublimeText3 chinesische Version
Chinesische Version, sehr einfach zu bedienen

Senden Sie Studio 13.0.1
Leistungsstarke integrierte PHP-Entwicklungsumgebung

Dreamweaver CS6
Visuelle Webentwicklungstools

SublimeText3 Mac-Version
Codebearbeitungssoftware auf Gottesniveau (SublimeText3)

Heiße Themen
 1376
1376
 52
52
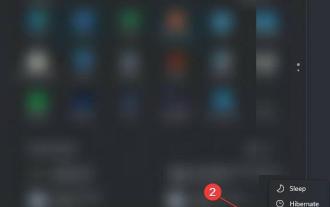 Wie behebt man das Problem, dass der Epson-Scanner unter Windows 11 nicht funktioniert?
Apr 25, 2023 pm 07:25 PM
Wie behebt man das Problem, dass der Epson-Scanner unter Windows 11 nicht funktioniert?
Apr 25, 2023 pm 07:25 PM
Wenn Ihr Epson-Drucker oder -Scanner auf Ihrem Windows 11-PC nicht funktioniert und Sie nach einer Lösung suchen, sind Sie hier genau richtig. Denn in diesem Tutorial stellen wir Ihnen mehrere Lösungen zur Verfügung, die Ihnen helfen, den Fehler „Epson-Scan funktioniert nicht“ in Windows 11 zu beheben. Nach dem Upgrade von Windows 10 auf Windows 11 haben einige Benutzer berichtet, dass ihr Epson-Scanner nicht richtig funktioniert und dass der Epson-Scan auf einem Windows 11-PC nicht funktioniert. Wenn dieses Problem auftritt, wird möglicherweise eine Fehlermeldung angezeigt, die besagt, dass beim Herstellen der Verbindung zum Scanner ein Problem aufgetreten ist. Von Win
 7 Möglichkeiten, „Scannen an Computer' in Windows 11 zu aktivieren
Apr 14, 2023 pm 01:25 PM
7 Möglichkeiten, „Scannen an Computer' in Windows 11 zu aktivieren
Apr 14, 2023 pm 01:25 PM
Suchen Sie nach Informationen, wie Sie „Scan to Computer“ in Windows 11 aktivieren können? Nun, das Betriebssystem kann Bilder, Dokumente und alle anderen kompatiblen Dateien auf Ihren Computer scannen. Sie können dann an einem beliebigen Ort gespeichert und möglicherweise in die Cloud hochgeladen werden, sodass von jedem beliebigen Ort aus auf sie zugegriffen werden kann. Spezialisierte Software steuert die meisten Scanner. Sie werden vom Hersteller bereitgestellt. Sie können auch mit einer von Microsoft selbst bereitgestellten App oder einer der besten Scanner-Apps für Windows 11 gesteuert werden. Doch dann beschwerten sich Benutzer darüber, dass beim Scannen einige Probleme aufgetreten seien. Warum kann mein Drucker nicht an meinen Computer scannen? Im Allgemeinen scannt Windows
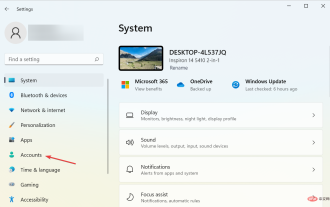 Windows Hello funktioniert nicht unter Windows 11? Probieren Sie diese 3 Methoden aus
Apr 15, 2023 pm 10:31 PM
Windows Hello funktioniert nicht unter Windows 11? Probieren Sie diese 3 Methoden aus
Apr 15, 2023 pm 10:31 PM
Windows Hello ist ein biometrischer Anmeldemechanismus, der anstelle eines Passworts eine Nahinfrarotkamera (IR) oder einen Fingerabdrucksensor verwendet, um Sie zu identifizieren. Es gibt Berichte darüber, dass einige Leute den Fingerabdrucksensor nicht verwenden können, daher ist auch dieses Element eine Überlegung wert. Darüber hinaus ist der Login-Mechanismus eine Alternative zu Passwörtern. Es ist eine benutzerfreundlichere, zuverlässigere und sicherere Option für den Zugriff auf wichtige Geräte, Dienste und Daten als herkömmliche Passwörter. Windows Hello wurde 2015 für Windows 10 eingeführt und soll auch für Windows 11 verfügbar sein. Warum funktioniert WindowsHello unter Windows 11 nicht? Die meisten Windows 11
 Was soll ich tun, wenn der Scanner unter Windows 10 nicht verwendet werden kann? Wie kann das Problem behoben werden, dass der Scanner auf dem Computer nicht verwendet werden kann?
Jun 07, 2024 am 09:07 AM
Was soll ich tun, wenn der Scanner unter Windows 10 nicht verwendet werden kann? Wie kann das Problem behoben werden, dass der Scanner auf dem Computer nicht verwendet werden kann?
Jun 07, 2024 am 09:07 AM
Als eines der wichtigen Ein- und Ausgabegeräte von Computern sind Drucker nicht nur in vielen Unternehmen und Haushalten weit verbreitet, sondern auch ihre leistungsstarken Scanfunktionen werden von der Mehrheit der Benutzer geschätzt. Wir haben jedoch Berichte von vielen Benutzern erhalten, dass sie nach der Aktualisierung ihrer Computer auf das Betriebssystem Windows 10 festgestellt haben, dass der Drucker keine Dateien scannen konnte. Für solche Situationen finden Sie im Folgenden Lösungen. Methode 1: 1. Drücken Sie zunächst die Tasten „Win+R“, um das Ausführungsfenster zu öffnen, und geben Sie den Befehl „services.msc“ ein, um die Serviceschnittstelle zu öffnen. 2. Suchen Sie dann in der sich öffnenden Serviceschnittstelle die Datei „WindowsImageAcqui“ und doppelklicken Sie darauf, um sie zu öffnen
 Win11 kann keine Scannerlösung verwenden
Dec 24, 2023 pm 08:31 PM
Win11 kann keine Scannerlösung verwenden
Dec 24, 2023 pm 08:31 PM
Win11 ist ein kürzlich aktualisiertes Betriebssystem. Es ist normal, dass es bei der ersten Veröffentlichung einige Probleme gibt. Win11 kann beispielsweise den Scanner nicht verwenden, was sich stark auf die Benutzererfahrung auswirkt. Im Folgenden werde ich Ihnen beibringen, wie Sie das Problem lösen können. Lösung für das Problem, dass Win11 den Scanner nicht nutzen kann: 1. Der Treiber muss neu installiert werden. 2. Win+r öffnet die Laufoberfläche. 3. Geben Sie „services.msc“ ein und klicken Sie auf „OK“. 4. Suchen Sie nach WindowsImageAcquisition. 5. Klicken Sie mit der rechten Maustaste, um die Eigenschaften zu öffnen. 6. Stellen Sie auf „Automatisch“ und starten Sie den Dienst. 7. Starten Sie den Computer neu, nachdem die oben genannten Schritte abgeschlossen sind.
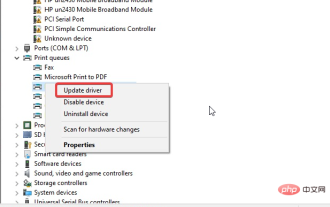 Brother-Scanner funktioniert unter Windows 11 nicht: 5 Möglichkeiten, das Problem zu beheben
Apr 15, 2023 pm 08:28 PM
Brother-Scanner funktioniert unter Windows 11 nicht: 5 Möglichkeiten, das Problem zu beheben
Apr 15, 2023 pm 08:28 PM
Brother-Scanner sind in der Branche auf dem Markt zu einem bekannten Namen geworden. Sie produzieren Premium-Scanner, die eine nahtlose Qualität bieten. Viele Benutzer haben sich jedoch darüber beschwert, dass Brother-Scanner unter Windows 11 nicht funktionieren. Es mag rätselhaft erscheinen, aber Scanner haben Probleme mit den neuesten Windows-Betriebssystemen. Da die meisten Benutzer die Ursache dieses Fehlers nicht verstehen, wird dieser Artikel auf das Problem eingehen. Wir bieten eine detaillierte Anleitung dazu, warum der Brother-Drucker unter Windows 11 nicht funktioniert und wie man das Problem beheben kann. Warum funktioniert mein Brother-Scanner unter Windows 11 nicht? Scannertreiber fehlt/beschädigt: Die Hauptursache für dieses Problem
 Wie konfiguriere und verwende ich Drucker und Scanner im Kirin-Betriebssystem?
Aug 06, 2023 am 09:25 AM
Wie konfiguriere und verwende ich Drucker und Scanner im Kirin-Betriebssystem?
Aug 06, 2023 am 09:25 AM
Wie konfiguriere und verwende ich Drucker und Scanner im Kirin-Betriebssystem? Als auf Linux-Distributionen basierendes Betriebssystem ist das Kirin-Betriebssystem in China weit verbreitet. Um den Anforderungen verschiedener Benutzer gerecht zu werden, bietet das Kirin-Betriebssystem benutzerfreundliche Konfigurations- und Verwendungsmethoden für Drucker und Scanner. In diesem Artikel erfahren Sie, wie Sie Drucker und Scanner unter Kirin OS konfigurieren und verwenden, und stellen entsprechende Codebeispiele bereit. Druckerkonfiguration und -nutzung Das Kirin-Betriebssystem verwendet CUPS (Common UNIX Printing System) zum Drucken
 So lösen Sie Probleme mit dem Offline-Druckerstatus in Windows 10/11
Apr 24, 2023 pm 05:25 PM
So lösen Sie Probleme mit dem Offline-Druckerstatus in Windows 10/11
Apr 24, 2023 pm 05:25 PM
Der Drucker geht offline, wenn er nicht mit dem PC kommuniziert. Dafür gibt es zwei mögliche Gründe: Es ist ausgeschaltet oder (wenn es drahtlos ist) verwendet es ein anderes Netzwerk als der PC. Stellen Sie auf diese Weise sicher, dass der Drucker angeschlossen und mit demselben Wi-Fi-Netzwerk wie Ihr PC verbunden ist. Dieser Druckertyp verfügt normalerweise über ein integriertes Menü, das anzeigt, mit welchem Netzwerk er verbunden ist. Wenn Ihr WLAN-Drucker neu ist und Sie ihn zum ersten Mal Ihrem Netzwerk hinzufügen, finden Sie in Ihrem Druckerhandbuch spezifische Anweisungen. Stellen Sie bei kabelgebundenen Druckern sicher, dass das Kabel richtig eingesteckt ist. Überprüfen Sie, ob Ihre Firewall Ihren Drucker stört. Versuchen Sie zunächst, es zu deaktivieren (überprüfen Sie die Anweisungen Ihrer Servicemarke, da diese unterschiedlich sind). Fügen Sie nach Möglichkeit die IP-Adresse oder den Port des Druckers hinzu




