 Computer-Tutorials
Computer-Tutorials
 Computerwissen
Computerwissen
 So zeigen Sie Ihren Namen beim Booten von einem USB-Datenträger an
So zeigen Sie Ihren Namen beim Booten von einem USB-Datenträger an
So zeigen Sie Ihren Namen beim Booten von einem USB-Datenträger an
Der PHP-Editor Yuzai gibt Ihnen Tipps zum Thema „So zeigen Sie Ihren Namen beim Booten von einem USB-Laufwerk an“. Wenn Sie zum Booten ein USB-Flash-Laufwerk verwenden, hoffen viele Menschen, den Anzeigenamen anpassen zu können, um verschiedene USB-Flash-Laufwerke unterscheiden zu können. Tatsächlich müssen Sie lediglich eine Textdatei mit dem Namen „label.txt“ im Stammverzeichnis des USB-Flash-Laufwerks erstellen, den Namen, den Sie anzeigen möchten, hineinschreiben und speichern. Auf diese Weise wird Ihr individueller Name angezeigt, wenn der USB-Datenträger gestartet wird!
Derzeit stehen zwei Methoden zur Auswahl. Eine davon ist die Implementierung über eine virtuelle Maschine. Die Installation und der Betrieb der virtuellen Maschine sind jedoch relativ kompliziert und erfordern eine hohe Computerhardwarekonfiguration, was für normale Benutzer nicht geeignet ist.
Eine andere Methode besteht darin, das Betriebssystem auf einem USB-Stick oder einer mobilen Festplatte zu installieren. Starten Sie das Betriebssystem vom USB-Stick und führen Sie es aus, damit das ursprüngliche Betriebssystem auf dem Computer nicht beschädigt wird. Heutzutage sind U-Festplatten sehr groß, 32G und 64G können die Anforderungen erfüllen, insbesondere SSD-Festplatten sind schnell und günstig. Es ist eine gute Lösung, eine SSD-Festplatte als externe mobile Festplatte zu kaufen, die speziell zum Ausführen des Betriebssystems verwendet wird . .
Die Hardware ist fertig. Wir benötigen lediglich einen USB-Stick, der größer als 32 GB ist. Welche Software wird also benötigt, um unseren Wunsch zu verwirklichen, das Betriebssystem auf dem USB-Stick zu installieren? Das ist WinToUSB 4.5, das ich Ihnen heute empfehlen möchte.
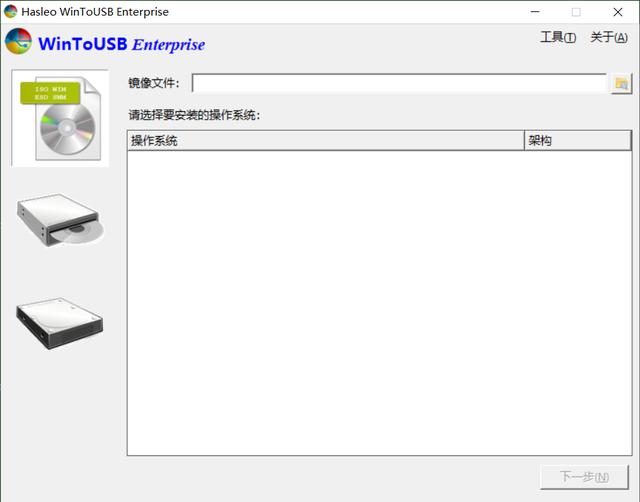
WinToUSB, aus dem Namen dieser Software können wir erkennen, dass es sich um ein Tool handelt, das das Windows-Betriebssystem auf einem USB-Stick oder einer mobilen Festplatte installieren kann. Verwenden Sie es, um das Windows-Betriebssystem von einem ISO-Disc-Image oder DVD-Laufwerk auf ein USB-Flash-Laufwerk oder eine mobile USB-Festplatte zu installieren. Sie können das aktuelle Betriebssystem (Windows 7 oder höher) auch auf eine mobile USB-Festplatte oder einen USB-Stick klonen fahren. Auf diese Weise können Sie das Windows-Betriebssystem direkt vom USB-Stick oder der mobilen Festplatte ausführen. Die Bedienung ist genau die gleiche wie auf dem Computer und kann viel Zeit sparen.
WinToUSB verfügt über eine einfache und leicht verständliche Benutzeroberfläche, einfache Bedienung und leistungsstarke Funktionen. Es verwendet einen assistentenähnlichen Vorgang und Benutzer müssen nur die Schritte befolgen, um die Installation des Betriebssystems abzuschließen.
WinToUSB hat drei Hauptfunktionen: von der ISO-Image-Datei auf USB, vom optischen Laufwerk auf USB und Klonen des aktuellen Systems auf USB. Nachfolgend erfahren Sie mehr über die Funktionsweise.
1. Installation von ISO-Image-Datei auf U-DiskWinToUSB unterstützt nicht nur das ISO-Image-Dateiformat, sondern auch die Image-Formate WIM, ESD, SWM, VHD und VHDX. Bevor Sie die folgenden Vorgänge ausführen, müssen Sie zunächst eine U-Disk mit mehr als 32 GB, vorzugsweise USB 3.0-Spezifikation, vorbereiten und die erforderliche ISO-Image-Datei für Windows 7 oder Windows 10 herunterladen.
1. Starten Sie WinToUSB und klicken Sie auf die erste Schaltfläche auf der linken Seite. Ihre Funktion besteht darin, die Bilddatei auf USB zu übertragen.
Klicken Sie auf die Schaltfläche „Ansicht“ neben der Image-Datei und wählen Sie die gewünschte ISO-Image-Datei aus. In der Betriebssystemliste werden alle in der ISO-Image-Datei enthaltenen Betriebssystemversionen angezeigt. Nachdem Sie eine der Versionen ausgewählt haben, klicken Sie auf die Schaltfläche „Weiter“.
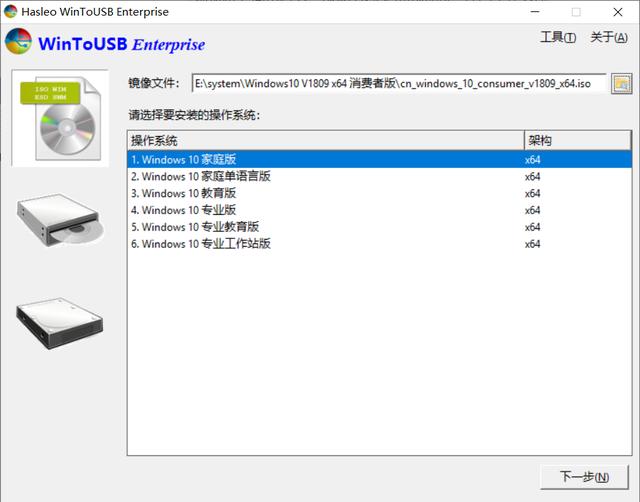
3. Wählen Sie die Zielfestplatte aus und wählen Sie in der Dropdown-Liste die U-Disk oder mobile USB-Festplatte aus, auf der Sie das Betriebssystem installieren möchten. Klicken Sie bitte oben rechts auf die Schaltfläche „Aktualisieren“. Ecke.
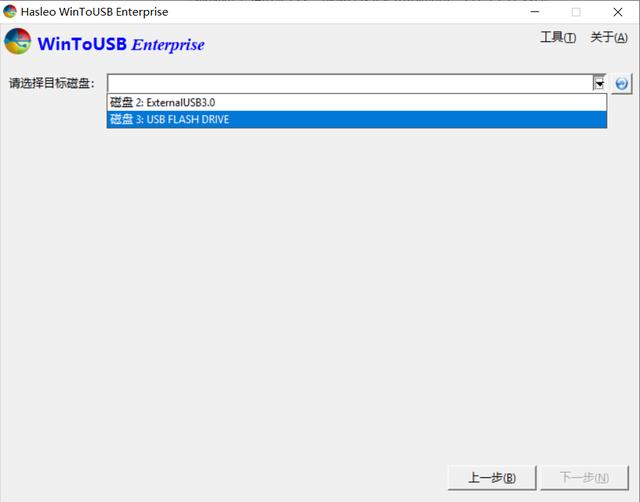
Wenn der Speicherplatz auf der U-Festplatte oder der mobilen Festplatte zu klein ist und nicht den für die Installation des Betriebssystems erforderlichen Speicherplatz ausfüllen kann, gibt die Software eine Warnung aus und ersetzt sie einfach durch eine U-Festplatte mit größerer Kapazität.
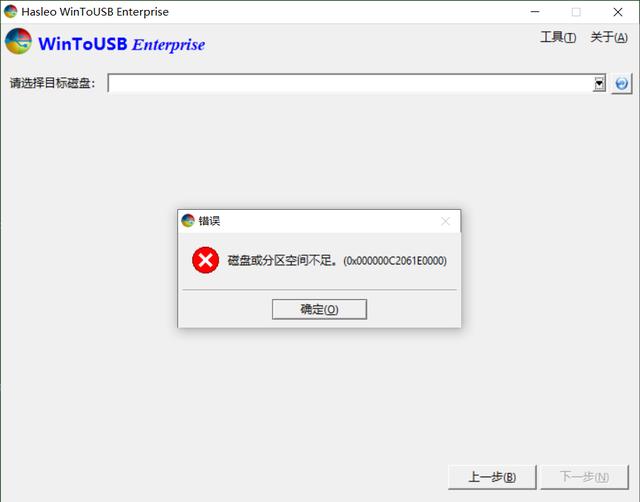
4. Wählen Sie die Systempartition und die Startpartition aus der Anzeigesteuerung der Partitionsliste aus. Die ausgewählte Partition wird rot markiert.
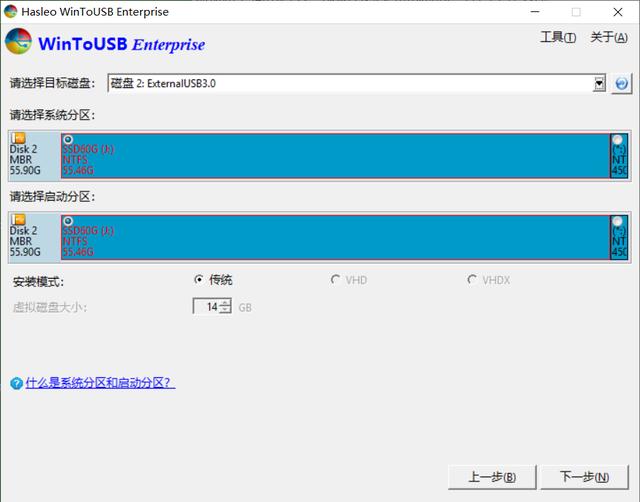
5. Klicken Sie auf die Schaltfläche „Weiter“ und WinToUSB beginnt mit der Installation des Windows-Betriebssystems auf dem USB-Stick. Der Installationsvorgang wird eine Weile dauern. Bitte warten Sie geduldig. Ich habe die Installation von Win10 mit einer mobilen SSD-Festplatte in 10 Minuten abgeschlossen, was immer noch sehr schnell ist.
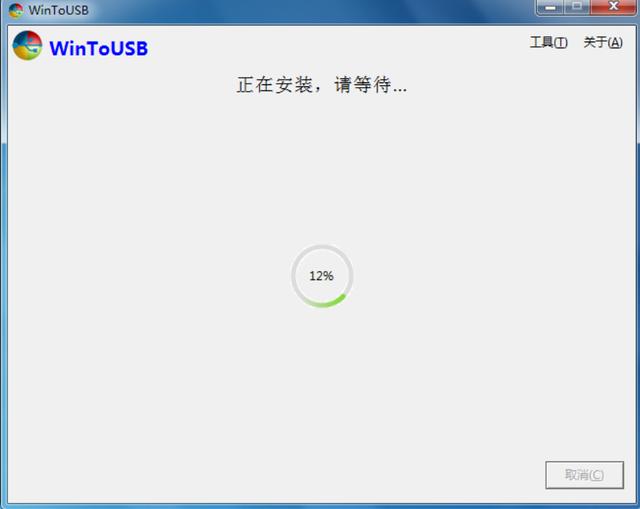
Nach Abschluss der Installation starten Sie den Computer neu und ändern das BIOS so, dass es vom USB-Flash-Laufwerk oder der mobilen USB-Festplatte mit installiertem Windows-System startet.
Windows wird bis zum Ende weiter installiert. Die Installationsmethode ist genau die gleiche wie bei der direkten Installation von der CD.
2. Installation von der Windows-Installations-CD auf den USB-StickWenn Sie eine Windows-Installations-CD haben, können Sie das Betriebssystem direkt von der Installations-CD auf den USB-Stick installieren.
1. Legen Sie die Windows-Installations-CD in das CD-ROM-Laufwerk und klicken Sie auf die zweite Schaltfläche links auf der WinToUSB-Softwareoberfläche.
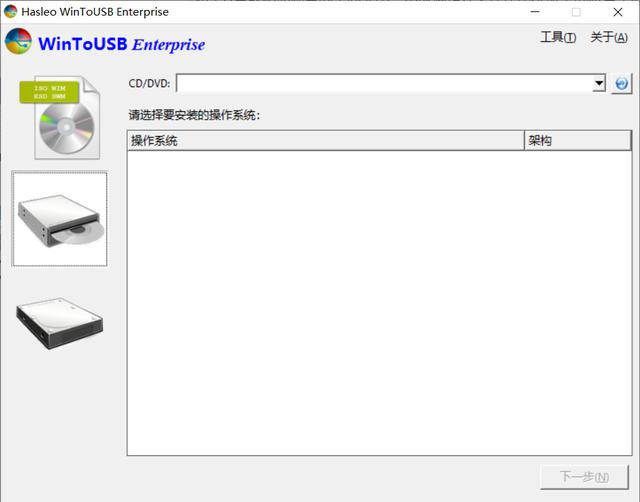
2. Wählen Sie das optische Ziellaufwerk aus dem Dropdown-Listenfeld „CD/DVD“ aus. Wenn die Installations-CD nicht von Windows erkannt wird, klicken Sie bitte auf die Schaltfläche „Aktualisieren“, um sie erneut zu erkennen.
3. Wählen Sie unter den unten aufgeführten Windows-Versionen die aus, die Sie installieren möchten, und klicken Sie auf die Schaltfläche „Weiter“.
4. Wählen Sie den Ziel-USB-Datenträger in der Dropdown-Liste Zieldatenträger auswählen. Wenn es nicht angezeigt wird, klicken Sie rechts auf die Schaltfläche „Aktualisieren“.
5. Wählen Sie die Systempartition und die Startpartition aus der Anzeigesteuerung der Partitionsliste aus. Die ausgewählte Partition wird rot markiert.
6. Klicken Sie auf die Schaltfläche „Weiter“, um mit der Installation von Windows auf dem USB-Stick zu beginnen.
7. Während des Installationsvorgangs wird der Computer neu gestartet, im BIOS auf Booten vom USB-Stick eingestellt und die Installation dann bis zum Ende fortgesetzt.
3. Klonen Sie das aktuelle Windows-System auf einen USB-Stick.Wenn Sie das Betriebssystem nicht neu installieren möchten, können Sie das aktuelle Windows-Betriebssystem (Windows 7 oder höher) direkt auf einen USB-Stick oder eine mobile USB-Festplatte klonen Festplatte, so dass Sie es mit verwenden können. Es stellt sich heraus, dass die Systemumgebung genau dieselbe ist.
1. Klicken Sie in der WinToUSB-Software auf die dritte Schaltfläche links. Die aktuellen Betriebssysteminformationen werden angezeigt. Klicken Sie direkt auf die Schaltfläche Weiter.
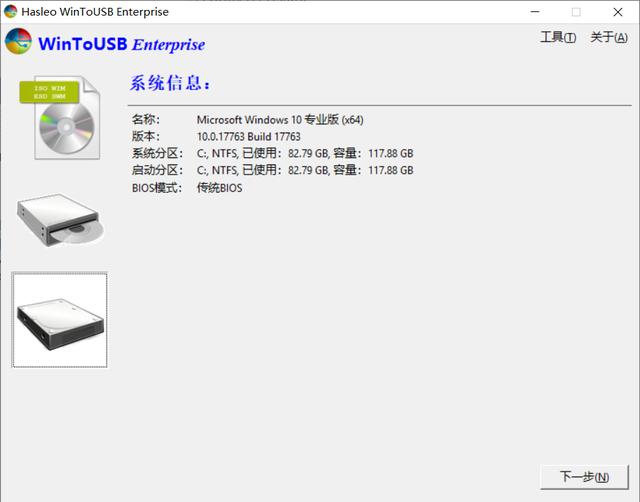
2. Wählen Sie das Ziel-USB-Laufwerk aus der Dropdown-Liste aus. Wenn es nicht angezeigt wird, klicken Sie rechts auf die Schaltfläche „Aktualisieren“.
3. Wählen Sie die Systempartition und die Startpartition aus. Die ausgewählte Partition wird rot markiert.
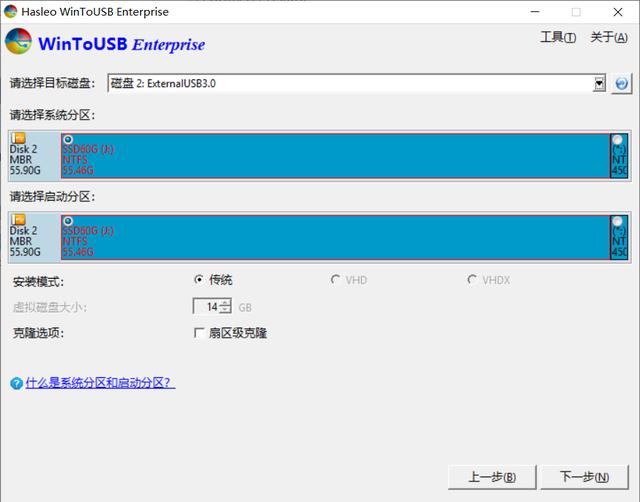
4. Klicken Sie auf die Schaltfläche „Weiter“ und Sie werden gefragt, ob Sie WinPE erstellen möchten. Klicken Sie auf „Ja“.
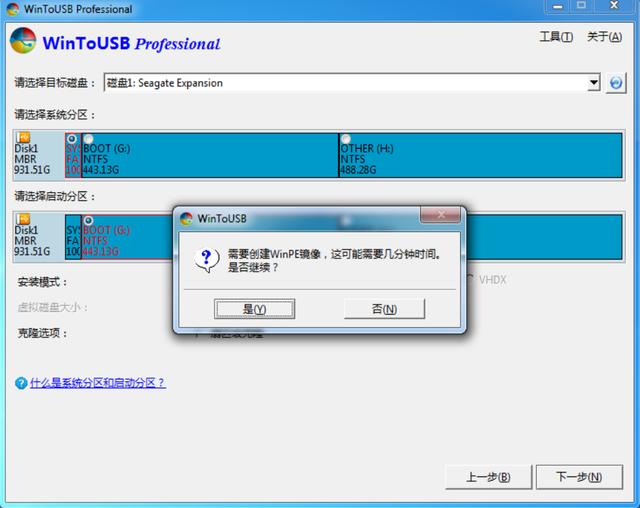
5. Nach Abschluss der Erstellung von WinPE wird eine Frage zum Neustart angezeigt. Klicken Sie auf „Ja“, um den Computer neu zu starten.
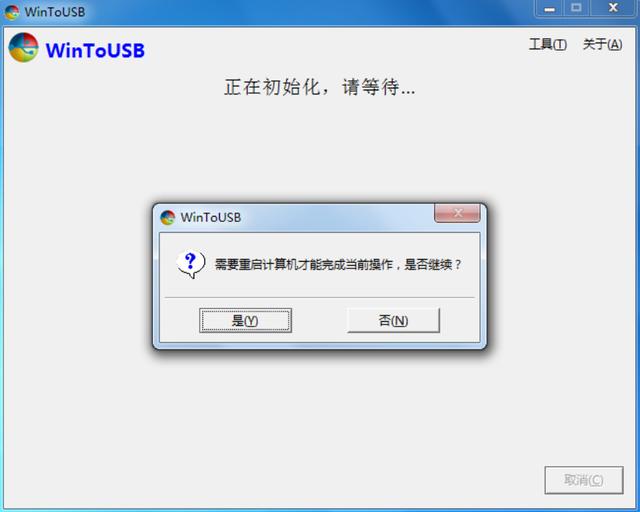
6. Nach dem Neustart des Computers wird automatisch WinPE aufgerufen, um den Klonvorgang abzuschließen. Starten Sie den Computer neu und stellen Sie ihn im BIOS so ein, dass er von der U-Disk startet.
Das obige ist der detaillierte Inhalt vonSo zeigen Sie Ihren Namen beim Booten von einem USB-Datenträger an. Für weitere Informationen folgen Sie bitte anderen verwandten Artikeln auf der PHP chinesischen Website!

Heiße KI -Werkzeuge

Undresser.AI Undress
KI-gestützte App zum Erstellen realistischer Aktfotos

AI Clothes Remover
Online-KI-Tool zum Entfernen von Kleidung aus Fotos.

Undress AI Tool
Ausziehbilder kostenlos

Clothoff.io
KI-Kleiderentferner

Video Face Swap
Tauschen Sie Gesichter in jedem Video mühelos mit unserem völlig kostenlosen KI-Gesichtstausch-Tool aus!

Heißer Artikel

Heiße Werkzeuge

Notepad++7.3.1
Einfach zu bedienender und kostenloser Code-Editor

SublimeText3 chinesische Version
Chinesische Version, sehr einfach zu bedienen

Senden Sie Studio 13.0.1
Leistungsstarke integrierte PHP-Entwicklungsumgebung

Dreamweaver CS6
Visuelle Webentwicklungstools

SublimeText3 Mac-Version
Codebearbeitungssoftware auf Gottesniveau (SublimeText3)

Heiße Themen
 Die Systemwiederherstellung fordert Sie auf, den Systemschutz auf diesem Laufwerk zu aktivieren
Jun 19, 2024 pm 12:23 PM
Die Systemwiederherstellung fordert Sie auf, den Systemschutz auf diesem Laufwerk zu aktivieren
Jun 19, 2024 pm 12:23 PM
Der Computer verfügt über einen Wiederherstellungspunkt und wenn das System wiederhergestellt wird, wird die Meldung „Sie müssen den Systemschutz auf diesem Laufwerk aktivieren“ angezeigt. Dies bedeutet normalerweise, dass die Systemschutzfunktion nicht aktiviert ist. Der Systemschutz ist eine vom Windows-Betriebssystem bereitgestellte Funktion, mit der Systemwiederherstellungspunkte erstellt werden können, um Systemdateien und -einstellungen zu sichern. Wenn etwas schief geht, können Sie auf diese Weise zu einem früheren Zustand zurückkehren. Wenn das System ausfällt und Sie den Desktop nicht aufrufen können, um es zu starten, können Sie nur die folgende Methode ausprobieren: Fehlerbehebung – Erweiterte Optionen – Eingabeaufforderung Befehl 1 netstartvssrstrui.exe/offline:C:\windows=active Befehl 2 cd%windir%\ system32 \configrenSYSTEMsy
 Was soll ich tun, wenn Win10 den Benutzer nicht wechselt? Die Win10-Anmeldeoberfläche bietet keine Möglichkeit, den Benutzer zu wechseln
Jun 25, 2024 pm 05:21 PM
Was soll ich tun, wenn Win10 den Benutzer nicht wechselt? Die Win10-Anmeldeoberfläche bietet keine Möglichkeit, den Benutzer zu wechseln
Jun 25, 2024 pm 05:21 PM
Ein Problem, auf das Benutzer von Windows 10 stoßen können, besteht darin, dass sie die Option zum Wechseln des Benutzers auf der Anmeldeoberfläche nicht finden können. Was soll ich also tun, wenn es auf der Anmeldeoberfläche von Win10 keine Option zum Wechseln des Benutzers gibt? Auf dieser Website erhalten Benutzer eine ausführliche Erläuterung des Problems, dass Benutzeroptionen in der Win10-Anmeldeschnittstelle nicht gewechselt werden können. Detaillierte Lösung für das Problem des Wechsels der Benutzeroptionen auf der Win10-Anmeldeoberfläche: Überprüfen Sie die Benutzerkontoeinstellungen: Stellen Sie zunächst sicher, dass auf Ihrem Computer mehrere Benutzerkonten vorhanden sind und dass diese Konten aktiviert sind. Sie können das Konto überprüfen und aktivieren, indem Sie die folgenden Schritte ausführen: a. Drücken Sie die Tasten Win+I, um die Einstellungen zu öffnen, und wählen Sie „Konten“. b. Wählen Sie „Familie & Andere“ oder „&ld“ in der linken Navigationsleiste
 Windows kann den Windows-Audiodienst nicht starten. Fehler 0x80070005
Jun 19, 2024 pm 01:08 PM
Windows kann den Windows-Audiodienst nicht starten. Fehler 0x80070005
Jun 19, 2024 pm 01:08 PM
Der Computer des Kerls wird angezeigt: Windows kann den WindowsAudio-Dienst (auf dem lokalen Computer) nicht starten. Fehler 0x8007005: Zugriff verweigert. Diese Situation wird normalerweise durch Benutzerberechtigungen verursacht. Sie können die folgenden Methoden ausprobieren, um das Problem zu beheben. Methode 1: Ändern Sie die Registrierung, um Berechtigungen durch Stapelverarbeitung hinzuzufügen, erstellen Sie ein neues Textdokument auf dem Desktop, speichern Sie es als .bat und klicken Sie mit der rechten Maustaste auf den Administrator, um fortzufahren. Echo==========================EchoProcessingRegistryPermission.Pleasewait...Echo================ == ========subinacl/subkey
 Was tun, wenn der Win10-Task-Manager abstürzt? Wie kann der Absturz des Win10-Task-Managers behoben werden?
Jun 25, 2024 pm 04:31 PM
Was tun, wenn der Win10-Task-Manager abstürzt? Wie kann der Absturz des Win10-Task-Managers behoben werden?
Jun 25, 2024 pm 04:31 PM
Hallo zusammen, ist es Ihnen schon einmal passiert, dass der Task-Manager von Windows 10 ständig abstürzt? Diese Funktion hilft uns sehr, da sie uns ermöglicht, schnell alle laufenden Aufgaben zu sehen, was sehr praktisch ist, oder? Einige Freunde sagten jedoch, dass sie auf dieses Problem gestoßen seien und nicht wüssten, wie sie es lösen könnten, daher werde ich Ihnen die konkrete Lösung mitteilen! Lösung für den Absturz des Win10-Task-Managers 1. Halten Sie zunächst die Tasten „Win“ + „R“ auf der Tastatur gedrückt, um „Ausführen“ zu öffnen, geben Sie „regedit“ ein und drücken Sie die Eingabetaste. 2. Erweitern Sie die Ordner und suchen Sie nach „HKEY_CURRENT_USERSoftwareMicros
 Was soll ich tun, wenn mein Win10-Passwort nicht den Passwortrichtlinienanforderungen entspricht? Was kann ich tun, wenn mein Computerpasswort nicht den Richtlinienanforderungen entspricht?
Jun 25, 2024 pm 04:59 PM
Was soll ich tun, wenn mein Win10-Passwort nicht den Passwortrichtlinienanforderungen entspricht? Was kann ich tun, wenn mein Computerpasswort nicht den Richtlinienanforderungen entspricht?
Jun 25, 2024 pm 04:59 PM
Im Windows 10-System handelt es sich bei der Kennwortrichtlinie um eine Reihe von Sicherheitsregeln, um sicherzustellen, dass die von Benutzern festgelegten Kennwörter bestimmte Stärke- und Komplexitätsanforderungen erfüllen Das Kennwort entspricht nicht den von Microsoft festgelegten Anforderungen an Komplexität, Länge oder Zeichentypen. Wie kann dies vermieden werden? Benutzer können die Passwortrichtlinie direkt unter der lokalen Computerrichtlinie finden, um Vorgänge auszuführen. Lösungen, die nicht den Spezifikationen der Passwortrichtlinie entsprechen: Ändern Sie die Passwortlänge: Gemäß den Anforderungen der Passwortrichtlinie können wir versuchen, die Länge des Passworts zu erhöhen, indem wir beispielsweise das ursprüngliche 6-stellige Passwort in ein 8-stelliges oder längeres Passwort ändern. Sonderzeichen hinzufügen: Passwortrichtlinien erfordern häufig die Einbeziehung von Sonderzeichen wie @, #, $ usw. ICH
 Wo ist das Win10-Benutzerprofil? Wie richtet man das Benutzerprofil in Win10 ein?
Jun 25, 2024 pm 05:55 PM
Wo ist das Win10-Benutzerprofil? Wie richtet man das Benutzerprofil in Win10 ein?
Jun 25, 2024 pm 05:55 PM
In letzter Zeit möchten viele Benutzer des Win10-Systems das Benutzerprofil ändern, wissen aber nicht, wie das geht. In diesem Artikel erfahren Sie, wie Sie das Benutzerprofil im Win10-System festlegen. So richten Sie ein Benutzerprofil in Win10 ein 1. Drücken Sie zunächst die Tasten „Win+I“, um die Einstellungsoberfläche zu öffnen, und klicken Sie, um die „System“-Einstellungen einzugeben. 2. Klicken Sie dann in der geöffneten Benutzeroberfläche links auf „Info“, suchen Sie dann nach „Erweiterte Systemeinstellungen“ und klicken Sie darauf. 3. Wechseln Sie dann im Popup-Fenster zur Optionsleiste „“ und klicken Sie unten auf „Benutzerkonfiguration“.
 Was soll ich tun, wenn Win10 das mobile Hotspot-Netzwerk nicht einschalten kann? Was soll ich tun, wenn Win10 den mobilen Hotspot-Schalter nicht einschalten kann?
Jun 26, 2024 am 12:33 AM
Was soll ich tun, wenn Win10 das mobile Hotspot-Netzwerk nicht einschalten kann? Was soll ich tun, wenn Win10 den mobilen Hotspot-Schalter nicht einschalten kann?
Jun 26, 2024 am 12:33 AM
Mobile Hotspots können Benutzern dabei helfen, ihre Geräte schnell mit dem Internet zu verbinden. Viele Benutzer fragen sich jedoch, was zu tun ist, wenn Win10 den Schalter für mobile Hotspots nicht aktivieren kann. Lassen Sie diese Website den Benutzern sorgfältig die Lösung für das Problem vorstellen, dass Win10 den mobilen Hotspot-Schalter nicht aktivieren kann. Lösung für das Problem, dass Win10 den mobilen Hotspot-Schalter nicht einschalten kann 1. Suchen Sie im Geräte-Manager den Netzwerkadapter und zeigen Sie versteckte Hardwaregeräte an. 2. Suchen Sie das deaktivierte MicrosoftWi-FiDirectVirtualAdapter-Gerät und aktivieren Sie es erneut. 3. Versuchen Sie erneut, den mobilen Hotspot einzuschalten, und kehren Sie zum Normalzustand zurück.
 Win10 19045.4593: Beta/RP wird den gleichen Vorschauversions-Update-Patch KB5039299 veröffentlichen (mit einer detaillierteren Fix-Einführung)
Jun 25, 2024 pm 06:18 PM
Win10 19045.4593: Beta/RP wird den gleichen Vorschauversions-Update-Patch KB5039299 veröffentlichen (mit einer detaillierteren Fix-Einführung)
Jun 25, 2024 pm 06:18 PM
Microsoft hat heute das Update KB5039299 für Windows 1022H2 für WindowsInsider-Projektmitglieder in den Beta- und ReleasePreview-Kanälen veröffentlicht. Nach der Installation steigt die Versionsnummer auf Build19045.4593. Microsoft gab an, dass ab dieser Vorschauversion in Zukunft dieselbe Windows 10-Vorschauversion auf den Beta-Kanal und den Release Preview-Kanal übertragen wird, Benutzer im Beta-Kanal jedoch einige neue Funktionen/Features ausprobieren können, die sich in der Entwicklung befinden. Verbesserungen, die schrittweise für Benutzer des Beta-Kanals eingeführt werden [Suche in der Taskleiste] verbessern die Gesamtstabilität der Suche nach Apps im Suchfeld der Taskleiste. [Fenster





