 Software-Tutorial
Software-Tutorial
 mobile Applikation
mobile Applikation
 So richten Sie eine 3D-Karte in der mobilen Version von Google Maps ein
So richten Sie eine 3D-Karte in der mobilen Version von Google Maps ein
So richten Sie eine 3D-Karte in der mobilen Version von Google Maps ein
Der
php-Editor Baicao stellt Ihnen vor, wie Sie die 3D-Kartenfunktion in der mobilen Version von Google Maps einrichten. Google Maps bietet eine Fülle von Funktionen, darunter 3D-Karten, die es Benutzern ermöglichen, Karteninformationen intuitiver anzuzeigen. Mit einfachen Bedienvorgängen können Sie 3D-Karten auf Ihrem Mobiltelefon ganz einfach ein- und ausschalten, wodurch das Durchsuchen Ihrer Karte lebendiger und realistischer wird. Als Nächstes lernen wir die spezifischen Einrichtungsschritte kennen!
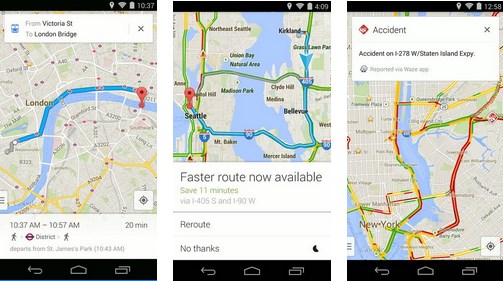
1. Geben Sie zunächst im Eingabefeld oben den Ort ein, den Sie jederzeit ansehen möchten
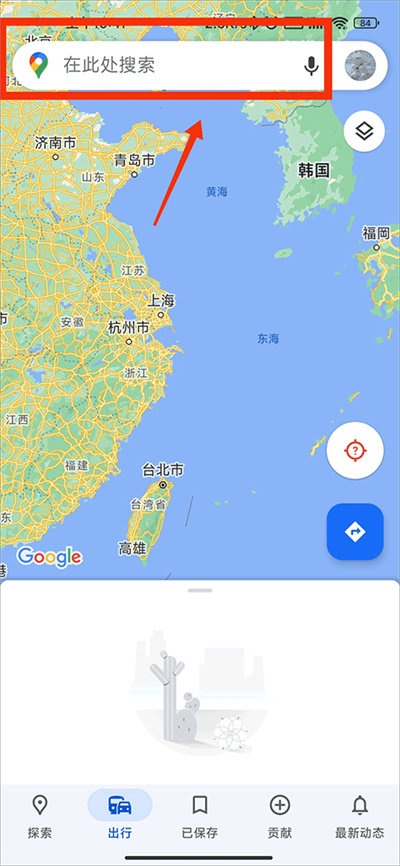
2. Nachdem Sie den Standort gefunden haben, klicken Sie auf das kleine Symbol an dem im Bild unten gezeigten Standort
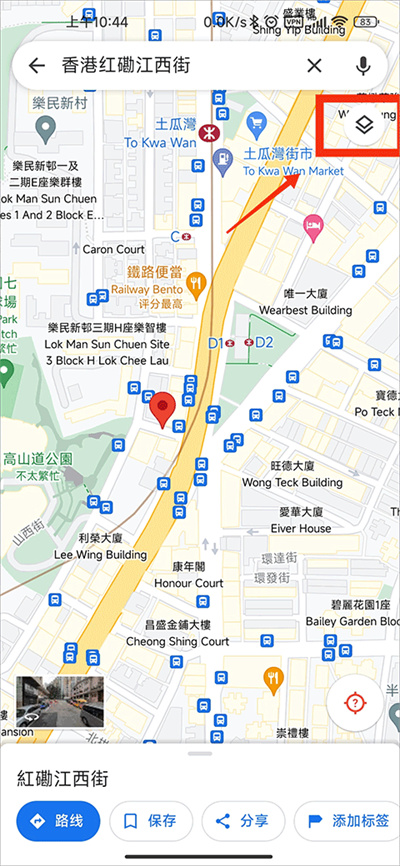
3. Klicken Sie dann im Funktionsmenü auf die Option [3D].
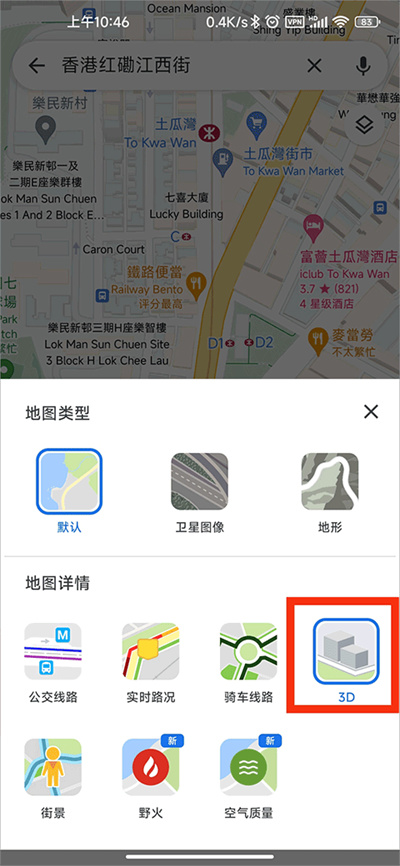
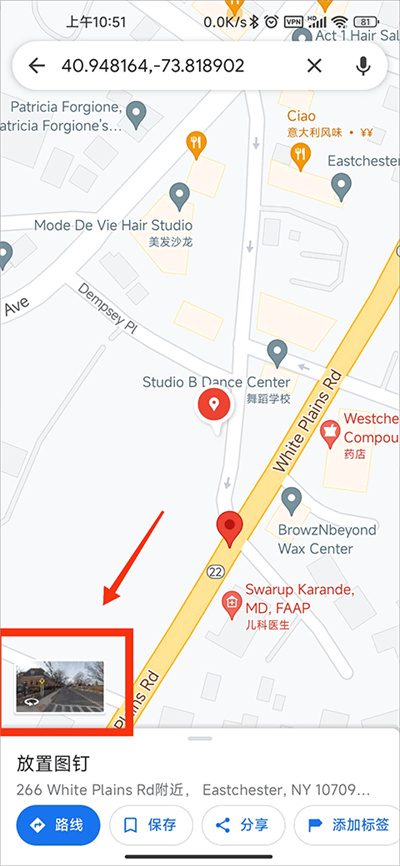 5. Endlich können wir die 3D-Echtzeit-Straßenansicht sehen.
5. Endlich können wir die 3D-Echtzeit-Straßenansicht sehen.
Das obige ist der detaillierte Inhalt vonSo richten Sie eine 3D-Karte in der mobilen Version von Google Maps ein. Für weitere Informationen folgen Sie bitte anderen verwandten Artikeln auf der PHP chinesischen Website!

Heiße KI -Werkzeuge

Undresser.AI Undress
KI-gestützte App zum Erstellen realistischer Aktfotos

AI Clothes Remover
Online-KI-Tool zum Entfernen von Kleidung aus Fotos.

Undress AI Tool
Ausziehbilder kostenlos

Clothoff.io
KI-Kleiderentferner

AI Hentai Generator
Erstellen Sie kostenlos Ai Hentai.

Heißer Artikel

Heiße Werkzeuge

Notepad++7.3.1
Einfach zu bedienender und kostenloser Code-Editor

SublimeText3 chinesische Version
Chinesische Version, sehr einfach zu bedienen

Senden Sie Studio 13.0.1
Leistungsstarke integrierte PHP-Entwicklungsumgebung

Dreamweaver CS6
Visuelle Webentwicklungstools

SublimeText3 Mac-Version
Codebearbeitungssoftware auf Gottesniveau (SublimeText3)

Heiße Themen
 1371
1371
 52
52
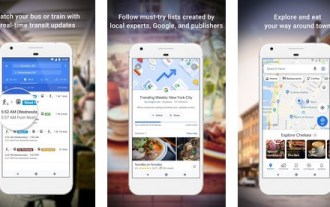 Anweisungen zur Verwendung der Offline-Karte von Google Maps
Mar 19, 2024 pm 01:10 PM
Anweisungen zur Verwendung der Offline-Karte von Google Maps
Mar 19, 2024 pm 01:10 PM
Wie verwende ich die Offline-Karte von Google Maps? Die Google Maps APP ist sehr funktionsreich, sie unterstützt beispielsweise Offline-Kartenfunktionen und kann Kartendienste auch offline nutzen. Der folgende Editor bringt Ihnen eine Anleitung zur Nutzung von Google Maps Offline-Karten. 1. Klicken Sie auf Ihren Avatar in der oberen rechten Ecke der Seite. 2. Wählen Sie die Funktion [Offline-Karte] auf der persönlichen Kontoseite. Sie müssen die Karte vorab herunterladen, bevor Sie sie offline verwenden können 4. Nachdem Sie die Karte gefunden haben, klicken Sie auf „Herunterladen“ und warten Sie, bis der Kartendownload abgeschlossen ist. 5. Schließlich können Sie die heruntergeladene Karte in der Liste der Offline-Kartenseiten sehen. Klicken Sie darauf, um sie zu verwenden.
 So richten Sie eine 3D-Karte in der mobilen Version von Google Maps ein
Apr 01, 2024 pm 04:26 PM
So richten Sie eine 3D-Karte in der mobilen Version von Google Maps ein
Apr 01, 2024 pm 04:26 PM
Der 3D-Modus von Google Maps wird von Benutzern bevorzugt, da er Karteninformationen dreidimensionaler darstellen kann, sodass Benutzer ihren Standort klar erkennen können. Daher hat der Herausgeber dieses Artikels eine Methode vorbereitet, um den 3D-Kartenmodus von zu aktivieren die mobile Version von Google Maps. So aktivieren Sie den 3D-Kartenmodus der mobilen Version von Google Maps 1. Geben Sie zunächst den Standort, den Sie jederzeit anzeigen möchten, in das Eingabefeld oben ein. 2. Nachdem Sie den Standort gefunden haben, klicken Sie auf das kleine Symbol des angezeigten Standorts Bild unten. 3. Klicken Sie dann im Funktionsmenü auf [3D]. Nachdem Sie die 3D-Funktion ausgewählt haben, klicken Sie auf den Ort, den Sie anzeigen möchten 5. Schließlich können wir die 3D-Echtzeit-Straßenansicht sehen.
 So löschen Sie den Google Maps-Verlauf
Apr 01, 2024 pm 06:43 PM
So löschen Sie den Google Maps-Verlauf
Apr 01, 2024 pm 06:43 PM
Google Maps ist eine leistungsstarke und benutzerfreundliche Kartendienstanwendung, die die Standorte der Benutzer genau lokalisiert und eine detaillierte Navigationsroutenplanung ermöglicht, damit Benutzer ihre Ziele leichter finden können. Schritte und Prozesse zum Löschen des Verlaufs von Google Maps: 1. Öffnen Sie die Google Maps-App und klicken Sie auf den persönlichen Avatar neben dem Suchfeld. 2. Suchen Sie die Option [Einstellungen] auf der Seite mit den Kontoinformationen. 3. Suchen Sie in der Einstellungsliste nach [Kartenverlauf]. 4. Sie können die Schaltfläche „Löschen“ auf der Verlaufsseite sehen, den Datensatz auswählen, den Sie löschen möchten, und schließlich den Löschvorgang bestätigen.
 So richten Sie das Mikrofon ein, wenn kein Ton zu hören ist
Jan 02, 2024 pm 02:20 PM
So richten Sie das Mikrofon ein, wenn kein Ton zu hören ist
Jan 02, 2024 pm 02:20 PM
Wenn wir Computer benutzen, ist das Mikrofon ein notwendiges Kommunikationsmittel. Was passiert, wenn es kaputt geht und kein Ton zu hören ist? Tatsächlich können Sie einfach Änderungen an den Einstellungen vornehmen. Schauen wir uns die spezifischen Lösungen unten an. Methode zur Einstellung des Mikrofontons 1. Schalten Sie zuerst unseren Computer ein und klicken Sie dann auf die Schaltfläche „Start“ in der unteren linken Ecke des Computerdesktops. 2. Klicken Sie in der Popup-Oberfläche auf „Einstellungen“. . Dann klicken wir auf „Ton“; 5. Dann klicken wir auf „Aufnahme“, dann auf „Mikrofon“ und dann auf „Eigenschaften“. lauter, dann klicken wir auf „Übernehmen“ und dann auf „OK“, sodass „Ton“ zu hören ist.
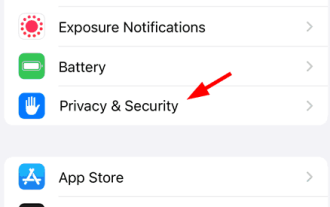 Google Maps funktioniert nicht auf dem iPhone? Das ist eine echte Lösung!
Jul 09, 2023 pm 03:21 PM
Google Maps funktioniert nicht auf dem iPhone? Das ist eine echte Lösung!
Jul 09, 2023 pm 03:21 PM
Die meisten Smartphone-Benutzer verwenden die App zufällig zur Wegbeschreibung auf Reisen, und die Google Maps-App war schon immer die erste Anlaufstelle für alle, um auf Wegbeschreibungen zuzugreifen. Kürzlich haben wir von einigen iPhone-Nutzern Berichte erhalten, dass sie Google Maps auf ihrem iPhone nicht nutzen können. Das iPhone funktioniert plötzlich nicht mehr, was große Auswirkungen auf sie hat und ihnen den Spaß auf Reisen verderben kann. Google Maps funktioniert aus folgenden Gründen möglicherweise nicht mehr. Das auf dem iPhone eingestellte Datum, die Uhrzeit und die Zeitzone sind falsch. Kleiner interner Fehler auf dem iPhone. Technische Probleme mit der Google Maps-App. Die Funktion zur Aktualisierung der Hintergrundanwendung ist deaktiviert. Standortdienste sind nicht aktiviert und Google Maps hat keinen Zugriff auf Standortdienste gewährt.
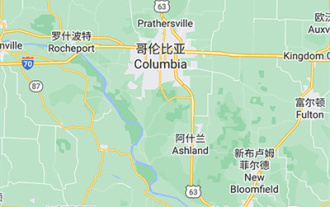 So verwenden Sie Google Maps offline
Apr 01, 2024 pm 05:46 PM
So verwenden Sie Google Maps offline
Apr 01, 2024 pm 05:46 PM
Die Google Maps APP verfügt über umfangreiche und vielfältige Funktionen, darunter die Unterstützung der Offline-Kartenfunktion. Auch ohne Netzwerkverbindung können Benutzer problemlos Kartendienste nutzen. Hier erfahren Sie, wie Sie diesen Modus aktivieren. Schauen wir uns das an. Tutorial zur Einstellung des Offline-Kartenmodus von Google Map 1. Klicken Sie auf Ihren Avatar in der oberen rechten Ecke der Seite. 2. Wählen Sie die Funktion [Offline-Karte] auf der Seite Ihres persönlichen Kontos. 3. Wählen Sie Ihre eigene Karte aus. Sie müssen die Karte im Voraus herunterladen Verwenden Sie die Offline-Kartenfunktion. 4. Nachdem Sie die Karte gefunden haben, klicken Sie auf „Herunterladen“ und warten Sie, bis der Kartendownload abgeschlossen ist. 5. Schließlich können Sie die heruntergeladene Karte in der Liste der Offline-Kartenseiten sehen.
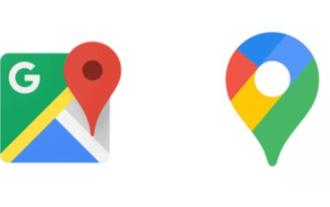 So überprüfen Sie den Breiten- und Längengrad auf Google Maps
Mar 24, 2024 pm 05:31 PM
So überprüfen Sie den Breiten- und Längengrad auf Google Maps
Mar 24, 2024 pm 05:31 PM
Sie können den Breiten- und Längengrad auf Google Maps überprüfen, aber wie überprüfen Sie den Breiten- und Längengrad? Benutzer klicken auf die Informationen zu einem Standort und dann auf „Mehr anzeigen“, um die spezifischen Längen- und Breitengradinformationen anzuzeigen. Diese Einführung in die Methode zur Überprüfung von Längen- und Breitengraden kann Ihnen den spezifischen Inhalt erklären. Im Folgenden finden Sie die detaillierte Methode. Schauen Sie sich also um. So überprüfen Sie den Breiten- und Längengrad auf Google Maps A: Klicken Sie auf den Standort und wählen Sie aus, um detaillierte Informationen anzuzeigen. Ausführliche Einführung: Mobile Version: 1. Gehen Sie zunächst zur Fortschrittskarte und wählen Sie einen Ort aus, den Sie anzeigen möchten. 2. Klicken Sie im Inneren auf die Schaltfläche „Alle anzeigen“. 3. Sie können den detaillierten Breiten- und Längengrad sehen. PC-Version: 1. Rufen Sie zunächst die Google Maps-Website auf. https://www.google.cn2. Klicken Sie mit der rechten Maustaste, um den gewünschten Standort anzuzeigen, und klicken Sie auf Was ist hier?
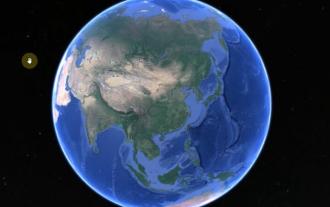 So zeigen Sie historische Karten auf Google Maps an
Mar 23, 2024 pm 08:16 PM
So zeigen Sie historische Karten auf Google Maps an
Mar 23, 2024 pm 08:16 PM
Mit Google Maps können Sie historische Karten anzeigen, aber wie können Sie historische Karten anzeigen? Benutzer klicken auf das historische Symbol in Google Maps und wählen dann einen Zeitraum aus, um die Kartensituation zu diesem Zeitpunkt anzuzeigen. Diese Einführung in die Methode zur Überprüfung von Längen- und Breitengraden kann Ihnen den spezifischen Inhalt erklären. Im Folgenden finden Sie die detaillierte Methode. Schauen Sie sich also um. So zeigen Sie historische Karten auf Google Maps an A: Klicken Sie auf das Verlaufssymbol und wählen Sie einen Zeitraum aus. Spezifische Einführung: 1. Klicken Sie zunächst auf die Verlaufsschaltfläche auf der Karte. 2. Ziehen Sie dann die Zeitleiste oben links. 3. Dies ist zum Beispiel eine Szene in Shanghai im Jahr 1984. 4. Das Folgende ist die aktuelle Szene in Shanghai.



