So konvertieren Sie PDF in CAD
Der
php-Editor Xigua stellt Ihnen vor, wie Sie PDF in CAD konvertieren. PDF to CAD ist ein häufig verwendetes Tool zur Konvertierung von Dateiformaten, das PDF-Dateien zur einfachen Bearbeitung und Änderung in das CAD-Format konvertieren kann. In der täglichen Arbeit ist es manchmal erforderlich, PDF-Dateien zur weiteren Verarbeitung, beispielsweise zur Bearbeitung und Änderung von CAD-Zeichnungen, in das CAD-Format zu konvertieren. Als nächstes stellen wir die spezifischen Schritte der Konvertierung von PDF in CAD im Detail vor, damit Sie die Konvertierung von Dateiformaten problemlos abschließen können.
1. Öffnen Sie die CAD-Software und suchen Sie den Einsatz.

Suchen Sie „PDF-Unterlage“ in der Beilage.
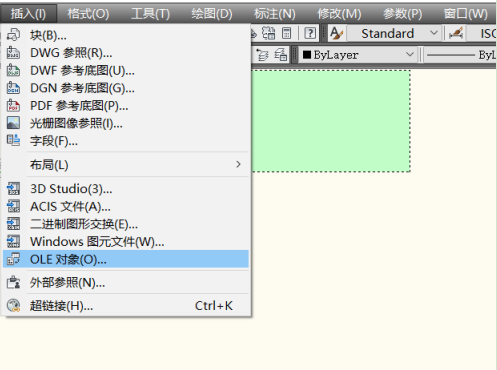
2. Suchen Sie als Nächstes das PDF-Bild, das Sie konvertieren möchten, in der „PDF-Grundkarte“ und ändern Sie das Verhältnis auf 25,4, und klicken Sie auf „OK“.
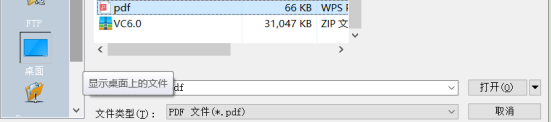
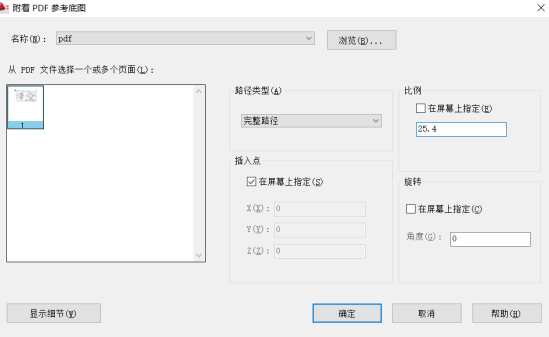
.
Das obige ist der detaillierte Inhalt vonSo konvertieren Sie PDF in CAD. Für weitere Informationen folgen Sie bitte anderen verwandten Artikeln auf der PHP chinesischen Website!

Heiße KI -Werkzeuge

Undresser.AI Undress
KI-gestützte App zum Erstellen realistischer Aktfotos

AI Clothes Remover
Online-KI-Tool zum Entfernen von Kleidung aus Fotos.

Undress AI Tool
Ausziehbilder kostenlos

Clothoff.io
KI-Kleiderentferner

Video Face Swap
Tauschen Sie Gesichter in jedem Video mühelos mit unserem völlig kostenlosen KI-Gesichtstausch-Tool aus!

Heißer Artikel

Heiße Werkzeuge

Notepad++7.3.1
Einfach zu bedienender und kostenloser Code-Editor

SublimeText3 chinesische Version
Chinesische Version, sehr einfach zu bedienen

Senden Sie Studio 13.0.1
Leistungsstarke integrierte PHP-Entwicklungsumgebung

Dreamweaver CS6
Visuelle Webentwicklungstools

SublimeText3 Mac-Version
Codebearbeitungssoftware auf Gottesniveau (SublimeText3)

Heiße Themen
 1393
1393
 52
52
 1207
1207
 24
24
 URL der offiziellen Website von Binance: Eingang der offiziellen Website von Binance, letzter echter Eingang
Dec 16, 2024 pm 06:15 PM
URL der offiziellen Website von Binance: Eingang der offiziellen Website von Binance, letzter echter Eingang
Dec 16, 2024 pm 06:15 PM
Dieser Artikel konzentriert sich auf die neuesten echten Zugänge zur offiziellen Website von Binance, einschließlich der offiziellen Website von Binance Global, der offiziellen Website der USA und der offiziellen Website der Akademie. Darüber hinaus enthält der Artikel detaillierte Zugriffsschritte, einschließlich der Verwendung eines vertrauenswürdigen Geräts, der Eingabe der richtigen URL, der doppelten Überprüfung der Website-Schnittstelle, der Überprüfung des Website-Zertifikats, der Kontaktaufnahme mit dem Kundensupport usw., um einen sicheren und zuverlässigen Zugriff auf Binance zu gewährleisten Plattform.
 So konvertieren Sie PDF in Word
Apr 30, 2024 pm 05:58 PM
So konvertieren Sie PDF in Word
Apr 30, 2024 pm 05:58 PM
1. Verwenden Sie Online-Konvertierungstools wie Smallpdf, Adobe Acrobat oder Zamzar. 2. Diese Tools bieten normalerweise eine benutzerfreundliche Oberfläche, die es Benutzern ermöglicht, PDF-Dateien hochzuladen und diese optional in das Word-Format zu konvertieren. 3. Nachdem die Konvertierung abgeschlossen ist, können Benutzer das Word-Dokument herunterladen und weitere Bearbeitungen vornehmen. 4. Verwenden Sie professionelle PDF-Konvertierungssoftware wie Adobe Acrobat Pro oder Wondershare PDFelement.
 Schritte zum Konvertieren von Webseiten in das PDF-Format auf dem iPhone 8
Mar 26, 2024 pm 04:21 PM
Schritte zum Konvertieren von Webseiten in das PDF-Format auf dem iPhone 8
Mar 26, 2024 pm 04:21 PM
1. Klicken Sie auf den Safari-Browser. 2. Klicken Sie auf die Schaltfläche „Teilen“. 3. Wählen Sie PDF erstellen.
 Apple Watch Series 10: Durchgesickerte CAD-Bilder zeigen ein größeres Display als die Apple Watch Ultra, aber minimale Designänderungen
Jun 28, 2024 am 02:13 AM
Apple Watch Series 10: Durchgesickerte CAD-Bilder zeigen ein größeres Display als die Apple Watch Ultra, aber minimale Designänderungen
Jun 28, 2024 am 02:13 AM
Apple wird wahrscheinlich noch einige Monate von der Vorstellung seiner nächsten Smartwatch-Serie entfernt sein. Angesichts des Zeitpunkts der Ankündigungen der Watch Series 9 und Watch Ultra 2 (aktuell 646,94 $ – generalüberholt bei Amazon) scheint es, dass Apple bis September durchhalten wird
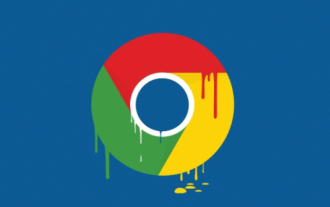 So speichern Sie Webseiten als PDF in Google Chrome
Apr 08, 2024 pm 03:10 PM
So speichern Sie Webseiten als PDF in Google Chrome
Apr 08, 2024 pm 03:10 PM
Wie speichere ich Webseiten als PDF in Google Chrome? Die Webseiten von Google Chrome werden sehr schnell geladen, weshalb viele Nutzer Google Chrome gerne für das Büro oder die Arbeit nutzen. Wenn wir im Browser nach Informationen suchen, können wir die Informationsseite in den PDF-Modus exportieren für uns. Anzeigen und Bearbeiten, aber viele Benutzer wissen nicht, wie man Webseiten als PDF speichert. In diesem Artikel werden Ihnen die Schritte zum Speichern von Webseiten als PDF in den Google Chrome-Einstellungen vorgestellt. Ich hoffe, dass er für Sie hilfreich sein kann. Google Chrome-Einstellungen zum Speichern von Webseiten als PDF-Schritte Einführung: Wir besuchen Google Chrome, suchen die Webseite der PDF-Datei, die Sie behalten möchten, klicken dann mit dem Mauszeiger oben auf [Anpassen und steuern] und wählen dann [
 Vue und Element-UI kaskadierte Dropdown-Box-Requisiten geben den Wert
Apr 07, 2025 pm 07:36 PM
Vue und Element-UI kaskadierte Dropdown-Box-Requisiten geben den Wert
Apr 07, 2025 pm 07:36 PM
Die Datenstruktur muss klar definiert werden, wenn die dropfenkäfigen Vue- und Element-UI-kaskadierten Dropdown-Boxen die Requisiten übergeben, und die direkte Zuordnung statischer Daten wird unterstützt. Wenn Daten dynamisch erhalten werden, wird empfohlen, Werte innerhalb des Lebenszyklushakens zuzuweisen und asynchrone Situationen zu behandeln. Für nicht standardmäßige Datenstrukturen müssen defaultProps oder konvertierte Datenformate geändert werden. Halten Sie den Code einfach und leicht zu verstehen mit aussagekräftigen variablen Namen und Kommentaren. Um die Leistung zu optimieren, können virtuelle Scrollen oder faule Ladetechniken verwendet werden.
 Laravel Redis -Verbindungsfreigabe: Warum wirkt sich die Auswahlmethode auf andere Verbindungen aus?
Apr 01, 2025 am 07:45 AM
Laravel Redis -Verbindungsfreigabe: Warum wirkt sich die Auswahlmethode auf andere Verbindungen aus?
Apr 01, 2025 am 07:45 AM
Die Auswirkungen des Austauschs von Redis -Verbindungen im Laravel -Framework und der Auswahl von Methoden bei Verwendung von Laravel -Framework und Redis können Entwickler auf ein Problem stoßen: Durch Konfiguration ...
 Laden Sie den Link der Mobile -Version der virtuellen Währungswebsite herunter (die Top Ten der Welt)
Mar 04, 2025 pm 03:48 PM
Laden Sie den Link der Mobile -Version der virtuellen Währungswebsite herunter (die Top Ten der Welt)
Mar 04, 2025 pm 03:48 PM
Dieser Artikel vergleicht und überprüft neun Mainstream -Kryptowährungsbörsen in OKX, Binance, Gate.io, Huobi, Kraken, Coinbase, Kucoin, Crypto.com und Bitstamp. Der Artikel führt eine detaillierte Analyse und den Vergleich jedes Austauschs aus mehreren Dimensionen wie technischen Vorteilen, Sicherheitssystem, Produktinnovation, globalem Layout, Compliance -Fortschritt, Gebühren, Benutzererfahrung, Ökosystem, Marktposition usw. durch, um den Benutzern dabei zu helfen, die Plattform auszuwählen, die ihren Anforderungen am besten entspricht. OKX ist berühmt für seine verteilte Architektur und der Derivat.




