Möchten Sie mehr über das Falten von Wörtern erfahren?
Der PHP-Editor Zimo entschlüsselt die Funktion zum Falten von Word-Dokumenten. Möchten Sie wissen, wie Sie diese Funktion nutzen können, um Dokumentinhalte besser zu organisieren und zu verwalten? Bei der täglichen Arbeit und beim Lernen kann uns die Faltfunktion von Word-Dokumenten dabei helfen, komplexe Dokumente effizienter anzuzeigen und zu bearbeiten und die Arbeitseffizienz zu verbessern. Schauen wir uns als Nächstes die Tipps und Vorsichtsmaßnahmen für die Verwendung der Faltfunktion für Word-Dokumente an!
Öffnen Sie zunächst das Word-Dokument auf Ihrem Computer, geben Sie den erforderlichen Inhalt ein und wählen Sie ihn aus. Klicken Sie dann in der Menüleiste auf die Option „Start“ und wählen Sie dann einen Stil aus, der auf den gerade ausgewählten Textabsatz angewendet werden soll. Sie können sich auf den Teil beziehen, der im Bild unten mit einem roten Kreis markiert ist.
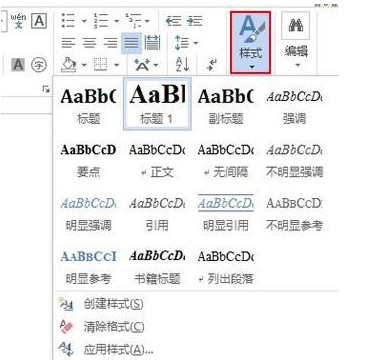
2. Dann ändert der ausgewählte Textabsatz seinen Stil und fügt einen kleinen Pfeil hinzu, wie im roten Kreis im Bild unten gezeigt:
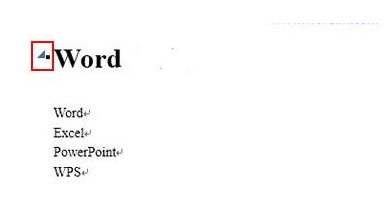
3. Klicken Sie auf den kleinen Pfeil, um ihn frei zu erweitern Reduzieren Sie den zuvor ausgewählten Textabsatz oder klicken Sie mit der rechten Maustaste und klicken Sie im Popup-Menü auf Erweitern/Reduzieren. Wie im roten Kreis im Bild unten gezeigt:
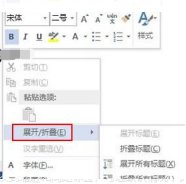
4 Wenn Sie es als Startdokument festlegen möchten, können Sie es wie folgt festlegen: Klicken Sie auf die Absatzschaltfläche Klicken Sie auf die Registerkarte „Absatz“ und wechseln Sie in der Absatzeinstellungsoberfläche zu „Gehe zur Registerkarte Einzüge und Abstände“, aktivieren Sie „Standardmäßig reduzieren“ und klicken Sie auf „OK“.
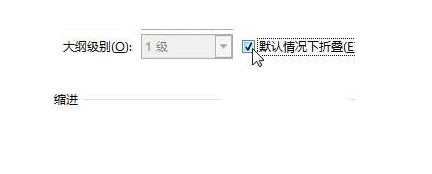
Falten Sie den Textinhalt und belassen Sie den Titel mithilfe der vom Herausgeber oben geteilten Anleitungsschritte zum Wortfalten. Klicken Sie einfach, um ihn beim Anzeigen zu erweitern. Wenn Sie eine große Menge an Textinhalten anzeigen möchten, können Sie den kleinen Trick der Wortfaltung verwenden, um dies einfach und bequem zu gestalten. Wenn ihr es hilfreich findet, übt einfach mehr und beherrscht es!
Das obige ist der detaillierte Inhalt vonMöchten Sie mehr über das Falten von Wörtern erfahren?. Für weitere Informationen folgen Sie bitte anderen verwandten Artikeln auf der PHP chinesischen Website!

Heiße KI -Werkzeuge

Undresser.AI Undress
KI-gestützte App zum Erstellen realistischer Aktfotos

AI Clothes Remover
Online-KI-Tool zum Entfernen von Kleidung aus Fotos.

Undress AI Tool
Ausziehbilder kostenlos

Clothoff.io
KI-Kleiderentferner

AI Hentai Generator
Erstellen Sie kostenlos Ai Hentai.

Heißer Artikel

Heiße Werkzeuge

Notepad++7.3.1
Einfach zu bedienender und kostenloser Code-Editor

SublimeText3 chinesische Version
Chinesische Version, sehr einfach zu bedienen

Senden Sie Studio 13.0.1
Leistungsstarke integrierte PHP-Entwicklungsumgebung

Dreamweaver CS6
Visuelle Webentwicklungstools

SublimeText3 Mac-Version
Codebearbeitungssoftware auf Gottesniveau (SublimeText3)

Heiße Themen
 1381
1381
 52
52
 Ausführliche Erklärung zur Anzeige des Lineals in Word und zur Bedienung des Lineals!
Mar 20, 2024 am 10:46 AM
Ausführliche Erklärung zur Anzeige des Lineals in Word und zur Bedienung des Lineals!
Mar 20, 2024 am 10:46 AM
Wenn wir Word verwenden, verwenden wir oft Lineale, um den Inhalt schöner zu bearbeiten. Sie sollten wissen, dass zu den Linealen in Word horizontale und vertikale Lineale gehören, mit denen Sie die Seitenränder, Absatzeinzüge, Tabulatoren usw. des Dokuments anzeigen und anpassen können. Wie zeigt man also das Lineal in Word an? Als Nächstes zeige ich Ihnen, wie Sie die Linealanzeige einstellen. Studierende in Not sollten es schnell abholen! Die Schritte sind wie folgt: 1. Zuerst müssen wir das Word-Lineal aufrufen. Das Standard-Word-Dokument zeigt das Word-Lineal nicht an. Wir müssen nur auf die Schaltfläche [Ansicht] in Word klicken. 2. Dann finden wir die Option [Lineal] und überprüfen sie. Auf diese Weise können wir das Wortlineal anpassen! ja oder nein
 So fügen Sie einem Word-Dokument eine handschriftliche Unterschrift hinzu
Mar 20, 2024 pm 08:56 PM
So fügen Sie einem Word-Dokument eine handschriftliche Unterschrift hinzu
Mar 20, 2024 pm 08:56 PM
Word-Dokumente sind aufgrund ihrer leistungsstarken Funktionen weit verbreitet und können nicht nur verschiedene Formate wie Bilder und Tabellen usw. in Word einfügen, sondern für die Integrität und Authentizität der Dateien erfordern viele Dateien am Ende eine manuelle Signatur des Dokuments. Es klingt wie folgt: Wie löst man komplexe Probleme? Heute werde ich Ihnen beibringen, wie man einem Word-Dokument eine handschriftliche Unterschrift hinzufügt. Scannen oder fotografieren Sie die handschriftliche Unterschrift mit einem Scanner, einer Kamera oder einem Mobiltelefon und nehmen Sie dann mit PS oder einer anderen Bildbearbeitungssoftware den erforderlichen Zuschnitt am Bild vor. 2. Wählen Sie „Einfügen – Bild – Aus Datei“ im Word-Dokument an der Stelle, an der Sie die handschriftliche Unterschrift einfügen möchten, und wählen Sie die zugeschnittene handschriftliche Unterschrift aus. 3. Doppelklicken Sie auf das Bild der handschriftlichen Unterschrift (oder klicken Sie mit der rechten Maustaste auf das Bild und wählen Sie „Bildformat festlegen“). Daraufhin wird „Bildformat festlegen“ angezeigt.
 Wo ist die Schattierungseinstellung in Word?
Mar 20, 2024 am 08:16 AM
Wo ist die Schattierungseinstellung in Word?
Mar 20, 2024 am 08:16 AM
Wir verwenden oft Word für Büroarbeiten, aber wissen Sie, wo sich die Schattierungseinstellungen in Word befinden? Heute werde ich Ihnen die spezifischen Operationsschritte mitteilen, schauen Sie sich das an, Freunde! 1. Öffnen Sie zunächst das Word-Dokument, wählen Sie einen Absatz mit Textabsatzinformationen aus, der mit einer Schattierung hinzugefügt werden soll, klicken Sie dann auf die Schaltfläche [Start] in der Symbolleiste, suchen Sie den Absatzbereich und klicken Sie auf die Dropdown-Schaltfläche rechts (wie im roten Kreis in der Abbildung unten dargestellt) ). 2. Nachdem Sie auf die Dropdown-Box-Schaltfläche geklickt haben, klicken Sie in den Optionen des Popup-Menüs auf die Option [Rand und Schattierung] (wie im roten Kreis in der Abbildung unten dargestellt). 3. Klicken Sie im Popup-Dialogfeld [Rand und Schattierung] auf die Option [Schattierung] (wie im roten Kreis in der Abbildung unten dargestellt). 4. Wählen Sie in der gefüllten Spalte eine Farbe aus
 Freigelegte Google Pixel 9 Pro Fold-Telefonhülle: 6,4-Zoll-Außenbildschirm, 8,02-Zoll-Innenbildschirm
Jun 25, 2024 pm 02:35 PM
Freigelegte Google Pixel 9 Pro Fold-Telefonhülle: 6,4-Zoll-Außenbildschirm, 8,02-Zoll-Innenbildschirm
Jun 25, 2024 pm 02:35 PM
Laut Nachrichten vom 25. Juni veröffentlichte die Quelle ytechb gestern (24. Juni) einen Blogbeitrag, in dem sie ein Rendering der Google Pixel 9 Pro Fold-Handyhülle teilte, in dem noch einmal das Design der Rückseite dieses Faltbildschirms gezeigt wurde. Laut früheren Nachrichten wird Google im Oktober dieses Jahres die Pixel-9-Serie von Mobiltelefonen herausbringen. Zusätzlich zu den drei Telefonen der Pixel-9-Serie wird auch Pixel Fold in die Pixel-9-Serie aufgenommen und offiziell als Pixel 9 bezeichnet Pro Fold. Die diesmal ausgestellte Telefonhülle stammt vom Zubehörhersteller Torro. Die Online-Shops des Unternehmens in Großbritannien und den USA haben die Produkttelefonhülle gelistet und das Design und die Displaygröße des Telefons bekannt gegeben. Die Seite zeigt eine große Anzahl von Renderings von Pixel 9 Pro Fold-Telefonhüllen
 Samsungs 10.000 Yuan teures faltbares Telefon W25 enthüllte: 5-Megapixel-Unterbildschirm-Frontkamera und dünneres Gehäuse
Aug 23, 2024 pm 12:43 PM
Samsungs 10.000 Yuan teures faltbares Telefon W25 enthüllte: 5-Megapixel-Unterbildschirm-Frontkamera und dünneres Gehäuse
Aug 23, 2024 pm 12:43 PM
Laut Nachrichten vom 23. August steht Samsung kurz vor der Markteinführung eines neuen Falthandys W25, das voraussichtlich Ende September vorgestellt wird. Es wird entsprechende Verbesserungen bei der Frontkamera unter dem Bildschirm und der Gehäusedicke mit sich bringen. Berichten zufolge wird das Samsung W25 mit dem Codenamen Q6A mit einer 5-Megapixel-Unterbildschirmkamera ausgestattet sein, was eine Verbesserung gegenüber der 4-Megapixel-Kamera der Galaxy Z Fold-Serie darstellt. Darüber hinaus werden die Frontkamera mit externem Bildschirm und die Ultraweitwinkelkamera des W25 voraussichtlich 10 bzw. 12 Millionen Pixel groß sein. Vom Design her ist das W25 im zusammengeklappten Zustand etwa 10 mm dick und damit etwa 2 mm dünner als das Standard-Galaxy Z Fold 6. In Bezug auf den Bildschirm verfügt das W25 über einen externen Bildschirm von 6,5 Zoll und einen internen Bildschirm von 8 Zoll, während das Galaxy Z Fold6 über einen externen Bildschirm von 6,3 Zoll und einen internen Bildschirm von 8 Zoll verfügt.
 Wissen Sie, wie man eine Word-Tabelle zusammenfasst?
Mar 21, 2024 pm 01:10 PM
Wissen Sie, wie man eine Word-Tabelle zusammenfasst?
Mar 21, 2024 pm 01:10 PM
Manchmal stoßen wir auf Zählprobleme in Word-Tabellen. Wenn solche Probleme auftreten, kopieren die meisten Schüler die Word-Tabelle zur Berechnung in die Hand. Gibt es eine schnelle Möglichkeit, es zu berechnen? Natürlich gibt es das, tatsächlich lässt sich die Summe auch in Word berechnen. Wissen Sie also, wie es geht? Lasst uns heute gemeinsam einen Blick darauf werfen! Freunde in Not sollten es kurzerhand schnell abholen! Schrittdetails: 1. Zuerst öffnen wir die Word-Software auf dem Computer und öffnen das zu bearbeitende Dokument. (Wie im Bild gezeigt) 2. Als nächstes positionieren wir den Cursor auf der Zelle, in der sich der summierte Wert befindet (wie im Bild gezeigt), und klicken dann auf [Menüleiste
 So zeichnen Sie eine Tabelle in Word
Mar 19, 2024 pm 11:50 PM
So zeichnen Sie eine Tabelle in Word
Mar 19, 2024 pm 11:50 PM
Word ist eine sehr leistungsfähige Office-Software. Word bietet im Vergleich zu WPS mehr Vorteile bei der Detailverarbeitung. Insbesondere wenn die Dokumentbeschreibung zu komplex ist, ist die Verwendung von Word in der Regel problemloser. Wenn Sie der Gesellschaft beitreten, müssen Sie daher einige Tipps zur Verwendung von Wörtern lernen. Vor einiger Zeit hat mir mein Cousin eine solche Frage gestellt. Ich sehe oft, wie andere Leute Tabellen zeichnen, wenn sie Word verwenden, und ich fühle mich auf einem sehr hohen Niveau. Ich habe damals gelacht, es schien ein hochrangiger Inhalt zu sein, aber tatsächlich waren nur drei Schritte erforderlich, um zu funktionieren. Wissen Sie, wie man eine Tabelle in Word zeichnet? 1. Öffnen Sie Word, wählen Sie die Stelle aus, an der Sie die Tabelle einfügen möchten, und suchen Sie in der oberen Menüleiste nach der Option „Einfügen“. 2. Klicken Sie auf die Option „Tabelle“ und es erscheinen dicht gepackte kleine Würfel.
 So unterstreichen Sie in Word
Mar 20, 2024 pm 03:16 PM
So unterstreichen Sie in Word
Mar 20, 2024 pm 03:16 PM
Word ist eine sehr häufig verwendete Textverarbeitungssoftware und wird in unserem Leben, Lernen und Arbeiten ständig verwendet. Wenn Sie Word zum Bearbeiten von Texten sinnvoll nutzen möchten, müssen Sie natürlich eine gute Grundlage schaffen. Heute werde ich Ihnen zeigen, wie man in Word unterstreicht. Es ist sehr einfach. 1. Zuerst öffnen wir die Datei, die wir bearbeiten müssen. Hier nehmen wir die folgende Abbildung als Beispiel. 2. Wählen Sie mit der Maus den Text aus, den wir bearbeiten möchten. Wählen Sie im Popup-Tab das Symbol [U] aus. Der Vorgang ist wie in der Abbildung dargestellt: 3. Schauen wir uns den Effekt an: 4. Tatsächlich können wir eine bequemere und schnellere Methode verwenden, indem wir die Tastenkombination [Strg] + [U] auf der Tastatur verwenden, um Ihren Text hinzuzufügen und ihm zu folgen.




