So erstellen Sie Screenshots von WPS-Formularen
Der
php-Editor Strawberry zeigt Ihnen, wie Sie Screenshots von WPS-Tabellen erstellen. Bei der Verwendung von WPS-Formularen sind Screenshots eine häufige Betriebsanforderung, die Benutzern dabei helfen kann, die erforderlichen Inhalte schnell einzufügen. Durch einfache Vorgänge können Sie problemlos Screenshots des Tischbereichs erstellen und die Arbeitseffizienz verbessern. Im Folgenden wird detailliert beschrieben, wie Sie Screenshots in WPS-Formularen erstellen, sodass Sie verschiedene Anforderungen problemlos erfüllen können.
1. Öffnen Sie ein WPS-Formular, das einen Screenshot-Vorgang erfordert.
2. Suchen Sie die Option [Screenshot] unter [Einfügen] in der Menüleiste und wählen Sie die Option [Screenshot] im Dropdown-Menü [Screenshot] (wie im roten Kreis in der Abbildung dargestellt).
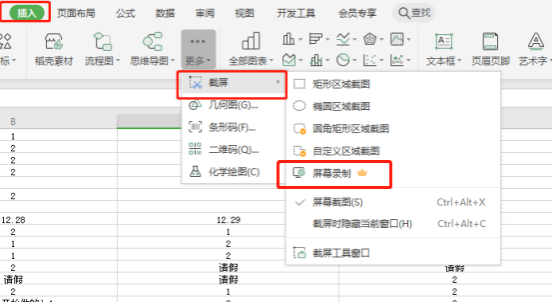
3. Der blaue Rand ist die Screenshot-Oberfläche (wie im Bild gezeigt).
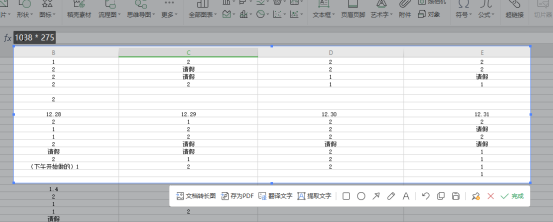
4. Halten Sie die linke Maustaste gedrückt, um den Bereich auszuwählen, den Sie scannen möchten, und klicken Sie auf [Speichern] oder [Fertig stellen] (wie im Bild gezeigt).
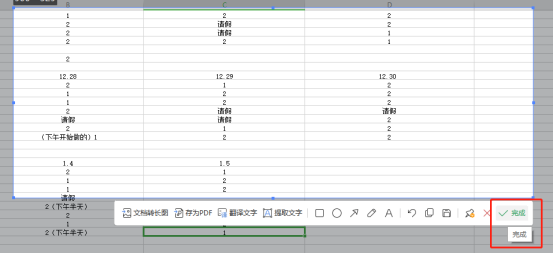
5. Klicken Sie, um [Aktuelles Fenster beim Aufnehmen eines Screenshots ausblenden] auszuwählen, um die aktuelle WPS-Tabellen-Bedienoberfläche zu verlassen und andere derzeit geöffnete Schnittstellen zu erfassen (wie im Bild gezeigt).
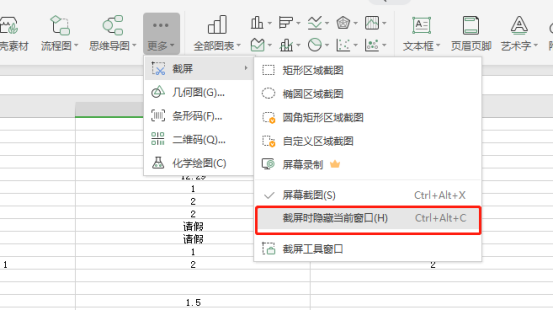
Das obige ist der detaillierte Inhalt vonSo erstellen Sie Screenshots von WPS-Formularen. Für weitere Informationen folgen Sie bitte anderen verwandten Artikeln auf der PHP chinesischen Website!

Heiße KI -Werkzeuge

Undresser.AI Undress
KI-gestützte App zum Erstellen realistischer Aktfotos

AI Clothes Remover
Online-KI-Tool zum Entfernen von Kleidung aus Fotos.

Undress AI Tool
Ausziehbilder kostenlos

Clothoff.io
KI-Kleiderentferner

Video Face Swap
Tauschen Sie Gesichter in jedem Video mühelos mit unserem völlig kostenlosen KI-Gesichtstausch-Tool aus!

Heißer Artikel

Heiße Werkzeuge

Notepad++7.3.1
Einfach zu bedienender und kostenloser Code-Editor

SublimeText3 chinesische Version
Chinesische Version, sehr einfach zu bedienen

Senden Sie Studio 13.0.1
Leistungsstarke integrierte PHP-Entwicklungsumgebung

Dreamweaver CS6
Visuelle Webentwicklungstools

SublimeText3 Mac-Version
Codebearbeitungssoftware auf Gottesniveau (SublimeText3)

Heiße Themen
 1657
1657
 14
14
 1415
1415
 52
52
 1309
1309
 25
25
 1257
1257
 29
29
 1230
1230
 24
24
 Was soll ich tun, wenn ein WPS-Formular langsam reagiert? Warum bleibt das WPS-Formular hängen und reagiert langsam?
Mar 14, 2024 pm 02:43 PM
Was soll ich tun, wenn ein WPS-Formular langsam reagiert? Warum bleibt das WPS-Formular hängen und reagiert langsam?
Mar 14, 2024 pm 02:43 PM
Was soll ich tun, wenn ein WPS-Formular sehr langsam reagiert? Benutzer können versuchen, andere Programme zu schließen oder die Software zu aktualisieren, um den Vorgang auszuführen. Lassen Sie diese Website den Benutzern sorgfältig erklären, warum das WPS-Formular langsam reagiert. Warum reagiert die WPS-Tabelle langsam? 1. Schließen Sie andere Programme: Schließen Sie andere laufende Programme, insbesondere solche, die viele Systemressourcen beanspruchen. Dies kann WPS Office mit mehr Rechenressourcen versorgen und Verzögerungen und Verzögerungen reduzieren. 2. WPSOffice aktualisieren: Stellen Sie sicher, dass Sie die neueste Version von WPSOffice verwenden. Durch das Herunterladen und Installieren der neuesten Version von der offiziellen WPSOffice-Website können einige bekannte Leistungsprobleme behoben werden. 3. Reduzieren Sie die Dateigröße
 So erstellen Sie Screenshots auf dem Lenovo ThinkPad X13-Notebook: Anleitung zu Tastenkombinationen
Jan 01, 2024 pm 09:11 PM
So erstellen Sie Screenshots auf dem Lenovo ThinkPad X13-Notebook: Anleitung zu Tastenkombinationen
Jan 01, 2024 pm 09:11 PM
Screenshots sind eine weit verbreitete Funktion auf Computern, mit der Sie ganz einfach erfassen und teilen können, was auf Ihrem Bildschirm angezeigt wird. Es gibt viele Möglichkeiten, Screenshots auf einem Computer zu erstellen. Lassen Sie uns nun die häufig verwendeten Screenshot-Methoden auf dem Lenovo ThinkPad X13-Notebook vorstellen. Einführung in die Screenshot-Methode des Lenovo ThinkPad X13 Für die Screenshot-Methode auf dem Computer stehen viele Optionen zur Verfügung. Hier konzentrieren wir uns auf die Methoden zum Erstellen von Screenshots mit den Tastenkombinationen des ThinkPad X13 und zum Erstellen von Screenshots mit Mainstream-Software. ThinkPadX13 bietet eine einfache Screenshot-Funktion mit Tastenkombinationen. Sie müssen lediglich die Fn-Taste und die PrtSc-Taste drücken, um einen Screenshot des aktuellen Bildschirminhalts in der Zwischenablage zu speichern. Danach können Sie eine beliebige Bildbearbeitungssoftware wie Paint öffnen
 So erstellen Sie ein Dropdown-Menü in der WPS-Tabelle
Mar 21, 2024 pm 01:31 PM
So erstellen Sie ein Dropdown-Menü in der WPS-Tabelle
Mar 21, 2024 pm 01:31 PM
So erstellen Sie das Dropdown-Menü der WPS-Tabelle: Nachdem Sie die Zelle ausgewählt haben, in der Sie das Dropdown-Menü festlegen möchten, klicken Sie nacheinander auf „Daten“ und „Gültigkeit“ und nehmen Sie dann die entsprechenden Einstellungen im Popup-Dialogfeld vor um unsere Speisekarte herunterzuziehen. Als leistungsstarke Office-Software verfügt WPS über die Möglichkeit, Dokumente, statistische Datentabellen usw. zu bearbeiten, was für viele Menschen, die mit Texten, Daten usw. arbeiten müssen, großen Komfort bietet. Um die WPS-Software geschickt nutzen zu können, müssen wir in der Lage sein, verschiedene grundlegende Vorgänge der WPS-Software zu beherrschen. In diesem Artikel erfahren Sie, wie Sie die WPS-Software verwenden. Sie können die Menüvorgänge in der angezeigten WPS-Tabelle nach unten verschieben. Nachdem Sie das WPS-Formular geöffnet haben, wählen Sie zunächst das aus
 iPhone-Screenshots funktionieren nicht: So beheben Sie das Problem
May 03, 2024 pm 09:16 PM
iPhone-Screenshots funktionieren nicht: So beheben Sie das Problem
May 03, 2024 pm 09:16 PM
Die Screenshot-Funktion funktioniert auf Ihrem iPhone nicht? Das Erstellen eines Screenshots ist sehr einfach, da Sie nur die Lauter-Taste und die Ein-/Aus-Taste gleichzeitig gedrückt halten müssen, um den Bildschirm Ihres Telefons anzuzeigen. Es gibt jedoch auch andere Möglichkeiten, Frames auf dem Gerät zu erfassen. Fix 1 – Assistive Touch verwenden Machen Sie einen Screenshot mit der Assistive Touch-Funktion. Schritt 1 – Gehen Sie zu Ihren Telefoneinstellungen. Schritt 2 – Tippen Sie als Nächstes auf, um die Barrierefreiheitseinstellungen zu öffnen. Schritt 3 – Öffnen Sie die Touch-Einstellungen. Schritt 4 – Öffnen Sie als Nächstes die Assistive Touch-Einstellungen. Schritt 5 – Aktivieren Sie Assistive Touch auf Ihrem Telefon. Schritt 6 – Öffnen Sie „Hauptmenü anpassen“, um darauf zuzugreifen. Schritt 7 – Jetzt müssen Sie nur noch eine dieser Funktionen mit der Bildschirmaufnahme verknüpfen. Klicken Sie also auf das erste
 So senden Sie einen Mac-Screenshot an WeChat
Feb 06, 2024 am 09:55 AM
So senden Sie einen Mac-Screenshot an WeChat
Feb 06, 2024 am 09:55 AM
Wie sende ich Mac-Screenshots an WeChat? Suchen Sie zunächst das Launchpad auf dem Desktop, öffnen Sie es, suchen Sie nach WeChat, klicken Sie dann auf WeChat, um sich anzumelden, und rufen Sie schließlich das Fenster zum Festlegen der Tastenkombination in den Popup-Einstellungen auf. So senden Sie Mac-Screenshots an WeChat 1. Suchen Sie das Launchpad auf dem Desktop. 2. Suchen Sie dann nach WeChat. 3. Klicken Sie, um sich bei WeChat anzumelden. 4. Suchen Sie nach der Anmeldung die Option WeChat in der oberen linken Ecke der Computerseite und öffnen Sie sie. 5. Gehen Sie dann im Popup-Menü zur Option „Einstellungen“, um das Fenster mit den Tastenkombinationseinstellungen aufzurufen. Suchen Sie schließlich die Screenshot-Funktion auf der Seite mit den Tastenkombinationseinstellungen und legen Sie die Tasten fest.
 So führen Sie Zellen in einer WPS-Tabelle zusammen
Mar 21, 2024 am 09:00 AM
So führen Sie Zellen in einer WPS-Tabelle zusammen
Mar 21, 2024 am 09:00 AM
Wenn wir WPS verwenden, um unsere eigenen Tabellen zu erstellen, muss sich der Tabellenkopf in einer Zelle befinden. Zu diesem Zeitpunkt stellt sich die Frage, wie WPS Zellen zusammenführt. In dieser Ausgabe habe ich Ihnen die folgenden spezifischen Bedienungsschritte vorgestellt. Bitte lesen Sie sie sorgfältig durch! 1. Öffnen Sie zunächst die WPS-EXCEL-Datei auf Ihrem Computer. Sie können sehen, dass sich die aktuelle erste Textzeile in Zelle A1 befindet (wie im roten Kreis in der Abbildung dargestellt). 2. Wenn Sie dann die Wörter „Subsidy Statistics Table“ in die gesamte Zeile von A1 bis D1 einfügen müssen, wählen Sie Zelle A1 mit der Maus aus und ziehen Sie dann die Maus, um Zelle D1 auszuwählen. Sie können sehen, dass alle Zellen von A1 bis D1 ausgewählt wurden (wie im roten Kreis in der Abbildung dargestellt). 3. Wählen Sie A
 Wie mache ich Screenshots auf dem Redmi 13c?
Mar 04, 2024 pm 09:13 PM
Wie mache ich Screenshots auf dem Redmi 13c?
Mar 04, 2024 pm 09:13 PM
In letzter Zeit denken viele Verbraucher darüber nach, ihr Mobiltelefon auszutauschen, und das Redmi13C ist eine sehr kostengünstige Wahl. Die Leistung und Konfiguration dieses Telefons sind hervorragend. Um den täglichen Gebrauch zu erleichtern, möchte ich kurz vorstellen, wie man Screenshots auf dem Redmi 13C macht. So erstellen Sie einen Screenshot auf dem Redmi 13c 1. Tastenkombination zum Erstellen eines Screenshots: Drücken Sie gleichzeitig die Ein-/Aus-Taste und die Leiser-Taste des Redmi-Telefons, um einen Screenshot zu erstellen. 2. Gesten-Screenshot: Geben Sie die Einstellungen des Redmi-Telefons ein, suchen Sie nach „Weitere Einstellungen“, suchen Sie nach „Gesten- und Tastenkombinationen“ und klicken Sie darauf. Aktivieren Sie dann den „Drei-Finger-Pulldown“-Vorgang und stellen Sie ihn so ein, dass ein Screenshot erstellt wird. Auf diese Weise müssen Sie zum Erstellen eines Screenshots nur mit drei Fingern auf dem Bildschirm nach unten streichen, um einen Screenshot zu erstellen. 3. Machen Sie einen Screenshot der Benachrichtigungsleiste: vom Telefonbildschirm
 Was tun, wenn beim Aufnehmen eines Screenshots auf einem Win10-Computer ein schwarzer Bildschirm erscheint? So gehen Sie mit einem schwarzen Bildschirm um, wenn Sie auf einem Win10-Computer einen Screenshot machen
Mar 27, 2024 pm 01:01 PM
Was tun, wenn beim Aufnehmen eines Screenshots auf einem Win10-Computer ein schwarzer Bildschirm erscheint? So gehen Sie mit einem schwarzen Bildschirm um, wenn Sie auf einem Win10-Computer einen Screenshot machen
Mar 27, 2024 pm 01:01 PM
1. Drücken Sie die Win-Taste + R-Taste, geben Sie regedit ein und klicken Sie auf OK. 2. Erweitern Sie im geöffneten Fenster des Registrierungseditors: HKEY_LOCAL_MACHINESYSTEMCurrentControlSetControlGraphicsDriversDCI, wählen Sie rechts Timeout aus und doppelklicken Sie. 3. Ändern Sie dann 7 in [Numerische Daten] auf 0 und bestätigen Sie, um den Vorgang zu beenden.




