 Software-Tutorial
Software-Tutorial
 Bürosoftware
Bürosoftware
 So entfernen Sie große Leerzeichen zwischen Absätzen in einem Word-Dokument
So entfernen Sie große Leerzeichen zwischen Absätzen in einem Word-Dokument
So entfernen Sie große Leerzeichen zwischen Absätzen in einem Word-Dokument
Der PHP-Editor Youzi zeigt Ihnen, wie Sie große Leerzeichen zwischen Absätzen in Word-Dokumenten entfernen. In Word-Dokumenten können Abstandseinstellungen vor und nach Absätzen zu großen Lücken zwischen den Absätzen führen. Um dieses Problem zu lösen, können Sie den Abstand und die Formatierung Ihrer Absätze anpassen. Als Nächstes erfahren Sie, wie Sie große Lücken zwischen Absätzen beseitigen, damit Ihr Dokument kompakter und übersichtlicher aussieht.
1. Wir finden das Ende einer großen leeren Seite, die gelöscht werden muss, wie im Bild unten gezeigt.
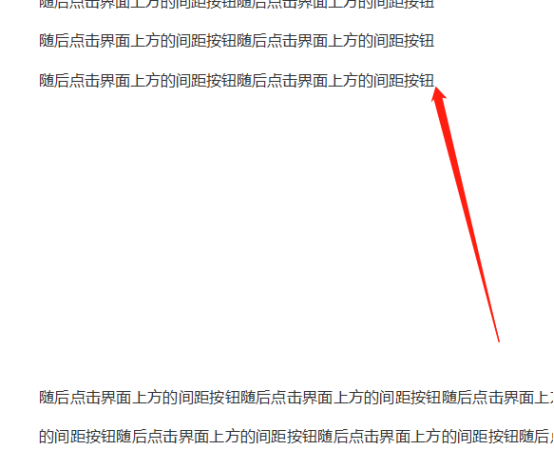
2. Klicken Sie dann auf die Abstandsschaltfläche oben in der Benutzeroberfläche, wie im Bild unten gezeigt.
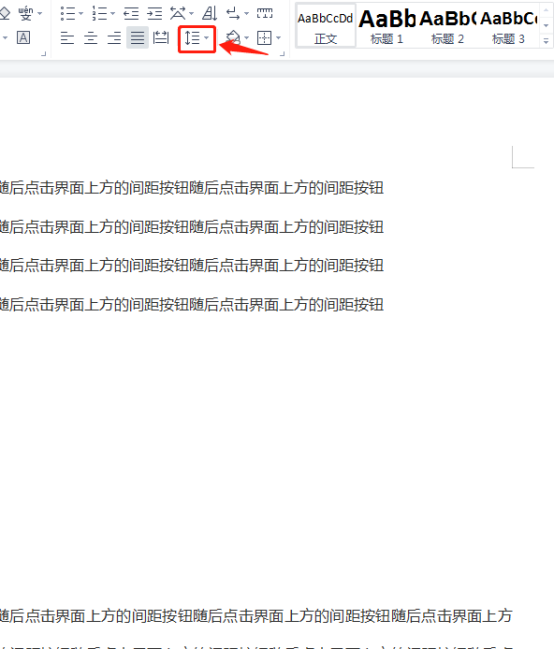
3. Klicken Sie im Popup-Dropdown-Menü auf die Schaltfläche [Leerzeichen nach Absatz löschen], wie in der Abbildung unten gezeigt.
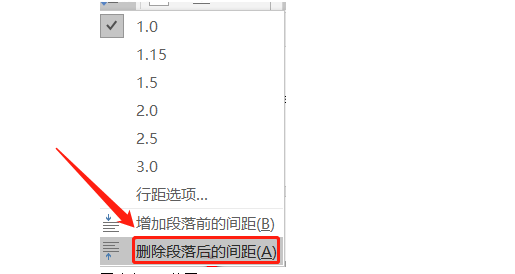
4. Wenn sich hinter dem Absatz nicht zu viele Leerzeilen befinden, gibt es eine relativ einfache Methode: Markieren Sie den leeren Absatz und klicken Sie dann auf die Entf-Taste, um ihn zu löschen nach dem Absatz, wie in der Abbildung unten gezeigt.
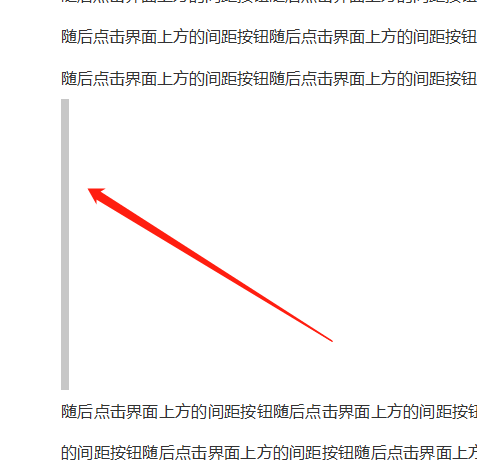
5. Dann können Sie sehen, dass die große leere Seite gelöscht wurde, wie im Bild unten gezeigt.
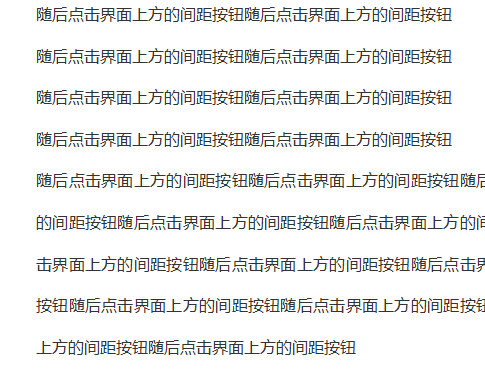
Nachdem ich die obige Einleitung gelesen habe, weiß ich, dass zwischen den Absätzen im Word-Dokument große Leerzeichen vorhanden sind Wenn es viele Leerzeichen gibt, verwenden Sie die Methode nach dem Löschen des Absatzes. Wenn nicht zu viele Leerzeichen vorhanden sind, ist es für uns bequemer, die Löschtaste zum Löschen zu verwenden.
Das obige ist der detaillierte Inhalt vonSo entfernen Sie große Leerzeichen zwischen Absätzen in einem Word-Dokument. Für weitere Informationen folgen Sie bitte anderen verwandten Artikeln auf der PHP chinesischen Website!

Heiße KI -Werkzeuge

Undresser.AI Undress
KI-gestützte App zum Erstellen realistischer Aktfotos

AI Clothes Remover
Online-KI-Tool zum Entfernen von Kleidung aus Fotos.

Undress AI Tool
Ausziehbilder kostenlos

Clothoff.io
KI-Kleiderentferner

AI Hentai Generator
Erstellen Sie kostenlos Ai Hentai.

Heißer Artikel

Heiße Werkzeuge

Notepad++7.3.1
Einfach zu bedienender und kostenloser Code-Editor

SublimeText3 chinesische Version
Chinesische Version, sehr einfach zu bedienen

Senden Sie Studio 13.0.1
Leistungsstarke integrierte PHP-Entwicklungsumgebung

Dreamweaver CS6
Visuelle Webentwicklungstools

SublimeText3 Mac-Version
Codebearbeitungssoftware auf Gottesniveau (SublimeText3)

Heiße Themen
 1377
1377
 52
52
 Warum bricht ein Word-Dokument in neue Zeilen um, wenn ich ein Leerzeichen eingebe?
Oct 09, 2023 pm 02:55 PM
Warum bricht ein Word-Dokument in neue Zeilen um, wenn ich ein Leerzeichen eingebe?
Oct 09, 2023 pm 02:55 PM
Das Word-Dokument wird in neue Zeilen umgebrochen, sobald Sie die Leertaste drücken. Dies wird durch Standardeinstellungen, Textausrichtung, Tabellenoperationen usw. verursacht. Die Lösung lautet wie folgt: 1. Verwenden Sie Leerzeichen ohne Zeilenumbruch, um den Text sauber und ausgerichtet zu halten. 2. Passen Sie die Standardeinstellungen an. In den Optionseinstellungen von Word können Sie das Kontrollkästchen deaktivieren „Satzoptionen“ Wählen Sie die Option „Zeilen automatisch umbrechen, wenn Sie die Leertaste drücken“ 3. Verwenden Sie Tabulatorzeichen, um die Tabelle ausgerichtet zu halten und Probleme mit dem Zeilenumbruch zu vermeiden.
 So berechnen Sie Addition, Subtraktion, Multiplikation und Division in einem Word-Dokument
Mar 19, 2024 pm 08:13 PM
So berechnen Sie Addition, Subtraktion, Multiplikation und Division in einem Word-Dokument
Mar 19, 2024 pm 08:13 PM
WORD ist ein leistungsstarkes Textverarbeitungsprogramm, mit dem wir verschiedene Texte in Excel bearbeiten können. Wir beherrschen die Berechnungsmethoden der Addition, Subtraktion und Multiplikatoren. Wie subtrahiere ich den Multiplikator? Kann ich ihn nur mit einem Taschenrechner berechnen? Die Antwort ist natürlich nein, WORD kann das auch. Heute werde ich Ihnen beibringen, wie Sie mit Formeln grundlegende Operationen wie Addition, Subtraktion, Multiplikation und Division in Tabellen in Word-Dokumenten berechnen. Lassen Sie mich heute im Detail zeigen, wie man Addition, Subtraktion, Multiplikation und Division in einem WORD-Dokument berechnet. Schritt 1: Öffnen Sie ein WORD, klicken Sie in der Symbolleiste unter [Einfügen] auf [Tabelle] und fügen Sie eine Tabelle in das Dropdown-Menü ein.
 Was tun, wenn im Word-Textfeld keine Rotationsschaltfläche vorhanden ist?
Dec 08, 2022 am 09:50 AM
Was tun, wenn im Word-Textfeld keine Rotationsschaltfläche vorhanden ist?
Dec 08, 2022 am 09:50 AM
Die Lösung für das Problem, dass im Word-Textfeld keine Rotationsschaltfläche vorhanden ist: Nachdem Sie das Kompatibilitätsmodusdokument geöffnet haben, drücken Sie die Taste F12, um es als höhere Version zu speichern, und öffnen Sie es dann erneut.
 Warum kann das Word-Dokument nicht bearbeitet werden?
Jun 28, 2023 pm 02:48 PM
Warum kann das Word-Dokument nicht bearbeitet werden?
Jun 28, 2023 pm 02:48 PM
Gründe, warum das Word-Dokument nicht bearbeitet werden kann: 1. Das Word-Dokument ist gesperrt, unerwartete Stromausfälle und unerwartete Maschinenabschaltungen führen zu Anomalien in der Systemdatei. 2. Die Word-Datei ist aufgrund unsachgemäßer Computerbedienung, Computerviren, Speichergerätefehlern usw. beschädigt Dateiübertragungsprobleme: 3. Das Word-Dokument ist auf den schreibgeschützten Modus eingestellt, was normalerweise in einer gemeinsam genutzten Dokumentumgebung auftritt. 4. Im Word-Programm tritt ein Fehler auf.
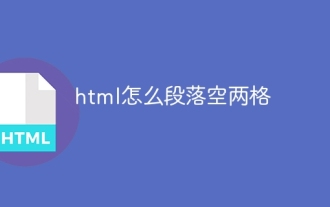 So lassen Sie in einem HTML-Absatz zwei Leerzeichen leer
Mar 27, 2024 pm 04:39 PM
So lassen Sie in einem HTML-Absatz zwei Leerzeichen leer
Mar 27, 2024 pm 04:39 PM
So platzieren Sie zwei Leerzeichen in einem HTML-Absatz: 1. Verwenden Sie das text-indent-Attribut von CSS. 2. Verwenden Sie das padding-left-Attribut von CSS. 3. Verwenden Sie geschützte Leerzeichen oder Leerzeichen in voller Breite. pre“-Tag oder Leerzeichenattribute.
 Was tun, wenn das Word-Dokument nicht bearbeitet werden kann?
Mar 19, 2024 pm 09:37 PM
Was tun, wenn das Word-Dokument nicht bearbeitet werden kann?
Mar 19, 2024 pm 09:37 PM
Nachdem wir das Dokument bearbeitet haben, speichern wir es, um es beim nächsten Mal einfacher bearbeiten und ändern zu können. Manchmal können wir es direkt ändern, nachdem wir auf das bearbeitete Dokument geklickt haben, aber manchmal erfolgt aus einem unbekannten Grund keine Reaktion, egal wie wir Klicken Sie auf das Word-Dokument und der Befehl wird nicht ausgeführt. Was soll ich tun, wenn das Word-Dokument nicht bearbeitet werden kann? Machen Sie sich keine Sorgen, der Editor hilft Ihnen bei der Lösung dieses Problems. Schauen wir uns den Vorgang an. Nach dem Öffnen des Word-Dokuments wird beim Bearbeiten von Text auf der rechten Seite der Seite die Aufforderung „Bearbeitung einschränken“ angezeigt, wie in der Abbildung unten dargestellt. 2. Sie müssen die Bearbeitung abbrechen und das festgelegte Passwort kennen. Klicken Sie unter der Popup-Eingabeaufforderung auf „Schutz beenden“, wie in der Abbildung unten gezeigt. 3. Geben Sie dann das Passwort in das Dialogfeld „Dokumentschutz aufheben“ ein und klicken Sie auf „OK“, wie in der Abbildung unten gezeigt.
 Was tun, wenn Word-Text über den Rand hinausragt?
Jun 07, 2023 am 11:11 AM
Was tun, wenn Word-Text über den Rand hinausragt?
Jun 07, 2023 am 11:11 AM
Lösung für den Worttext, der über die Grenze hinausgeht: 1. Klicken Sie mit der rechten Maustaste auf die leere Stelle und klicken Sie auf die Option „Tabelleneigenschaften“. 2. Deaktivieren Sie die angegebene Höhe der Größe in der Tabelle in der Benutzeroberfläche „Tabelleneigenschaften“. . Klicken Sie auf „OK“, um das Problem zu lösen. Das Problem besteht darin, dass der Text in Word über den rechten Rand der Seite hinausgeht.
 Was soll ich tun, wenn sich das Schriftformat der Unterdokumente ändert, nachdem das Word-Dokument geteilt wurde?
Feb 07, 2023 am 11:40 AM
Was soll ich tun, wenn sich das Schriftformat der Unterdokumente ändert, nachdem das Word-Dokument geteilt wurde?
Feb 07, 2023 am 11:40 AM
Lösung für das Problem, dass sich das Schriftformat von Unterdokumenten nach dem Teilen des Word-Dokuments geändert hat: 1. Wählen Sie vor dem Teilen des Dokuments im Gliederungsmodus den Textinhalt aus, um einen neuen Stil zu erstellen, und geben Sie dem Stil einen eindeutigen Namen. 2. Wählen Sie für den zweiten Absatz des Textinhalts den gesamten verbleibenden Textinhalt über die Funktion zum Auswählen ähnlichen Textes aus. 3. Rufen Sie den Gliederungsmodus auf, um das Dokument zu teilen. Öffnen Sie nach Abschluss des Vorgangs das Filialdokument. Das Textschriftformat ist der neue Stilinhalt vor der Aufteilung.



