So betten Sie Schriftarten in PPT-Dokumente ein
Der
php-Editor Baicao gibt Ihnen detaillierte Antworten zum Einbetten von Schriftarten in PPT-Dokumente. Bei der Erstellung von PPT kann die Auswahl geeigneter Schriftarten die Gesamtästhetik verbessern. Wenn die Schriftarten jedoch nicht auf dem Computer des Empfängers installiert sind, führt dies zu Anzeigeproblemen. Daher ist das Einbetten von Schriftarten eine Lösung. Wählen Sie zunächst „Datei“ – „Optionen“ – „Speichern“, aktivieren Sie „Schriftarten einbetten“ und speichern Sie die PPT. Wenn der Empfänger es öffnet, werden die erforderlichen Schriftarten automatisch geladen, um den Anzeigeeffekt sicherzustellen.
1. Wir erstellen und öffnen zunächst eine PPT-Datei und klicken dann auf [Datei]-[Optionen] in der oberen linken Ecke des PPT-Dokuments.
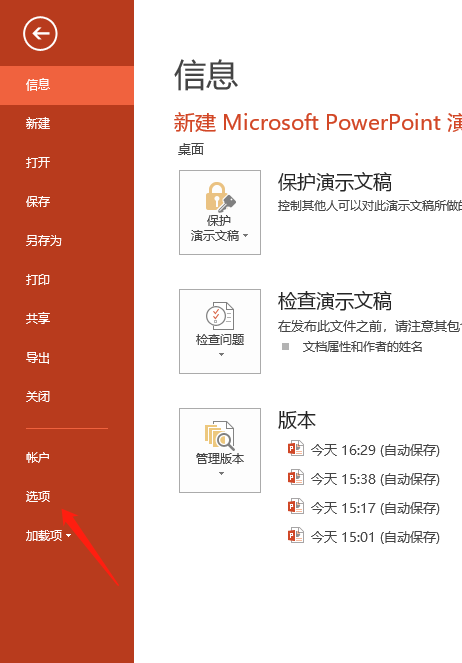
2. Wir klicken auf die Schaltfläche [Optionen], dann erscheint das PPT-Optionsfeld unter den verschiedenen Optionen und klicken dann zur Eingabe.
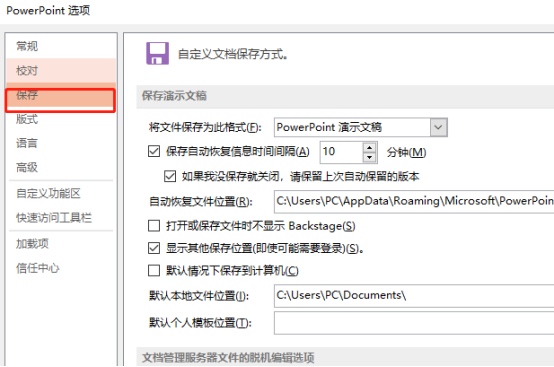
3. Wir schauen nacheinander nach unten und finden die Option [Schriftart in Datei einbetten]. Wir klicken mit der Maus, um das Kästchen davor auszuwählen, und dann erscheint ein Häkchen, um die Auswahl anzuzeigen Sie müssen weiterhin auswählen und unten auf [Alle Zeichen einbetten] klicken.
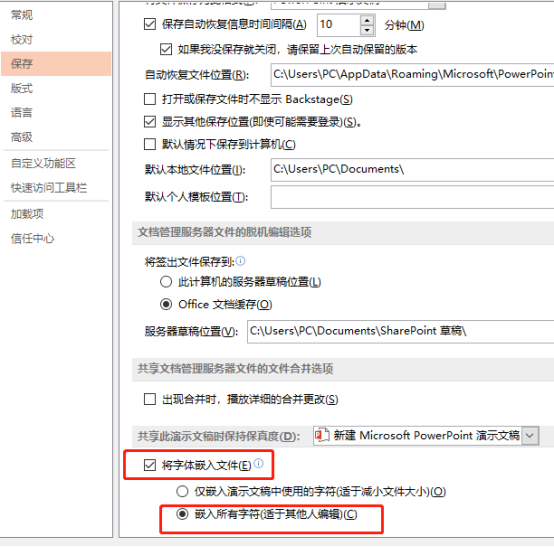
4. Darüber hinaus können wir unter den oben genannten Optionen auch [Nur die in der Präsentation verwendeten Zeichen einbetten] auswählen, um auch den vollständigen Betriebseffekt der Schriftarteneinbettung sicherzustellen.
Die Einstellungsmethode für die Schriftarteinbettung für PPT-Dokumente wird hier grob beschrieben. Um zu verhindern, dass beim Wechseln des Computers keine Bearbeitung erfolgen kann, erinnern wir alle daran, dass es am besten ist, die Schriftarteinbettung festzulegen, um sicherzustellen, dass unsere PPT-Dokumente dies können reibungslos bearbeitet und bearbeitet werden.
Das obige ist der detaillierte Inhalt vonSo betten Sie Schriftarten in PPT-Dokumente ein. Für weitere Informationen folgen Sie bitte anderen verwandten Artikeln auf der PHP chinesischen Website!

Heiße KI -Werkzeuge

Undresser.AI Undress
KI-gestützte App zum Erstellen realistischer Aktfotos

AI Clothes Remover
Online-KI-Tool zum Entfernen von Kleidung aus Fotos.

Undress AI Tool
Ausziehbilder kostenlos

Clothoff.io
KI-Kleiderentferner

Video Face Swap
Tauschen Sie Gesichter in jedem Video mühelos mit unserem völlig kostenlosen KI-Gesichtstausch-Tool aus!

Heißer Artikel

Heiße Werkzeuge

Notepad++7.3.1
Einfach zu bedienender und kostenloser Code-Editor

SublimeText3 chinesische Version
Chinesische Version, sehr einfach zu bedienen

Senden Sie Studio 13.0.1
Leistungsstarke integrierte PHP-Entwicklungsumgebung

Dreamweaver CS6
Visuelle Webentwicklungstools

SublimeText3 Mac-Version
Codebearbeitungssoftware auf Gottesniveau (SublimeText3)

Heiße Themen
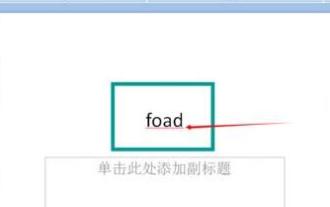 Detaillierte Schritte zum Entfernen der roten Wellenlinien unter englischen Buchstaben in PPT-Dokumenten
Mar 26, 2024 pm 08:50 PM
Detaillierte Schritte zum Entfernen der roten Wellenlinien unter englischen Buchstaben in PPT-Dokumenten
Mar 26, 2024 pm 08:50 PM
1. Geben Sie hier [foad] ein und es wird eine rote Wellenlinie angezeigt, um auf einen Rechtschreibfehler hinzuweisen. 2. Klicken Sie in der Symbolleiste auf [Überprüfen]. 3. Klicken Sie auf [Rechtschreibprüfung]. 4. Wählen Sie im daraufhin angezeigten Dialogfeld zur Rechtschreibprüfung die Option [Ignorieren] aus. Daraufhin werden Sie darüber informiert, dass die Rechtschreibprüfung abgeschlossen ist. 5. Es gibt keine roten Wellenlinien.
 Beim Einbetten von Schriftarten in PPT wird eine eingeschränkte Verarbeitungsmethode angezeigt
Mar 26, 2024 pm 08:41 PM
Beim Einbetten von Schriftarten in PPT wird eine eingeschränkte Verarbeitungsmethode angezeigt
Mar 26, 2024 pm 08:41 PM
1. Öffnen Sie PowerPoint und bearbeiten Sie das PPT-Dokument. 2. Suchen Sie die Schriftart, die nicht eingebettet werden kann, wählen Sie das Textfeld aus, klicken Sie mit der rechten Maustaste – Ausschneiden/Kopieren. 3. Klicken Sie mit der rechten Maustaste auf die leere Stelle der Folie und wählen Sie [Einfügen] – Als Bild einfügen. 4. Es ist einfach und bequem, die Schriftart als Bild zu speichern, die Schriftart kann jedoch nicht geändert werden. Methode 2: Software FontCreatorProgram 1. Laden Sie die FontCreatorProgram-Software aus dem Internet herunter, entpacken Sie die Datei und wählen Sie die zu installierende Datei [FCP.EXE] aus. 2. Öffnen Sie die installierte Software und klicken Sie im Fenster auf [Datei] – Öffnen – Installierte Schriftarten Klicken Sie in der Menüleiste auf „PPT“. Klicken Sie für Schriftarten, die nicht eingebettet werden können, auf „OK“. 3. Wählen Sie [
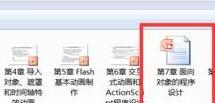 Tutorial zum Umgang mit dem Problem, dass beim Öffnen eines PPT-Dokuments keine Bildvorschau angezeigt wird
Mar 26, 2024 pm 05:21 PM
Tutorial zum Umgang mit dem Problem, dass beim Öffnen eines PPT-Dokuments keine Bildvorschau angezeigt wird
Mar 26, 2024 pm 05:21 PM
1. Manchmal ist das Vorschaubild nicht sichtbar. 2. Öffnen Sie die Datei und klicken Sie auf die Registerkarte [Datei]. 3. Wählen Sie im Popup-Menü [Informationen]. 4. Klicken Sie rechts auf „Eigenschaften“ und wählen Sie im Popup-Menü die Option „Erweiterte Eigenschaften“. 5. Wählen Sie im Fenster [Eigenschaften] die Registerkarte [Zusammenfassung]. 6. Wählen Sie darunter [Vorschaubild speichern], wie in der Abbildung gezeigt, und klicken Sie abschließend auf die Schaltfläche [OK]. 7. Zu diesem Zeitpunkt können wir das Vorschaubild sehen. 8. Wenn Sie Office 2003 verwenden, können Sie dieses Fenster auch öffnen, indem Sie im Menü [Datei] auf [Eigenschaften] klicken.
 So fügen Sie ein weiteres PPT-Dokument in ein PPT-Dokument ein
Mar 26, 2024 pm 02:36 PM
So fügen Sie ein weiteres PPT-Dokument in ein PPT-Dokument ein
Mar 26, 2024 pm 02:36 PM
1. Öffnen Sie die PPT, zu der Sie die Datei hinzufügen möchten. 2. Gehen Sie zu der Seite, auf der Sie das PPT-Dokument einfügen möchten. 3. Wählen Sie in der Menüleiste [Einfügen]-------[Objekt] aus. 4. Das Dialogfeld [Objekt einfügen] wird angezeigt. Vorgehensweise eins: Wählen Sie „Neu“ und wählen Sie im Dialogfeld „Microsoft Office PowerPoint-Präsentation“ und klicken Sie auf „OK“. Anschließend können Sie dem neuen leeren Dokumentfeld Inhalte hinzufügen. „Aus Datei erstellen“ wählen und auf „Durchsuchen“ klicken ], suchen Sie die Datei, die eingefügt werden muss, und klicken Sie auf [OK].
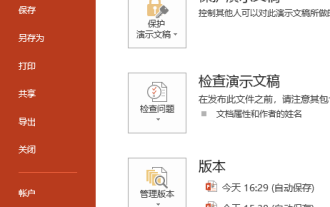 So betten Sie Schriftarten in PPT-Dokumente ein
Mar 19, 2024 pm 10:16 PM
So betten Sie Schriftarten in PPT-Dokumente ein
Mar 19, 2024 pm 10:16 PM
Manchmal müssen wir Dokumente zur Bearbeitung auf andere Computer kopieren. Manchmal stellen wir jedoch fest, dass das PPT-Dokument nicht normal angezeigt werden kann. Tatsächlich lag das daran, dass auf dem Computer, den wir später verwendeten, die von uns verwendeten Schriftarten nicht installiert waren. Um diese Situation zu verhindern, müssen wir Schriftarten einbetten. Unten sehen wir uns an, wie es geht. 1. Wir erstellen und öffnen zunächst eine PPT-Datei und klicken dann auf [Datei]-[Optionen] in der oberen linken Ecke des PPT-Dokuments. 2. Wir klicken auf die Schaltfläche [Optionen] und dann erscheint das PPT-Optionsfeld. Unter den verschiedenen Optionen unten finden wir die Option [Speichern] und klicken dann zur Eingabe. 3. Lassen Sie uns nacheinander nach unten gehen und die Option [Schriftart in Datei einbetten] finden.
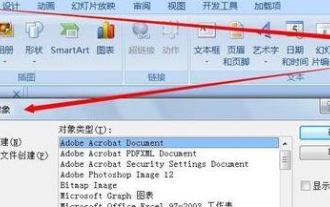 Detaillierte Methode zum Einfügen beliebiger Dokumenttypen in ein PPT-Dokument
Mar 26, 2024 pm 07:20 PM
Detaillierte Methode zum Einfügen beliebiger Dokumenttypen in ein PPT-Dokument
Mar 26, 2024 pm 07:20 PM
1. Öffnen Sie PPT, klicken Sie auf [Einfügen] – [Objekt] und das Dialogfeld [Objekt einfügen] wird angezeigt. 2. Klicken Sie im roten Feld auf [Aus Datei erstellen]. 3. Klicken Sie auf [Durchsuchen], wählen Sie den Speicherort der einzufügenden Datei aus und bestätigen Sie. 4. Klicken Sie auf das kleine Kästchen rechts [Als Bild anzeigen] und klicken Sie auf OK. 5. Zu diesem Zeitpunkt wurde die Datei in das PPT-Dokument eingefügt und kann jederzeit an anderer Stelle geöffnet werden.
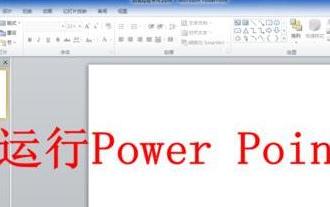 So erhöhen Sie die Anzahl der Rückgängig-Schritte in PPT-Dokumenten
Mar 26, 2024 pm 02:30 PM
So erhöhen Sie die Anzahl der Rückgängig-Schritte in PPT-Dokumenten
Mar 26, 2024 pm 02:30 PM
1. Führen Sie die PPT-Software aus. 2. Klicken Sie auf die Registerkarte [Datei] in der oberen linken Ecke. 3. Klicken Sie auf der linken Seite der Registerkarte „Datei“ auf [Optionen]. 4. Klicken Sie auf der linken Seite des PowerPoint-Optionsfensters auf [Erweitert]. 5. Geben Sie auf der Registerkarte „Erweitert“ die Anzahl der Rückgängig-Schritte ein, die Sie benötigen. 6. Klicken Sie auf [OK], nachdem die Einstellungen abgeschlossen sind. Jetzt zeichnet die PowerPoint-Software die Anzahl der Schritte auf, die Sie für Sie festgelegt haben. Beachten Sie, dass verschiedene Office-Versionen leicht unterschiedliche Möglichkeiten zur Eingabe von Optionseinstellungen haben.
 Detaillierte Methode zum Importieren einer Excel-Tabelle in ein PPT-Dokument
Mar 26, 2024 pm 05:06 PM
Detaillierte Methode zum Importieren einer Excel-Tabelle in ein PPT-Dokument
Mar 26, 2024 pm 05:06 PM
1. Öffnen Sie PPT und klicken Sie auf [Format] → [Folienlayout]. 2. Scrollen Sie nach unten zum Ende des Popup-Folienlayoutfelds und wählen Sie [Titel und Diagramm]. 3. Klicken Sie auf [Titel und Diagramm] und doppelklicken Sie auf [Doppelklicken Sie hier, um ein Diagramm hinzuzufügen]. 4. Doppelklicken Sie, um das Stildiagramm aufzurufen, und klicken Sie auf [Bearbeiten] → [Datei importieren]. 5. Wählen Sie die Excel-Tabelle aus, die Sie importieren möchten. 6. Der Import ist abgeschlossen.






