 Software-Tutorial
Software-Tutorial
 Bürosoftware
Bürosoftware
 Wissen Sie, wie man die Farbe der WPS-Dokumenttabelle einstellt?
Wissen Sie, wie man die Farbe der WPS-Dokumenttabelle einstellt?
Wissen Sie, wie man die Farbe der WPS-Dokumenttabelle einstellt?
PHP-Editor Apple erklärt Ihnen, wie Sie die Farbe von WPS-Dokumenttabellen festlegen. In einem WPS-Dokument kann das Festlegen der Tabellenfarbe das Dokument schöner und klarer machen. Mit einer einfachen Bedienung können Sie die Farbe des Tisches ganz einfach an Ihre Bedürfnisse anpassen. Als Nächstes stellen wir Ihnen die spezifischen Einstellungsschritte vor, damit Sie die Farbeinstellungsfähigkeiten für WPS-Dokumenttabellen problemlos erlernen können!
Heute lernen wir, wie man die Farbe der WPS-Dokumententabelle einstellt. Ich habe ein Dokument zusammengestellt, von dem ich hoffe, dass es für alle hilfreich ist.
Die Schritte sind wie folgt:
1 Wir müssen eine Tabelle im WPS-Dokument zeichnen und mit der rechten Maustaste auf die Tabelle klicken, in der die Linienfarbe geändert werden soll.

2. Klicken Sie dann mit der rechten Maustaste auf die Tabelle. Im Popup-Menü finden Sie [Rahmen und Schattierung].

3. Zu diesem Zeitpunkt wird das Dialogfeld [Rand und Schattierung] geöffnet. Suchen Sie in den [Einstellungen] auf der linken Seite nach [Farbe] und ändern Sie den Bereich der gewünschten Farben und Tabellenzeilen. Klicken Sie normalerweise auf [Alle]. Hier wählen wir [Rot]; natürlich können Sie auf [das umgekehrte Dreieck in der Farbe] klicken, um weitere alternative Farben auszuwählen.

4. Schauen Sie sich die endgültigen Renderings an! Auf diese Weise wird die Linienfarbe unserer Tabelle geändert. Es ist sehr einfach!

Das obige ist der detaillierte Inhalt vonWissen Sie, wie man die Farbe der WPS-Dokumenttabelle einstellt?. Für weitere Informationen folgen Sie bitte anderen verwandten Artikeln auf der PHP chinesischen Website!

Heiße KI -Werkzeuge

Undresser.AI Undress
KI-gestützte App zum Erstellen realistischer Aktfotos

AI Clothes Remover
Online-KI-Tool zum Entfernen von Kleidung aus Fotos.

Undress AI Tool
Ausziehbilder kostenlos

Clothoff.io
KI-Kleiderentferner

AI Hentai Generator
Erstellen Sie kostenlos Ai Hentai.

Heißer Artikel

Heiße Werkzeuge

Notepad++7.3.1
Einfach zu bedienender und kostenloser Code-Editor

SublimeText3 chinesische Version
Chinesische Version, sehr einfach zu bedienen

Senden Sie Studio 13.0.1
Leistungsstarke integrierte PHP-Entwicklungsumgebung

Dreamweaver CS6
Visuelle Webentwicklungstools

SublimeText3 Mac-Version
Codebearbeitungssoftware auf Gottesniveau (SublimeText3)

Heiße Themen
 1376
1376
 52
52
 So deinstallieren Sie das WPS-Dokument
Mar 20, 2024 pm 02:01 PM
So deinstallieren Sie das WPS-Dokument
Mar 20, 2024 pm 02:01 PM
So deinstallieren Sie WPS-Dokumente: Gehen Sie zur Systemsteuerung und suchen Sie nach WPS, um WPS zu deinstallieren. Häufig verwendete Dokumente, Formulare, Präsentationen und andere Funktionen können direkt verwendet werden Arbeitseffizienz. Aber viele Freunde wissen nicht, wie man WPS-Dateien deinstalliert. Wie deinstalliert man also WPS-Dateien? Ich erkläre es dir weiter unten. Bei der Deinstallation werden Programmdateien, Ordner und zugehörige Daten von einem Computer entfernt, um Speicherplatz freizugeben und Software vom System zu entfernen. Darüber hinaus umfasst die Deinstallation das Löschen des Gerätetreibers und der zugehörigen Registrierungsinformationen von der Festplatte und das anschließende Entfernen des Geräts vom physischen Gerät des Computers. Im Folgenden finden Sie die Schritte zum Deinstallieren von WPS-Dokumenten, die zum Deinstallieren jeglicher Software geeignet sind.
 Schritte zum Anpassen des Formats von Bildern, die in PPT-Tabellen eingefügt werden
Mar 26, 2024 pm 04:16 PM
Schritte zum Anpassen des Formats von Bildern, die in PPT-Tabellen eingefügt werden
Mar 26, 2024 pm 04:16 PM
1. Erstellen Sie eine neue PPT-Datei und nennen Sie sie als Beispiel [PPT-Tipps]. 2. Doppelklicken Sie auf [PPT-Tipps], um die PPT-Datei zu öffnen. 3. Fügen Sie als Beispiel eine Tabelle mit zwei Zeilen und zwei Spalten ein. 4. Doppelklicken Sie auf den Rand der Tabelle. Die Option [Design] wird in der oberen Symbolleiste angezeigt. 5. Klicken Sie auf die Option [Schattierung] und dann auf [Bild]. 6. Klicken Sie auf [Bild], um das Dialogfeld mit den Fülloptionen mit dem Bild als Hintergrund aufzurufen. 7. Suchen Sie im Verzeichnis nach dem Fach, das Sie einfügen möchten, und klicken Sie auf „OK“, um das Bild einzufügen. 8. Klicken Sie mit der rechten Maustaste auf das Tabellenfeld, um das Einstellungsdialogfeld aufzurufen. 9. Klicken Sie auf [Zellen formatieren] und aktivieren Sie [Bilder als Schattierung anordnen]. 10. Stellen Sie [Zentrieren], [Spiegeln] und andere benötigte Funktionen ein und klicken Sie auf OK. Hinweis: Standardmäßig werden Bilder in die Tabelle eingefügt
 So öffnen Sie eine Makrofunktion in einem WPS-Dokument oder einer WPS-Tabelle
Mar 20, 2024 pm 08:40 PM
So öffnen Sie eine Makrofunktion in einem WPS-Dokument oder einer WPS-Tabelle
Mar 20, 2024 pm 08:40 PM
So öffnen Sie Makros in WPS: Wählen Sie Entwicklertools aus, um Makros zu öffnen und zu laden. Als leistungsstarke Bürosoftware bietet die WPS-Software großen Komfort für die täglichen Bedürfnisse vieler Büroangestellter bei der Bearbeitung von Texten, statistischen Datentabellen usw. Wenn wir WPS-Software zum Erstellen einiger WPS-Dateien verwenden, müssen wir häufig die Makrofunktion der WPS-Software geöffnet lassen. Wie öffnet man also die Makrofunktion in einer WPS-Datei? Im Folgenden erklärt Ihnen der Redakteur dies am Beispiel des Öffnens von Makrofunktionen in WPS-Tabellen und WPS-Dokumenten. Wenn wir die Makrofunktion im WPS-Formular öffnen müssen, müssen wir zuerst mit der rechten Maustaste klicken oder doppelklicken, um das Symbol „WPS-Formular“ zu öffnen. Öffnen Sie die Makrofunktion „WPS Table“, die geöffnet werden muss.
 So erstellen Sie eine Tabelle für die Umsatzprognose
Mar 20, 2024 pm 03:06 PM
So erstellen Sie eine Tabelle für die Umsatzprognose
Mar 20, 2024 pm 03:06 PM
Die Fähigkeit, Formulare geschickt erstellen zu können, ist nicht nur eine notwendige Fähigkeit für Buchhaltung, Personalwesen und Finanzen, sondern auch für viele Vertriebsmitarbeiter sehr wichtig. Denn die verkaufsbezogenen Daten sind sehr umfangreich und komplex und können nicht einfach in einem Dokument zur Erklärung des Problems erfasst werden. Damit sich mehr Vertriebsmitarbeiter mit der Tabellenerstellung in Excel auskennen, stellt der Herausgeber die Tabellenerstellungsthemen zur Umsatzprognose vor. Freunde in Not sollten sich das nicht entgehen lassen. 1. Öffnen Sie [Sales Forecast and Target Setting], xlsm, um die in jeder Tabelle gespeicherten Daten zu analysieren. 2. Erstellen Sie ein neues [Leeres Arbeitsblatt], wählen Sie [Zelle] und geben Sie [Etiketteninformationen] ein. [Ziehen] Sie nach unten und [füllen] Sie den Monat aus. Geben Sie [Sonstige] Daten ein und klicken Sie auf [
 Was sind die Prozessschritte zum Installieren von Schriftarten in WPS-Dokumenten?
Mar 19, 2024 pm 11:30 PM
Was sind die Prozessschritte zum Installieren von Schriftarten in WPS-Dokumenten?
Mar 19, 2024 pm 11:30 PM
Wir verwenden unterschiedliche Schriftarten, wenn wir WPS zum Erstellen von Dokumenten verwenden. Wenn wir spezielle Dokumente erstellen müssen, reichen die Schriftarten manchmal nicht aus. Zu diesem Zeitpunkt müssen wir zusätzliche Schriftarten in WPS installieren. Das Thema unseres heutigen Kurses besteht darin, Ihnen beizubringen, wie man Schriftarten in WPS installiert. Um allen ein besseres Verständnis zu ermöglichen, habe ich ein Schritt-für-Schritt-Dokument zusammengestellt, in der Hoffnung, den Schülern hilfreich zu sein. Sammeln Sie es schnell, wenn Sie es brauchen! Schrittdetails: 1. Wir müssen unsere Lieblingsschriftarten aus dem Internet herunterladen. Hier habe ich [Muyao-Softbrush] heruntergeladen. Nach dem Herunterladen wird der Schriftstil angezeigt. 2. Als nächstes sehen wir, dass es hier zwei Schaltflächen für den Popup-Schriftstil gibt, [Drucken] und [Installieren].
 So zeichnen Sie ein Flussdiagramm in einem WPS-Dokument
Mar 20, 2024 pm 10:20 PM
So zeichnen Sie ein Flussdiagramm in einem WPS-Dokument
Mar 20, 2024 pm 10:20 PM
In unseren Arbeitsbesprechungen verwenden wir häufig Flussdiagramme. Die Verwendung von Flussdiagrammen kann Erklärungen intuitiver und bequemer machen. Tatsächlich ist es nicht schwierig, ein Flussdiagramm zu erstellen. Sie können lediglich ein WPS-Dokument erstellen. Der nachfolgende Editor erklärt Ihnen die konkreten Schritte zum Zeichnen eines Flussdiagramms in einem WPS-Dokument: 1. Wir öffnen die WPS-Software und wählen in der Menüleiste die Schaltfläche Einfügen. 2. Wir wählen das abgerundete Rechteck des Flussdiagramms aus und zeichnen es auf der Seite. Im Inneren befinden sich verschiedene Flussdiagramme und Pfeilmuster. Wählen Sie einfach eines davon aus und ziehen Sie es in das Dokument. Klicken Sie dann mit der rechten Maustaste, um Text hinzuzufügen, und geben Sie Text ein. 3. Zu diesem Zeitpunkt stellten wir fest, dass der gezeichnete rechteckige Rahmen solide war, und setzten ihn im Zeichenwerkzeug zurück, um ihn mit einer transparenten Farbe zu füllen. 4. Klicken wir auf dieses rechteckige Feld und verwenden Sie die Maus
 So legen Sie den WPS-Wert fest, um die Farbe entsprechend den Bedingungen automatisch zu ändern. Schritte zum Festlegen des WPS-Tabellenwerts, um die Farbe entsprechend den Bedingungen automatisch zu ändern
Mar 27, 2024 pm 07:30 PM
So legen Sie den WPS-Wert fest, um die Farbe entsprechend den Bedingungen automatisch zu ändern. Schritte zum Festlegen des WPS-Tabellenwerts, um die Farbe entsprechend den Bedingungen automatisch zu ändern
Mar 27, 2024 pm 07:30 PM
1. Öffnen Sie das Arbeitsblatt und suchen Sie die Schaltfläche [Start]-[Bedingte Formatierung]. 2. Klicken Sie auf „Spaltenauswahl“ und wählen Sie die Spalte aus, zu der die bedingte Formatierung hinzugefügt werden soll. 3. Klicken Sie auf die Schaltfläche [Bedingte Formatierung], um das Optionsmenü aufzurufen. 4. Wählen Sie [Bedingte Regeln hervorheben]-[Zwischen]. 5. Geben Sie die Regeln ein: 20, 24, dunkelgrüner Text mit dunkler Füllfarbe. 6. Nach der Bestätigung werden die Daten in der ausgewählten Spalte entsprechend den Einstellungen mit entsprechenden Zahlen, Text und Zellenfeldern eingefärbt. 7. Bedingte Regeln ohne Konflikte können wiederholt hinzugefügt werden, aber bei widersprüchlichen Regeln ersetzt WPS die zuvor festgelegten bedingten Regeln durch die zuletzt hinzugefügte Regel. 8. Fügen Sie die Zellspalten wiederholt nach [Zwischen] Regeln 20-24 und [Weniger als] 20 hinzu. 9. Wenn Sie die Regeln ändern müssen, können Sie die Regeln einfach löschen und dann zurücksetzen.
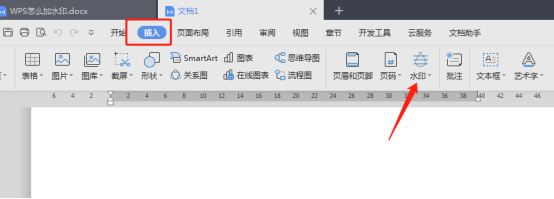 Wissen Sie, wie man WPS-Dokumenten Wasserzeichen hinzufügt?
Mar 20, 2024 am 08:40 AM
Wissen Sie, wie man WPS-Dokumenten Wasserzeichen hinzufügt?
Mar 20, 2024 am 08:40 AM
Das Hinzufügen von Wasserzeichen zu WPS-Dokumenten kann das Urheberrecht schützen, um zu verhindern, dass Ihre Dateien von anderen missbraucht werden, und die Vertraulichkeit wird überall gefördert. Durch das Hinzufügen von Wasserzeichen zu WPS-Dokumenten kann auch die Quelle des Dokumentdrucks ermittelt und problemlos zur Quelle zurückverfolgt werden. Ob es darum geht, das Urheberrecht zu schützen oder die Vertraulichkeit zu wahren, das Hinzufügen von Wasserzeichen zu WPS-Dokumenten bei der Arbeit ist für Sie selbst und andere von Vorteil. Es gibt viele Möglichkeiten, Wasserzeichen zu laden. Im Folgenden stellen wir Ihnen eine einfache Methode zum Hinzufügen von Wasserzeichen zu WPS-Dokumenten vor. 1. Öffnen Sie das WPS-Dokument und klicken Sie in der Symbolleiste in der Spalte [Einfügen] auf [Wasserzeichen]. 2. Klicken Sie auf das kleine umgekehrte Dreieck neben [Wasserzeichen]. Es enthält einige Wasserzeichenvorlagen. 3. Passen Sie ein Wasserzeichen an und klicken Sie auf [+]. 4. Es öffnet sich ein Dialogfeld. Geben Sie [Inhalt] ein.



