So legen Sie den PPT-Animationseffekt fest
Der PHP-Editor Xigua zeigt Ihnen, wie Sie den PPT-Animationseffekt einstellen. Bei der Erstellung von PPT können dynamische Effekte Ihre Präsentation lebendiger und attraktiver machen. Mit einfachen Vorgängen können Sie Bildern, Texten oder Formen in PPT Animationseffekte hinzufügen, um den Anzeigeeffekt zu verbessern. Befolgen Sie unsere Schritte zum einfachen Einrichten von PPT-Animationseffekten, um Ihre Präsentationen attraktiver und professioneller zu gestalten.
1. Was ich hier demonstriere, ist die WPS-Version von PPT. Klicken Sie zunächst auf „Animation“ über dem PPT Wählen Sie eine davon aus, um den dynamischen Effekt der gesamten PPT-Seite zu erzielen.

2. Wenn Sie dem Text- oder Bildteil im PPT einen dynamischen Effekt verleihen möchten, können Sie auf „Animation“ und dann auf „Benutzerdefinierte Animation“ klicken.
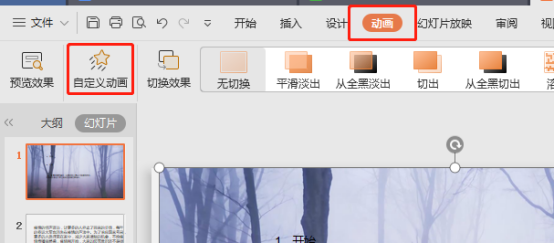
3. Klicken Sie mit der linken Maustaste und halten Sie den Schiebetext oder das Bild gedrückt, das in einen dynamischen Effekt umgewandelt werden soll. Zu diesem Zeitpunkt werden Sie sehen, dass dem ausgewählten Text ein Schatten hinzugefügt wurde.
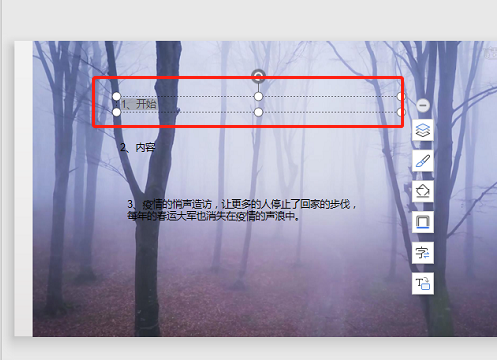
4. Klicken Sie dann in der rechten Spalte auf „Effekt hinzufügen“ und wählen Sie dann „Eingabe“ oder „Hervorhebung“.
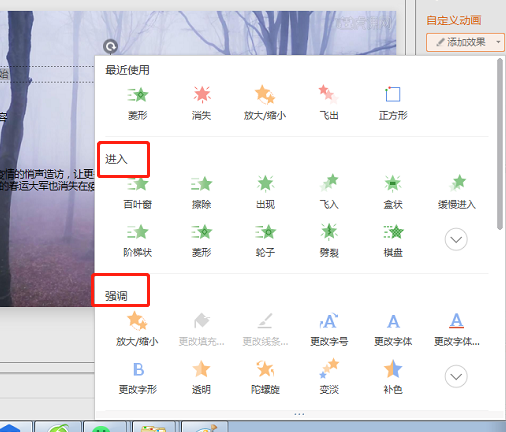
5. Was hier gezeigt wird, ist der „Enter“-Modus. Klicken Sie auf „Enter“, und Sie sehen „Louvres“, „Fly In“, „Box“, „Rhombus“ und andere Modi. Wenn Ihnen die oben genannten Modi nicht gefallen, können Sie auch auf „Andere Effekte“ klicken. Wählen Sie unter „Andere Effekte“ einen Modus aus und klicken Sie auf „OK“.
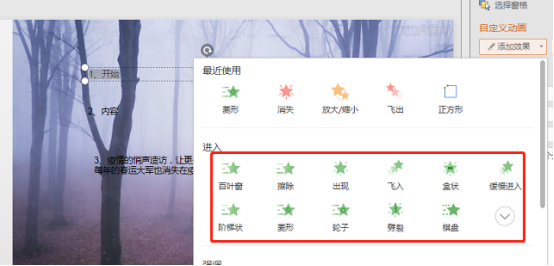
6. Nachdem Sie auf „OK“ geklickt haben, sehen Sie in der rechten Spalte ein zusätzliches Sternlogomuster und „Textfeld 6“. Klicken Sie hier, um eine Diashow durchzuführen und den in dynamische Effekte umgewandelten Text anzuzeigen. .
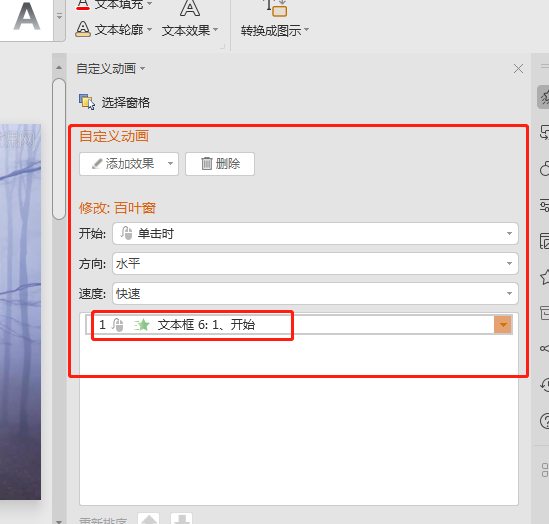
7. Standardmäßig wird der dynamische Effekt nach dem Mausklick während der PPT-Show angezeigt. Sie können auch auf „Start“ in der linken Spalte klicken. „Geschwindigkeit“, um die Geschwindigkeit des dynamischen Effekts zu ändern. .
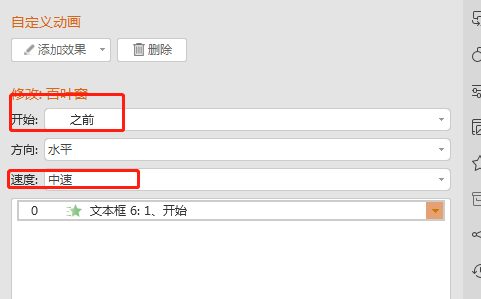
8. Wenn Sie mit den gerade hinzugefügten Dynamikeffekten nicht zufrieden sind, können Sie auch auf das Dreieckssymbol neben der Kombination in der rechten Spalte klicken und in der angezeigten Auswahlleiste auf „Löschen“ klicken, um die Dynamik zu löschen Du hast gerade hinzugefügt. Es funktioniert.

Durch die oben genannten Vorgänge konnte der Animationseffekt die Aufmerksamkeit des Betrachters auf sich ziehen und den Inhalt klar darstellen. Wir können es versuchen um gewöhnliche ppt mit Animationseffekten anzuzeigen.
Das obige ist der detaillierte Inhalt vonSo legen Sie den PPT-Animationseffekt fest. Für weitere Informationen folgen Sie bitte anderen verwandten Artikeln auf der PHP chinesischen Website!

Heiße KI -Werkzeuge

Undresser.AI Undress
KI-gestützte App zum Erstellen realistischer Aktfotos

AI Clothes Remover
Online-KI-Tool zum Entfernen von Kleidung aus Fotos.

Undress AI Tool
Ausziehbilder kostenlos

Clothoff.io
KI-Kleiderentferner

AI Hentai Generator
Erstellen Sie kostenlos Ai Hentai.

Heißer Artikel

Heiße Werkzeuge

Notepad++7.3.1
Einfach zu bedienender und kostenloser Code-Editor

SublimeText3 chinesische Version
Chinesische Version, sehr einfach zu bedienen

Senden Sie Studio 13.0.1
Leistungsstarke integrierte PHP-Entwicklungsumgebung

Dreamweaver CS6
Visuelle Webentwicklungstools

SublimeText3 Mac-Version
Codebearbeitungssoftware auf Gottesniveau (SublimeText3)

Heiße Themen
 Wie legt man den geplanten Zeitpunkt für die Veröffentlichung von Werken auf Douyin fest? Wie wird die Videodauer eingestellt?
Mar 27, 2024 pm 06:11 PM
Wie legt man den geplanten Zeitpunkt für die Veröffentlichung von Werken auf Douyin fest? Wie wird die Videodauer eingestellt?
Mar 27, 2024 pm 06:11 PM
Das Veröffentlichen von Werken auf Douyin kann mehr Aufmerksamkeit und Likes erregen, aber manchmal kann es für uns schwierig sein, Werke in Echtzeit zu veröffentlichen. In diesem Fall können wir die Funktion zur geplanten Veröffentlichung von Douyin nutzen. Mit der geplanten Veröffentlichungsfunktion von Douyin können Benutzer Werke automatisch zu geplanten Zeiten veröffentlichen, wodurch der Veröffentlichungsplan besser geplant und die Bekanntheit und der Einfluss der Werke erhöht werden können. 1. Wie legt man den geplanten Zeitpunkt für die Veröffentlichung von Werken auf Douyin fest? Um eine geplante Veröffentlichungszeit festzulegen, gehen Sie zunächst auf die persönliche Homepage von Douyin, suchen Sie die Schaltfläche „+“ in der oberen rechten Ecke und klicken Sie, um die Veröffentlichungsseite aufzurufen. In der unteren rechten Ecke der Veröffentlichungsseite befindet sich ein Uhrensymbol. Klicken Sie hier, um die Schnittstelle für geplante Veröffentlichungen aufzurufen. In der Benutzeroberfläche können Sie die Art der Arbeit auswählen, die Sie veröffentlichen möchten, einschließlich kurzer Videos, langer Videos und Live-Übertragungen. Als nächstes müssen Sie festlegen, wann Ihre Arbeit veröffentlicht werden soll. TikTok bietet
 Wo ist das Douyin-Tag gesetzt? Wie kann es markiert werden, damit es korrekt gepusht werden kann?
Mar 27, 2024 am 11:01 AM
Wo ist das Douyin-Tag gesetzt? Wie kann es markiert werden, damit es korrekt gepusht werden kann?
Mar 27, 2024 am 11:01 AM
Als eine der beliebtesten Kurzvideoplattformen der Welt ermöglicht Douyin jedem, zum Schöpfer zu werden und jeden Moment im Leben zu teilen. Für Douyin-Benutzer sind Tags eine sehr wichtige Funktion. Sie können Benutzern helfen, Inhalte besser zu klassifizieren und abzurufen, und ermöglichen es der Plattform außerdem, geeignete Inhalte genauer an Benutzer weiterzuleiten. Wo werden also die Douyin-Tags gesetzt? In diesem Artikel wird ausführlich erläutert, wie Sie Tags auf Douyin einrichten und verwenden. 1. Wo wird das Douyin-Tag gesetzt? Die Verwendung von Tags auf Douyin kann Benutzern helfen, ihre Werke besser zu klassifizieren und zu kennzeichnen, sodass andere Benutzer sie leichter finden und ihnen folgen können. Die Methode zum Festlegen des Etiketts ist wie folgt: 1. Öffnen Sie die Douyin-App und melden Sie sich bei Ihrem Konto an. 2. Klicken Sie auf das „+“-Zeichen am unteren Bildschirmrand und wählen Sie die Schaltfläche „Veröffentlichen“. 3.
 Umgang mit Leerzeichen beim Abspielen von PPT-Folien
Mar 26, 2024 pm 07:51 PM
Umgang mit Leerzeichen beim Abspielen von PPT-Folien
Mar 26, 2024 pm 07:51 PM
1. Öffnen Sie die von Ihnen erstellte PPT-Datei und wählen Sie die zweite Folie aus. 2. Wählen Sie auf der zweiten Folie eines der Bilder aus und wählen Sie dann [Animation], um einen beliebigen Animationseffekt hinzuzufügen. 3. Ändern Sie in der Startspalte der Animationsleiste [While Standalone] in [After Previous Animation], und Sie werden sehen, dass sich die Bildanimationsbezeichnung [1] in [0] ändert. Machen Sie dasselbe für nachfolgende Folien. Sie können den Effekt sehen, indem Sie die Folie am Ende abspielen.
 Detaillierte Schritte zum Entwerfen eines Glühbirnensymbols in PPT
Mar 26, 2024 pm 08:36 PM
Detaillierte Schritte zum Entwerfen eines Glühbirnensymbols in PPT
Mar 26, 2024 pm 08:36 PM
1. Halten Sie die Umschalttaste gedrückt, um in PPT einen perfekten Kreis zu zeichnen, kopieren Sie dann den perfekten Kreis zweimal und kleben Sie ihn wie unten gezeigt zusammen. Beachten Sie im Bild unten, dass die blaue Hilfslinie genau die Durchmesser der drei Kreise schneidet. (Achten Sie auf den Pfeil im Bild unten). 2. Der nächste Schritt ist sehr wichtig. Fügen Sie ein umgekehrtes Trapez in die Mitte der drei Kreise ein. Die lange Seite des Trapezes hat den Durchmesser des Mittelkreises. (Pfeil im Bild unten). 3. Wenn Sie die perspektivische Version betrachten, achten Sie bitte auf die Position, auf die der Pfeil im Bild unten zeigt. Exakt tangential zu beiden Kreisen. 4. Passen Sie als nächstes die restlichen Details an. Beispielsweise werden die abgerundeten Ecken an der Unterseite der Glühbirne tatsächlich durch ein abgerundetes Rechteck vervollständigt. Vor allem der kleine Halbkreis unten wird durch Bogengrafiken gelöst. 2 Punkte im Bild unten. 5. Nachdem Sie den Abstand zwischen den Grafiken mithilfe der Richtungspfeile feinjustiert haben, fügen Sie in der Mitte eine T-Form hinzu.
 So entfernen Sie das Datum, das beim Drucken von PPT-Handouts automatisch angezeigt wird
Mar 26, 2024 pm 08:16 PM
So entfernen Sie das Datum, das beim Drucken von PPT-Handouts automatisch angezeigt wird
Mar 26, 2024 pm 08:16 PM
1. Lassen Sie mich zunächst über die Methode sprechen, die ich am Anfang verwendet habe. Vielleicht verwendet sie auch jeder. Öffnen Sie zunächst [Ansicht]——]Bemerkungsvorlage[. 2. Ein Ort, an dem Sie das Datum nach dem Öffnen tatsächlich sehen können. 3. Wählen Sie es zuerst aus und löschen Sie es. 4. Klicken Sie nach dem Löschen auf [Masteransicht schließen]. 5. Öffnen Sie die Druckvorschau erneut und stellen Sie fest, dass das Datum noch vorhanden ist. 6. Tatsächlich wurde dieses Datum hier nicht gelöscht. Es sollte im [Handout Master] enthalten sein. Schauen Sie sich das Bild unten an. 7. Löschen Sie das Datum, nachdem Sie es gefunden haben. 8. Wenn Sie nun die Vorschau öffnen und einen Blick darauf werfen, ist das Datum nicht mehr vorhanden. Hinweis: Tatsächlich ist diese Methode auch sehr leicht zu merken, da es sich bei den gedruckten Handouts um Handouts handelt. Sie sollten daher nach dem [Handout Master] suchen.
 Einführung in die Methode zum Einfügen von Siebenecken in PPT-Folien
Mar 26, 2024 pm 07:46 PM
Einführung in die Methode zum Einfügen von Siebenecken in PPT-Folien
Mar 26, 2024 pm 07:46 PM
1. Öffnen Sie das PPT-Foliendokument und klicken Sie in der Spalte [Gliederung, Folie] auf der linken Seite der PPT, um die Folie auszuwählen, in die Sie die grundlegende [Form] einfügen möchten. 2. Wählen Sie nach der Auswahl das Menü [Einfügen] in der Funktionsmenüleiste über der PPT und klicken Sie. 3. Nachdem Sie auf das Menü [Einfügen] geklickt haben, erscheint die Untermenüleiste [Einfügen] unterhalb der Funktionsmenüleiste. Wählen Sie in der Untermenüleiste [Einfügen] das Menü [Form]. 4. Klicken Sie auf das Menü [Form], um die Seite zur Auswahl des voreingestellten Formtyps aufzurufen. 5. Wählen Sie auf der Seite zur Auswahl des Formtyps die Form [Heptagon] aus und klicken Sie. 6. Bewegen Sie nach dem Klicken die Maus zur Folienbearbeitungsoberfläche, drücken Sie die Maus, um zu zeichnen, und lassen Sie die Maus los, nachdem das Zeichnen abgeschlossen ist. Schließen Sie das Einfügen der [Heptagon]-Form ab.
 Beim Einbetten von Schriftarten in PPT wird eine eingeschränkte Verarbeitungsmethode angezeigt
Mar 26, 2024 pm 08:41 PM
Beim Einbetten von Schriftarten in PPT wird eine eingeschränkte Verarbeitungsmethode angezeigt
Mar 26, 2024 pm 08:41 PM
1. Öffnen Sie PowerPoint und bearbeiten Sie das PPT-Dokument. 2. Suchen Sie die Schriftart, die nicht eingebettet werden kann, wählen Sie das Textfeld aus, klicken Sie mit der rechten Maustaste – Ausschneiden/Kopieren. 3. Klicken Sie mit der rechten Maustaste auf die leere Stelle der Folie und wählen Sie [Einfügen] – Als Bild einfügen. 4. Es ist einfach und bequem, die Schriftart als Bild zu speichern, die Schriftart kann jedoch nicht geändert werden. Methode 2: Software FontCreatorProgram 1. Laden Sie die FontCreatorProgram-Software aus dem Internet herunter, entpacken Sie die Datei und wählen Sie die zu installierende Datei [FCP.EXE] aus. 2. Öffnen Sie die installierte Software und klicken Sie im Fenster auf [Datei] – Öffnen – Installierte Schriftarten Klicken Sie in der Menüleiste auf „PPT“. Klicken Sie für Schriftarten, die nicht eingebettet werden können, auf „OK“. 3. Wählen Sie [
 „Bitte nicht stören'-Modus funktioniert auf dem iPhone nicht: Behebung
Apr 24, 2024 pm 04:50 PM
„Bitte nicht stören'-Modus funktioniert auf dem iPhone nicht: Behebung
Apr 24, 2024 pm 04:50 PM
Selbst das Beantworten von Anrufen im Modus „Bitte nicht stören“ kann ein sehr lästiges Erlebnis sein. Wie der Name schon sagt, deaktiviert der Modus „Bitte nicht stören“ alle Benachrichtigungen über eingehende Anrufe und Warnungen von E-Mails, Nachrichten usw. Sie können diesen Lösungssätzen folgen, um das Problem zu beheben. Fix 1 – Fokusmodus aktivieren Aktivieren Sie den Fokusmodus auf Ihrem Telefon. Schritt 1 – Wischen Sie von oben nach unten, um auf das Kontrollzentrum zuzugreifen. Schritt 2 – Aktivieren Sie als Nächstes den „Fokusmodus“ auf Ihrem Telefon. Der Fokusmodus aktiviert den „Bitte nicht stören“-Modus auf Ihrem Telefon. Es werden keine Benachrichtigungen über eingehende Anrufe auf Ihrem Telefon angezeigt. Fix 2 – Fokusmodus-Einstellungen ändern Wenn es Probleme mit den Fokusmoduseinstellungen gibt, sollten Sie diese beheben. Schritt 1 – Öffnen Sie Ihr iPhone-Einstellungsfenster. Schritt 2 – Als nächstes schalten Sie die Fokusmodus-Einstellungen ein






