
Der
php-Editor Baicao führt Sie in die Einrichtung benutzerdefinierter PPT-Schaltflächen ein. Bei der Erstellung von PPTs können benutzerdefinierte Schaltflächen die Interaktivität und Attraktivität erhöhen. Durch das Festlegen benutzerdefinierter Schaltflächen können Funktionen wie Seitensprünge sowie Audio- und Videowiedergabe erreicht werden. Wählen Sie in PPT „Einfügen“ – „Form“ – „Aktionsschaltfläche“, um eine Schaltfläche zu erstellen, und definieren Sie dann die Funktion der Schaltfläche über „Hyperlink festlegen“ oder „Aktionseinstellungen“. Nachdem die Einstellungen abgeschlossen sind, klicken Sie beim Speichern und Abspielen der PPT auf die Schaltfläche, um den entsprechenden Vorgang auszulösen. Machen Sie Ihre PPT mit einfachen Einstellungen lebendiger und attraktiver!
Öffnen Sie zunächst die Diashow-Datei, klicken Sie dann in der Menüleiste auf „Einfügen“ und wählen Sie dann in den Popup-Optionen das Werkzeug „Form“ aus, mit dem Sie der Folie verschiedene Formelemente hinzufügen können.
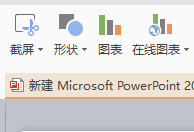
Schritt 2: Nachdem Sie auf das Formwerkzeug geklickt haben, öffnet sich eine Liste aller voreingestellten Formen, wie im Bild unten gezeigt. Wählen Sie die Form aus, die wir benötigen.
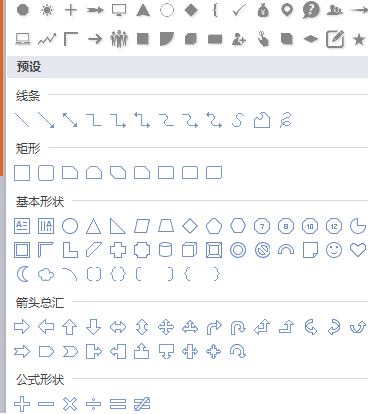
Schritt 3: Nach Auswahl der Form kehren Sie automatisch zur PPT-Dateibearbeitungsoberfläche zurück. Drücken Sie die linke Maustaste und ziehen Sie dann die Maus, um darauf zu zeichnen Zeichnen Sie eine zuvor ausgewählte Form.
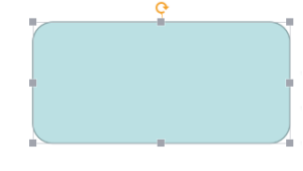
Schritt 4: Fügen Sie die Datei über die Aktionsschaltfläche hinzu, klicken Sie mit der rechten Maustaste auf die Aktionsschaltfläche und wählen Sie dann im Popup-Rechtsklick-Menü Text bearbeiten aus, damit wir sie hinzufügen können Text zur Aktionsschaltfläche hinzufügen, damit wir die Aktion dieser Aktionsschaltfläche bequem beschreiben können.
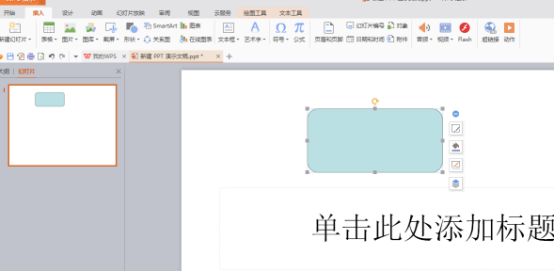
Schritt 5: Nachdem Sie im Rechtsklick-Menü auf Text bearbeiten geklickt haben, können Sie über die Aktionsschaltfläche Text eingeben. Sie können auch die Größe und Farbe des Texts sowie den zuletzt geänderten Text ändern. Wählen Sie die Aktionsschaltfläche und klicken Sie in der Menüleiste auf „Einfügen“, um die Symbolleiste „Einfügen“ zu öffnen.
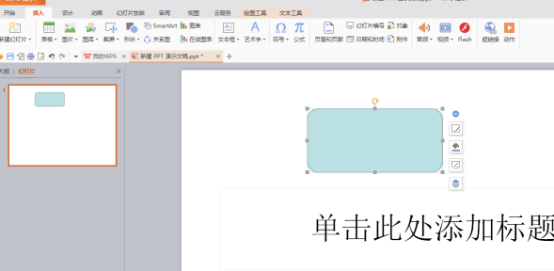
Schritt 6: Klicken Sie in der Symbolleiste „Einfügen“ auf „Aktion“. Jetzt beginnen wir mit dem Hinzufügen tatsächlicher Aktionen zur Aktionsschaltfläche.
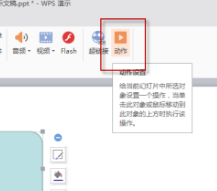
Schritt 7: Nach dem Klicken auf die Aktion wird das unten gezeigte Dialogfeld mit den Operationseinstellungen geöffnet. Hier können wir die entsprechenden Operationen für das Klicken mit der Maus auf die Aktionsschaltfläche und für das Verbleiben der Maus auf der Aktionsschaltfläche festlegen.
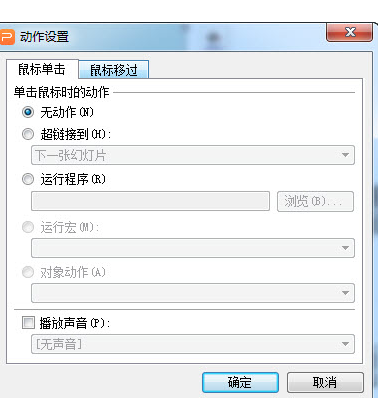
Schritt 8: Wählen Sie zuerst den Hyperlink zu aus, klicken Sie auf die nächste Folie unten, und dann werden alle Hyperlink-Menüeinstellungen angezeigt, wie im Bild unten gezeigt. Hier wählen wir nach der Auswahl den Link zum ersten aus Um die Folie anzuzeigen, klicken Sie unten rechts auf die Schaltfläche „OK“. Damit sind die PPT-Anpassungseinstellungen abgeschlossen. Nachdem die Einstellungen abgeschlossen sind, kehren Sie zur Folienbearbeitungsoberfläche zurück. Sie können sehen, dass sich die Farbe der auf die Aktionsschaltfläche geklickten Datei geändert hat. Wenn Sie beim Abspielen der Folie auf diese Aktionsschaltfläche klicken, wird automatisch zur angezeigt Erstes in der Diashow.
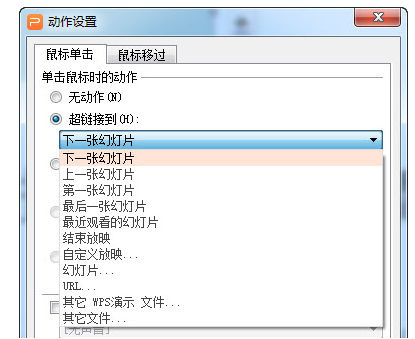
Das obige ist der detaillierte Inhalt vonSo richten Sie benutzerdefinierte PPT-Schaltflächen ein. Für weitere Informationen folgen Sie bitte anderen verwandten Artikeln auf der PHP chinesischen Website!




