So gestalten Sie die Endseite einer ppt-Datei attraktiv genug
Der
php-Editor Baicao zeigt Ihnen, wie Sie eine attraktive PPT-Endseite gestalten. Die Schlussseite bildet den Abschluss der Präsentation und ist ausschlaggebend für die Gestaltung. Fesseln Sie die Aufmerksamkeit Ihres Publikums und werten Sie Ihre Präsentation auf, indem Sie die richtigen Farben, Schriftarten und das richtige Layout sowie auffällige Bilder oder Grafiken auswählen. Die Endseite prägnant und klar zu gestalten, wichtige Informationen hervorzuheben und einen tiefen Eindruck zu hinterlassen, sind wichtige Aspekte, die bei der Gestaltung von PPTs nicht außer Acht gelassen werden dürfen.
Das Design der PPT-Endseite kann in Bezug auf Text und Animation angepasst werden und Sie können je nach Bedarf einen einfachen oder schillernden Stil wählen. Als Nächstes konzentrieren wir uns darauf, wie wir mithilfe innovativer Ausdrucksmethoden eine PPT-Endseite erstellen können, die den Anforderungen entspricht.
Dann beginnen wir mit dem heutigen Tutorial.
1. Für die Erstellung der Schlussseite können Sie jeden beliebigen Text im Bild verwenden. Wichtig an der Schlussseite ist, dass meine Präsentation abgeschlossen ist.

2. Zusätzlich zu diesen Worten zeigt der Lehrer den Schülern einige Falldokumente.
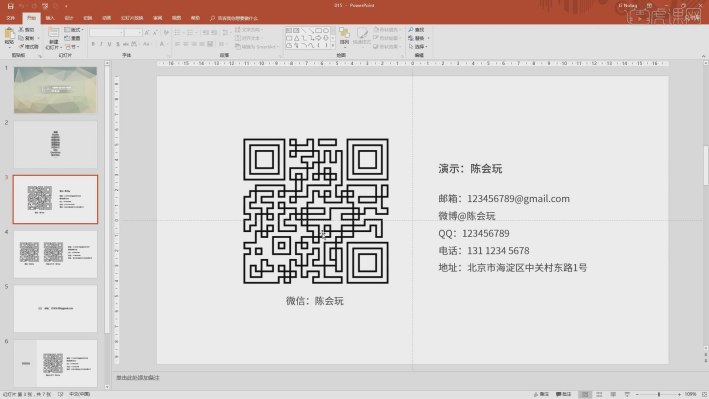
3. Einige Leute fügen auf der Endseite einen QR-Code hinzu. Wir können Text unter dem QR-Code hinzufügen, um anzugeben, was der QR-Code gescannt hat.
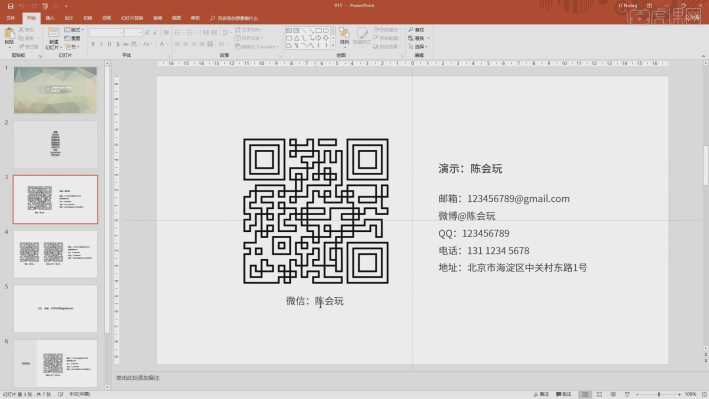
4. Wir können diesen QR-Code vergrößern, sehr groß machen oder ihn direkt in die mittlere Position verschieben, da Sie zu weit weg am Veranstaltungsort sitzen und Ihren QR-Code nicht scannen können.
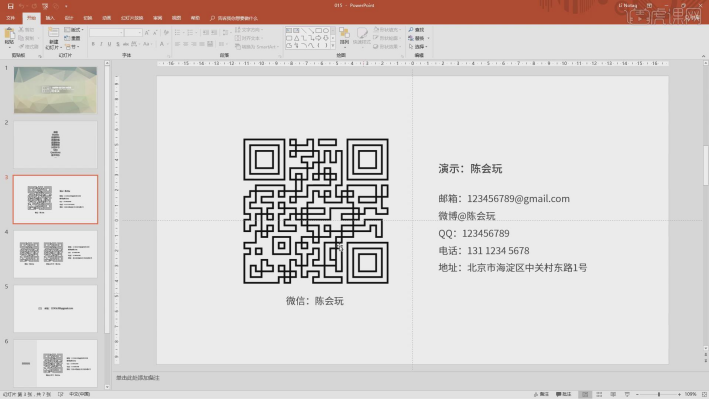
5. Es gibt auch eine Situation, in der der Endseite mehrere QR-Codes hinzugefügt werden, sodass das Publikum nicht weiß, welchen es scannen soll, nachdem es es gesehen hat, oder es ist gestört und kann keinen scannen.
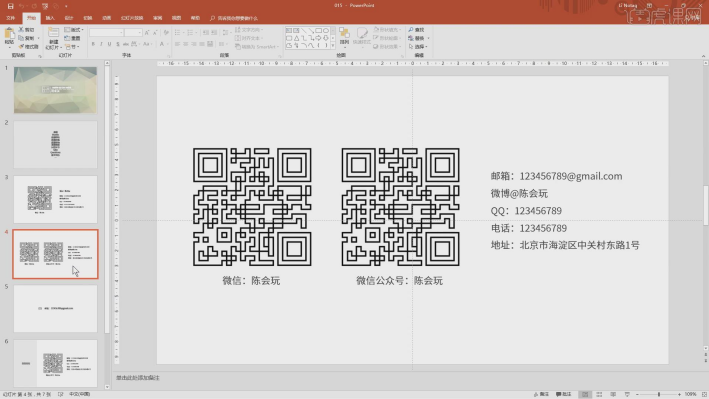
6. Oder platzieren Sie einen Briefkasten auf der Rückseite und verwenden Sie dann ein kleines Symbol. Hier wird eine Kamera verwendet, die auch das Aufnehmen und Speichern bedeuten kann.
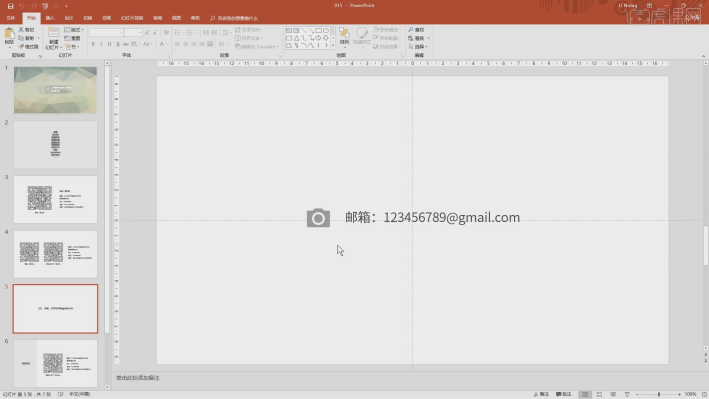
7. Es gibt eine andere Möglichkeit, die Abschnitte separat zu platzieren. Sie können sehen, dass auf der linken Seite der QR-Code und andere Informationen platziert sind.
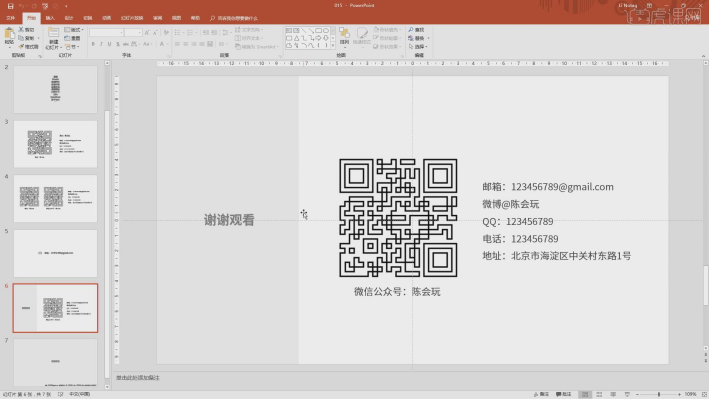
8. Auf diese Weise wird der Kontaktinhalt in der unteren rechten Ecke platziert und die Schriftart ist möglicherweise nicht zu auffällig.
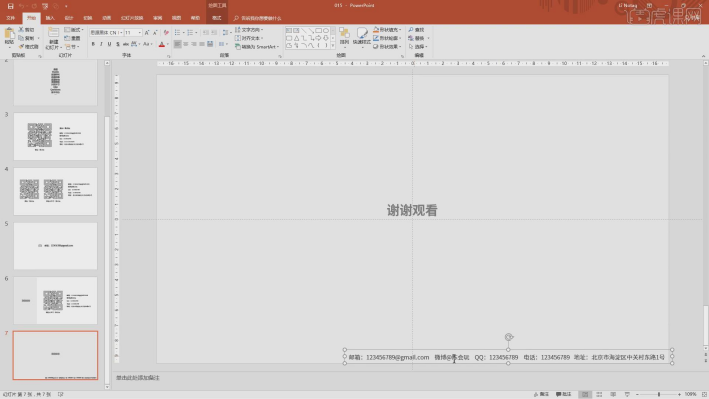
9. Überprüfen Sie den in dieser Lektion erläuterten Inhalt und analysieren Sie die Methode zur Erstellung der Endseite. Hier wird der Lehrer die schwierigen Punkte in diesen Inhalten besprechen.
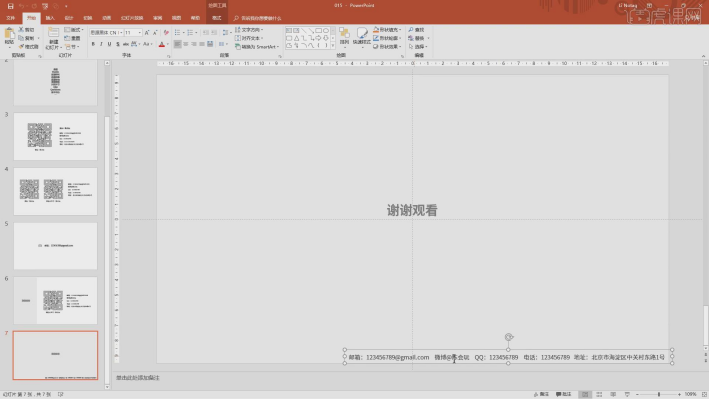
10. Vielen Dank fürs Zuschauen.
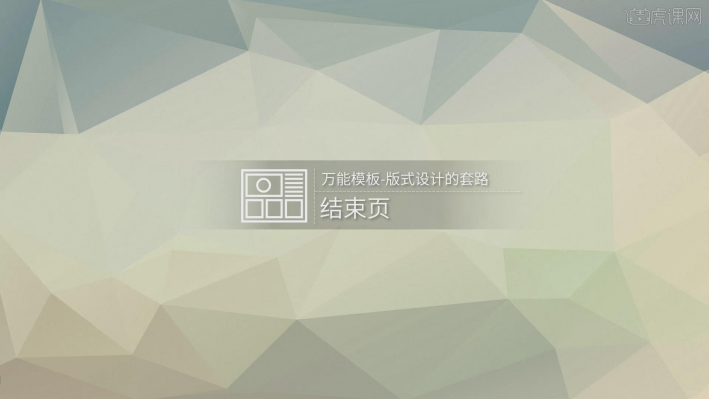
Ende der ppt Versuchen Sie, das „Dankeschön“ aufzugeben, das zu visueller Ermüdung führt. Sie können versuchen, es zu ändern, was zu unerwartet guten Ergebnissen führen kann.
Das obige ist der detaillierte Inhalt vonSo gestalten Sie die Endseite einer ppt-Datei attraktiv genug. Für weitere Informationen folgen Sie bitte anderen verwandten Artikeln auf der PHP chinesischen Website!

Heiße KI -Werkzeuge

Undresser.AI Undress
KI-gestützte App zum Erstellen realistischer Aktfotos

AI Clothes Remover
Online-KI-Tool zum Entfernen von Kleidung aus Fotos.

Undress AI Tool
Ausziehbilder kostenlos

Clothoff.io
KI-Kleiderentferner

AI Hentai Generator
Erstellen Sie kostenlos Ai Hentai.

Heißer Artikel

Heiße Werkzeuge

Notepad++7.3.1
Einfach zu bedienender und kostenloser Code-Editor

SublimeText3 chinesische Version
Chinesische Version, sehr einfach zu bedienen

Senden Sie Studio 13.0.1
Leistungsstarke integrierte PHP-Entwicklungsumgebung

Dreamweaver CS6
Visuelle Webentwicklungstools

SublimeText3 Mac-Version
Codebearbeitungssoftware auf Gottesniveau (SublimeText3)

Heiße Themen
 1371
1371
 52
52
 Retro-Trend! HMD und Heineken bringen gemeinsam ein Klapptelefon auf den Markt: transparentes Gehäusedesign
Apr 17, 2024 pm 06:50 PM
Retro-Trend! HMD und Heineken bringen gemeinsam ein Klapptelefon auf den Markt: transparentes Gehäusedesign
Apr 17, 2024 pm 06:50 PM
Laut Nachrichten vom 17. April hat sich HMD mit der bekannten Biermarke Heineken und dem Kreativunternehmen Bodega zusammengetan, um ein einzigartiges Klapptelefon auf den Markt zu bringen – The Boring Phone. Dieses Telefon steckt nicht nur voller Innovationen im Design, sondern kehrt auch in puncto Funktionalität zur Natur zurück und zielt darauf ab, Menschen zu echten zwischenmenschlichen Interaktionen zurückzubringen und die reine Zeit des Trinkens mit Freunden zu genießen. Das langweilige Mobiltelefon verfügt über ein einzigartiges transparentes Flip-Design, das eine schlichte, aber elegante Ästhetik zeigt. Es ist innen mit einem 2,8-Zoll-QVGA-Display und außen mit einem 1,77-Zoll-Display ausgestattet und bietet Benutzern ein grundlegendes visuelles Interaktionserlebnis. Fotografisch ist es zwar nur mit einer 30-Megapixel-Kamera ausgestattet, reicht aber für einfache Alltagsaufgaben aus.
 Umgang mit Leerzeichen beim Abspielen von PPT-Folien
Mar 26, 2024 pm 07:51 PM
Umgang mit Leerzeichen beim Abspielen von PPT-Folien
Mar 26, 2024 pm 07:51 PM
1. Öffnen Sie die von Ihnen erstellte PPT-Datei und wählen Sie die zweite Folie aus. 2. Wählen Sie auf der zweiten Folie eines der Bilder aus und wählen Sie dann [Animation], um einen beliebigen Animationseffekt hinzuzufügen. 3. Ändern Sie in der Startspalte der Animationsleiste [While Standalone] in [After Previous Animation], und Sie werden sehen, dass sich die Bildanimationsbezeichnung [1] in [0] ändert. Machen Sie dasselbe für nachfolgende Folien. Sie können den Effekt sehen, indem Sie die Folie am Ende abspielen.
 So entfernen Sie das Datum, das beim Drucken von PPT-Handouts automatisch angezeigt wird
Mar 26, 2024 pm 08:16 PM
So entfernen Sie das Datum, das beim Drucken von PPT-Handouts automatisch angezeigt wird
Mar 26, 2024 pm 08:16 PM
1. Lassen Sie mich zunächst über die Methode sprechen, die ich am Anfang verwendet habe. Vielleicht verwendet sie auch jeder. Öffnen Sie zunächst [Ansicht]——]Bemerkungsvorlage[. 2. Ein Ort, an dem Sie das Datum nach dem Öffnen tatsächlich sehen können. 3. Wählen Sie es zuerst aus und löschen Sie es. 4. Klicken Sie nach dem Löschen auf [Masteransicht schließen]. 5. Öffnen Sie die Druckvorschau erneut und stellen Sie fest, dass das Datum noch vorhanden ist. 6. Tatsächlich wurde dieses Datum hier nicht gelöscht. Es sollte im [Handout Master] enthalten sein. Schauen Sie sich das Bild unten an. 7. Löschen Sie das Datum, nachdem Sie es gefunden haben. 8. Wenn Sie nun die Vorschau öffnen und einen Blick darauf werfen, ist das Datum nicht mehr vorhanden. Hinweis: Tatsächlich ist diese Methode auch sehr leicht zu merken, da es sich bei den gedruckten Handouts um Handouts handelt. Sie sollten daher nach dem [Handout Master] suchen.
 Das tragbare 5G-WLAN U50S von ZTE wird für 899 NT$ zum Einstiegspreis zum Verkauf angeboten: maximale Netzwerkgeschwindigkeit 500 Mbit/s
Apr 26, 2024 pm 03:46 PM
Das tragbare 5G-WLAN U50S von ZTE wird für 899 NT$ zum Einstiegspreis zum Verkauf angeboten: maximale Netzwerkgeschwindigkeit 500 Mbit/s
Apr 26, 2024 pm 03:46 PM
Laut Nachrichten vom 26. April ist das tragbare 5G-WLAN U50S von ZTE jetzt offiziell zum Preis ab 899 Yuan erhältlich. Was das Erscheinungsbild angeht, ist das ZTE U50S Portable Wi-Fi einfach und stilvoll, leicht zu halten und zu verpacken. Seine Größe beträgt 159/73/18 mm und ist leicht zu transportieren, sodass Sie jederzeit und überall das 5G-Hochgeschwindigkeitsnetzwerk nutzen und ein ungehindertes mobiles Büro- und Unterhaltungserlebnis erzielen können. Das tragbare Wi-Fi U50S von ZTE unterstützt das fortschrittliche Wi-Fi 6-Protokoll mit einer Spitzenrate von bis zu 1800 Mbit/s. Es basiert auf der leistungsstarken 5G-Plattform Snapdragon X55, um Benutzern ein extrem schnelles Netzwerkerlebnis zu bieten. Es unterstützt nicht nur die 5G-Dual-Mode-SA+NSA-Netzwerkumgebung und das Sub-6-GHz-Frequenzband, die gemessene Netzwerkgeschwindigkeit kann sogar erstaunliche 500 Mbit/s erreichen, was durchaus zufriedenstellend ist.
 So erstellen Sie eine Unterstreichungsanimation, wenn Sie in PPT mit der Maus auf Text klicken
Mar 26, 2024 pm 06:40 PM
So erstellen Sie eine Unterstreichungsanimation, wenn Sie in PPT mit der Maus auf Text klicken
Mar 26, 2024 pm 06:40 PM
1. Geben Sie Text ein. 2. Wählen Sie die Form unter „Einfügen“ aus und wählen Sie „Linie darin“ aus. 3. Zeichnen Sie eine gerade Linie unter dem Wort Liebe. 4. Wählen Sie die gerade Linie aus, wählen Sie dann das Animationsmenü und wählen Sie daraus einen Animationseffekt aus. 5. Spielen Sie die Animation ab. Zu diesem Zeitpunkt befinden sich keine horizontalen Linien unter dem Text. 6. Klicken Sie mit der Maus. Unter dem Text erscheint eine horizontale Linie.
 Einführung in die Methode zum Einfügen von Siebenecken in PPT-Folien
Mar 26, 2024 pm 07:46 PM
Einführung in die Methode zum Einfügen von Siebenecken in PPT-Folien
Mar 26, 2024 pm 07:46 PM
1. Öffnen Sie das PPT-Foliendokument und klicken Sie in der Spalte [Gliederung, Folie] auf der linken Seite der PPT, um die Folie auszuwählen, in die Sie die grundlegende [Form] einfügen möchten. 2. Wählen Sie nach der Auswahl das Menü [Einfügen] in der Funktionsmenüleiste über der PPT und klicken Sie. 3. Nachdem Sie auf das Menü [Einfügen] geklickt haben, erscheint die Untermenüleiste [Einfügen] unterhalb der Funktionsmenüleiste. Wählen Sie in der Untermenüleiste [Einfügen] das Menü [Form]. 4. Klicken Sie auf das Menü [Form], um die Seite zur Auswahl des voreingestellten Formtyps aufzurufen. 5. Wählen Sie auf der Seite zur Auswahl des Formtyps die Form [Heptagon] aus und klicken Sie. 6. Bewegen Sie nach dem Klicken die Maus zur Folienbearbeitungsoberfläche, drücken Sie die Maus, um zu zeichnen, und lassen Sie die Maus los, nachdem das Zeichnen abgeschlossen ist. Schließen Sie das Einfügen der [Heptagon]-Form ab.
 Detaillierte Schritte zum Entwerfen eines Glühbirnensymbols in PPT
Mar 26, 2024 pm 08:36 PM
Detaillierte Schritte zum Entwerfen eines Glühbirnensymbols in PPT
Mar 26, 2024 pm 08:36 PM
1. Halten Sie die Umschalttaste gedrückt, um in PPT einen perfekten Kreis zu zeichnen, kopieren Sie dann den perfekten Kreis zweimal und kleben Sie ihn wie unten gezeigt zusammen. Beachten Sie im Bild unten, dass die blaue Hilfslinie genau die Durchmesser der drei Kreise schneidet. (Achten Sie auf den Pfeil im Bild unten). 2. Der nächste Schritt ist sehr wichtig. Fügen Sie ein umgekehrtes Trapez in die Mitte der drei Kreise ein. Die lange Seite des Trapezes hat den Durchmesser des Mittelkreises. (Pfeil im Bild unten). 3. Wenn Sie die perspektivische Version betrachten, achten Sie bitte auf die Position, auf die der Pfeil im Bild unten zeigt. Exakt tangential zu beiden Kreisen. 4. Passen Sie als nächstes die restlichen Details an. Beispielsweise werden die abgerundeten Ecken an der Unterseite der Glühbirne tatsächlich durch ein abgerundetes Rechteck vervollständigt. Vor allem der kleine Halbkreis unten wird durch Bogengrafiken gelöst. 2 Punkte im Bild unten. 5. Nachdem Sie den Abstand zwischen den Grafiken mithilfe der Richtungspfeile feinjustiert haben, fügen Sie in der Mitte eine T-Form hinzu.
 Beim Einbetten von Schriftarten in PPT wird eine eingeschränkte Verarbeitungsmethode angezeigt
Mar 26, 2024 pm 08:41 PM
Beim Einbetten von Schriftarten in PPT wird eine eingeschränkte Verarbeitungsmethode angezeigt
Mar 26, 2024 pm 08:41 PM
1. Öffnen Sie PowerPoint und bearbeiten Sie das PPT-Dokument. 2. Suchen Sie die Schriftart, die nicht eingebettet werden kann, wählen Sie das Textfeld aus, klicken Sie mit der rechten Maustaste – Ausschneiden/Kopieren. 3. Klicken Sie mit der rechten Maustaste auf die leere Stelle der Folie und wählen Sie [Einfügen] – Als Bild einfügen. 4. Es ist einfach und bequem, die Schriftart als Bild zu speichern, die Schriftart kann jedoch nicht geändert werden. Methode 2: Software FontCreatorProgram 1. Laden Sie die FontCreatorProgram-Software aus dem Internet herunter, entpacken Sie die Datei und wählen Sie die zu installierende Datei [FCP.EXE] aus. 2. Öffnen Sie die installierte Software und klicken Sie im Fenster auf [Datei] – Öffnen – Installierte Schriftarten Klicken Sie in der Menüleiste auf „PPT“. Klicken Sie für Schriftarten, die nicht eingebettet werden können, auf „OK“. 3. Wählen Sie [




