
php-Editor Banana teilt die Technik zum Deaktivieren der erzwungenen Treibersignatur beim erweiterten Start von Win11. In Win11-Systemen ist es manchmal erforderlich, die Durchsetzung der Treibersignatur zu deaktivieren, um Kompatibilitätsprobleme mit einigen Geräten oder Software zu lösen. Mit den erweiterten Starteinstellungen können Sie diese Einschränkung vorübergehend deaktivieren, um Benutzern mehr Flexibilität bei der Verwaltung von Systemtreibern zu geben. Als Nächstes stellen wir Ihnen im Detail vor, wie Sie die Durchsetzung der Treibersignatur in Win11 deaktivieren können, um Ihnen bei der Lösung damit verbundener Probleme zu helfen.
1. Drücken Sie die Tastenkombination [Win + i] auf der Tastatur, um die Windows-Einstellungen zu öffnen, klicken Sie dann links auf [Windows Update] und dann auf [Erweiterte Optionen (Lieferoptimierung, optionale Updates, aktive Zeit und andere Update-Einstellungen)“ auf der rechten Seite) ];
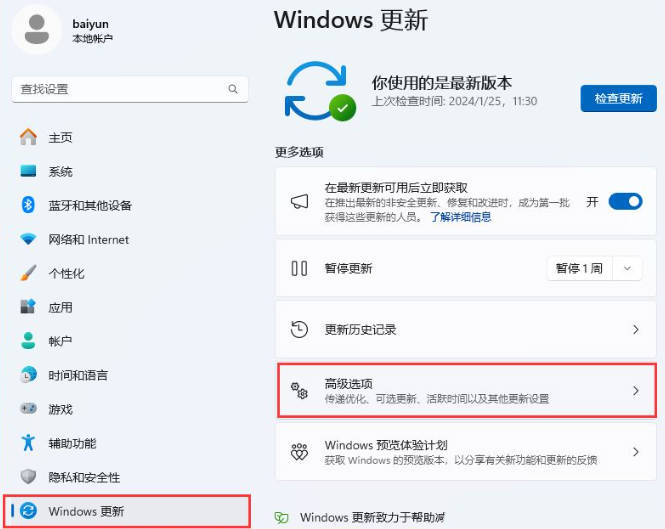
2. Klicken Sie unter anderen Optionen auf [Wiederherstellen (Zurücksetzen, Erweiterter Start, Zurück)];
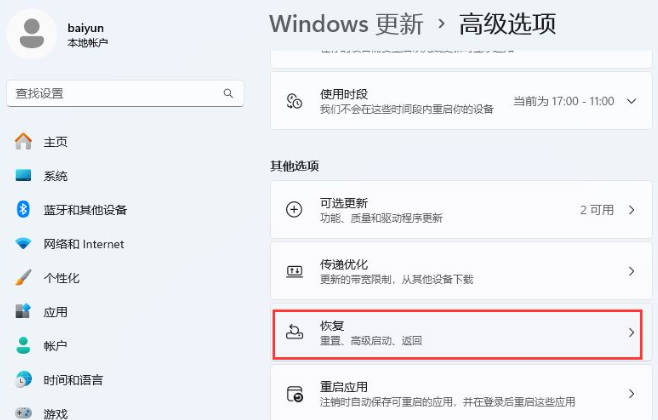
3. Klicken Sie für Erweiterter Start auf [Jetzt neu starten];
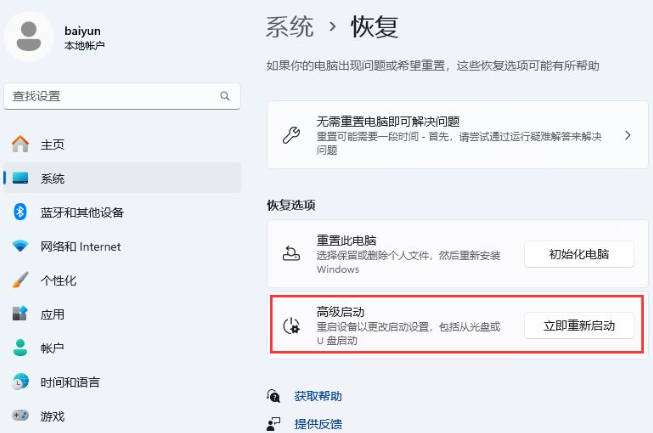
4, Tipp: Das Gerät wird neu gestartet, also klicken Sie bitte auf [Jetzt neu starten];
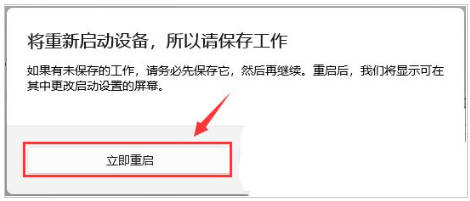
5
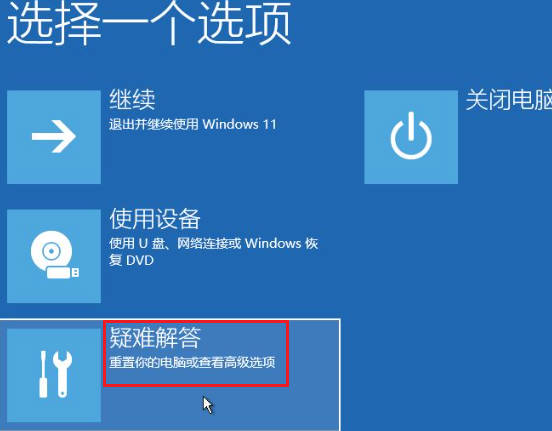 6. Klicken Sie unter „Fehlerbehebung“ auf „Erweiterte Optionen“.
6. Klicken Sie unter „Fehlerbehebung“ auf „Erweiterte Optionen“.
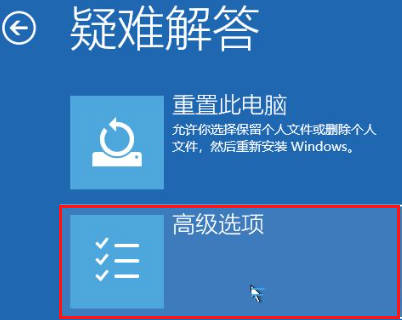 Ändern Sie die Windows-Optionen und klicken Sie direkt auf [Neustart] in der unteren rechten Ecke. Drücken Sie die Zifferntaste [7], um die Treibererzwingungssignatur zu deaktivieren
Ändern Sie die Windows-Optionen und klicken Sie direkt auf [Neustart] in der unteren rechten Ecke. Drücken Sie die Zifferntaste [7], um die Treibererzwingungssignatur zu deaktivieren
Das obige ist der detaillierte Inhalt vonSo deaktivieren Sie die Treiberdurchsetzungssignatur in Win11 Advanced Startup_Win11 Tipps zum Deaktivieren der Treiberdurchsetzungssignatur. Für weitere Informationen folgen Sie bitte anderen verwandten Artikeln auf der PHP chinesischen Website!
 In Win11 gibt es keine WLAN-Option
In Win11 gibt es keine WLAN-Option
 So überspringen Sie die Online-Aktivierung in Win11
So überspringen Sie die Online-Aktivierung in Win11
 Win11 überspringt das Tutorial, um sich beim Microsoft-Konto anzumelden
Win11 überspringt das Tutorial, um sich beim Microsoft-Konto anzumelden
 So öffnen Sie die Win11-Systemsteuerung
So öffnen Sie die Win11-Systemsteuerung
 Einführung in Screenshot-Tastenkombinationen in Win11
Einführung in Screenshot-Tastenkombinationen in Win11
 Tutorial zum Übertragen von Windows 11 von meinem Computer auf den Desktop
Tutorial zum Übertragen von Windows 11 von meinem Computer auf den Desktop
 Lösung für das Problem, dass Win11-Download-Software nicht installiert werden kann
Lösung für das Problem, dass Win11-Download-Software nicht installiert werden kann
 So überspringen Sie die Netzwerkverbindung während der Win11-Installation
So überspringen Sie die Netzwerkverbindung während der Win11-Installation




