Linux Vmstat-Befehl

In dieser Anleitung zeigen wir verschiedene Möglichkeiten, den Befehl „vmstat“ unter Linux zu verwenden.
Voraussetzung:
Um die in dieser Anleitung gezeigten Schritte auszuführen, benötigen Sie die folgenden Komponenten:
- Richtig konfiguriertes Linux-System. Erwägen Sie zu Testzwecken die Verwendung einer Linux-VM.
- Zugriff für Nicht-Root-Benutzer mit Sudo-Rechten
- Grundlegendes Verständnis der Befehlszeilenschnittstelle
Virtueller Speicher unter Linux
RAM oder physischer Speicher ist eine begrenzte Ressource, die das Betriebssystem für die Ausführung von Programmen zuweist. Alle Programme, einschließlich des Betriebssystems selbst, müssen diesen Platz belegen.
Wenn der Speicherbedarf den verfügbaren Speicher übersteigt, kann das System abstürzen oder das Programm fordert möglicherweise mehr Speicherplatz an. In den meisten Fällen ist diese Situation unerwünscht. Daher das Konzept des virtuellen Speichers, der es dem System ermöglicht, einen Teil der Daten auf der Festplatte zu speichern, sodass sie bei Bedarf in den RAM ausgelagert werden können. Auf diese Weise kann das System die Speicherressourcen effizienter verwalten und sicherstellen, dass Programme normal ausgeführt werden, ohne dass es aufgrund von unzureichendem Speicher zu Abstürzen kommt. Durch die Verwendung von virtuellem Speicher stellt das System Speicheranforderungen
Virtueller Speicher ist eine Technologie in Computersystemen, die den Speicherplatz auf einer Festplatte oder einem Solid-State-Laufwerk nutzt, um die Speicherkapazität zu erweitern und bei Bedarf als zusätzlicher Speicher zu dienen. Beim virtuellen Speicher handelt es sich eigentlich um eine Möglichkeit, einen Teil Ihres Festplattenspeichers als temporären Speicher zu nutzen, sodass dieser wieder aufgefüllt werden kann, wenn der Prozessor mehr Speicher benötigt. In UNIX- und Linux-Betriebssystemen wird diese Technologie als Swap Space bezeichnet und dient der Verwaltung der Zuweisung und des Austauschs von Speicherressourcen. Obwohl es sich beim virtuellen Speicher nicht um echten physischen Speicher handelt, kann er die Leistung und Stabilität des Systems verbessern und sicherstellen, dass das System größere Arbeitslasten bewältigen kann.
Der Linux-Kernel verschiebt Speicherblöcke in den Auslagerungsbereich und ruft sie bei Bedarf wieder in den RAM ab.
Der virtuelle Speicher ist normalerweise langsamer als der physische Speicher und hängt von der Leistung des Speichergeräts ab. Unter bestimmten Hardwareeinstellungen (z. B. bei Verwendung einer NVMe-SSD) kann die Leistung des virtuellen Speichers jedoch mit der von RAM vergleichbar sein.
vmstat-Befehl
Der Befehl „vmstat“ ist ein Hilfsprogramm zum Überwachen von Informationen zum virtuellen Speicher. Es ist auf allen Linux-Systemen als Teil des Pakets „sysstat“ verfügbar.
Die Befehlsstruktur von „vmstat“ ist wie folgt:
$vmstat
Grundlegende Verwendung
Wenn „vmstat“ ohne Parameter ausgeführt wird, druckt es Systeminformationen seit dem letzten Start:
$vmstat
Die Ausgabe ist in sechs Teile unterteilt:
- procs: Statistiken der aktuell laufenden Prozesse
- r: Anzahl der aktiven Prozesse
- b: Anzahl der Schlafprozesse
- Speicher: Statistiken zur Speichernutzung
- Swpd: Gesamter virtueller Speicher (Swap-Speicherplatz)
- Kostenlos: verfügbarer Tauschplatz
- buff: Menge des Swap-Speicherplatzes, der als temporärer Pufferspeicher verwendet wird
- Cache: Gesamt-Cache-Speicher
- Swap: Statistiken zum Swap-Space
- si: Wechselkurs
- Also: Austauschverhältnis
- io: E/A-Statistiken
- bi: Anzahl der vom Blockgerät empfangenen Blöcke
- bo: Anzahl der an das Blockgerät gesendeten Blöcke
- System: Statistiken planen
- in: Anzahl der Systemunterbrechungen
- cs: Kontextwechselrate
- CPU: Verschiedene CPU-Statistiken
- US: CPU-Zeit, die für Nicht-Kernel-Prozesse aufgewendet wird
- sy: Die Zeit, die die CPU für Kernelprozesse verbringt
- id: CPU verbringt Zeit im Leerlauf
- wa: Die CPU verbringt Zeit damit, auf den Abschluss des E/A-Vorgangs zu warten
- st: Von der virtuellen Maschine verwendete CPU-Zeit
Anzeigeeinheit wechseln
Standardmäßig meldet „vmstat“ Speicherwerte in Bytes. Um Einheiten zu ändern, verwenden Sie das Flag „-S“:
$vmstat-S
Hier gibt „vmstat“ den Wert in MB aus.
Es stehen mehrere Speichereinheiten zur Verfügung:
- M: 1048576 Bytes (2^20 Bytes)
- M: 1000000 Bytes (1000 Kilobyte)
- K: 1024 Bytes (1 Megabyte)
- k: 1000 Bytes (1 Byte)
Kontinuierliche Statistikaktualisierungen
Standardmäßig druckt „vmstat“ den Bericht einmal. Wir können „vmstat“ jedoch anweisen, in bestimmten Intervallen (in Sekunden) kontinuierliche Berichte bereitzustellen.
Die Befehlsstruktur ist wie folgt:
$vmstat
Um beispielsweise alle 2 Sekunden aktualisierte Statistiken zu erhalten, lautet der Befehl wie folgt:
$vmstat 2
Die Ausgabe wird nicht beendet, es sei denn, sie wird manuell mit „Strg + C“ beendet.
Alternativ können wir „vmstat“ angeben, um Statistiken für eine bestimmte Häufigkeit bereitzustellen:
$vmstat
Um beispielsweise die Statistiken alle 2 Sekunden zu aktualisieren, lautet der Befehl wie folgt:
$vmstat 2 5
Aktives und inaktives Gedächtnis
Aktiver Speicher bezieht sich auf den Speicherplatz, der derzeit vom Prozess verwendet wird. Andererseits bezieht sich inaktiver Speicher auf den Speicherplatz, der Prozessen zugewiesen wird, die nicht mehr ausgeführt werden.
Mit „vmstat“ können wir die Menge des verwendeten aktiven und inaktiven Speichers überprüfen:
$vmstat – a
Hier werden die Spalten „Buff“ und „Cache“ durch die Spalten „inaktiv“ bzw. „aktiv“ ersetzt.
Speicher und Planung
Um einen detaillierteren Bericht über Speicher und Planung zu erhalten, verwenden Sie den folgenden Befehl:
$vmstat—s
Hier:
- Abschnitt 1: In diesem Abschnitt werden grundlegende Systeminformationen wie der gesamte physische Speicher, aktiver/inaktiver Speicher, freier/Puffer-/Cache-Speicher usw. vorgestellt.
- Abschnitt 2: Verschiedene CPU-Statistiken
- Nicht gute CPU-Beats: Die Häufigkeit, mit der ein Prozess mit hoher Priorität die CPU nutzt.
- NICE CPU TICK: Die Häufigkeit, mit der Prozesse mit niedriger Priorität die CPU nutzen.
- System-CPU-Anzahl: Die Häufigkeit, mit der der Kernelprozess die CPU verwendet hat.
- CPU-Ticks im Leerlauf: Die Häufigkeit, mit der die CPU im Leerlauf ist.
- IO – CPU-Ticks warten: Die Häufigkeit, mit der die CPU auf die E/A-Verwaltung wartet.
- IRQ: Die Häufigkeit, mit der die CPU Interrupt-Anfragen empfängt.
- softirq: Die Häufigkeit, mit der die CPU Software-Interrupt-Anfragen empfängt.
- Gestohlene CPU-Zeit: Die Häufigkeit, mit der eine VM CPU-Zeit gestohlen hat.
- Abschnitt 3: Speicher-Paging-Status
- Abschnitt 4: Ereigniszähler
Fork nach dem Booten
Forks beziehen sich auf Prozesse, die aus vorhandenen Prozessen hervorgegangen sind. Um Statistiken zur Anzahl der Forks zu erhalten, führen Sie den folgenden Befehl aus:
$vmstat-f
Festplatten- und Partitionsstatistik
Der Befehl „vmstat“ kann auch Informationen über die Festplattenaktivität liefern. Um eine schnelle Zusammenfassung der Festplattenaktivität zu erhalten, führen Sie den folgenden Befehl aus:
$vmstat—D
Um einen detaillierteren Bericht über die Festplattenaktivität (einschließlich Lese-/Schreibstatistiken) zu erhalten, verwenden Sie stattdessen den folgenden Befehl:
$vmstat—d
Hier:
- Lesungen
- total: Gesamtzahl der Festplattenlesevorgänge
- Zusammengeführt: Gesamtzahl der Gruppenlesevorgänge
- Sektoren: Gesamtzahl der gelesenen Sektoren
- ms: Gesamtzeit zum Lesen von Daten von der Festplatte (Millisekunden)
- schrieb
- Gesamt: Anzahl der Festplattenschreibvorgänge
- Zusammengeführt: Gesamtzahl der Gruppenschreibvorgänge
- Sektoren: Gesamtzahl der geschriebenen Sektoren
- ms: Gesamtzeit zum Schreiben auf die Festplatte (Millisekunden)
- io
- cur: Aktuelle Gesamtzahl der Lese-/Schreibvorgänge auf der Festplatte
- Sekunden: Zeit (in Sekunden), die der laufende Lese-/Schreibvorgang benötigt
Der Befehl „vmstat“ kann auch Berichte für bestimmte Festplattenpartitionen erstellen. Um einen Partitionsbericht zu erhalten, verwenden Sie die folgende Befehlsstruktur:
$vmstat-p
Plattenstatistik
Die Board-Zuweisung ist ein effizienter Objektspeicher-Zuweisungsmechanismus. Die Slab-Zuweisung sorgt im Vergleich zu früheren Mechanismen für eine geringere Speicherfragmentierung (verursacht durch Speicherzuweisung und -freigabe).
Um die Slab-Statistiken Ihres Systems zu überprüfen, verwenden Sie den folgenden „vmstat“-Befehl:
$sudo vmstat – m
Bitte beachten Sie, dass zum Anzeigen von Statistiken Root-Zugriff erforderlich ist.
Hier:
- Cache: Der Name der zwischengespeicherten Daten
- Num: Anzahl der aktiven Objekte im Num-Cache
- Gesamt: Gesamtzahl der Objekte in einem bestimmten Cache
- Größe: Die Größe des Cache-Objekts
- Seiten: Enthält die Speicherseitenanzahl der zwischengespeicherten Objekte
Fazit
In dieser Anleitung haben wir verschiedene Möglichkeiten zur Verwendung des Befehls „vmstat“ gezeigt. Zusätzlich zum virtuellen Speicher kann „vmstat“ auch Festplattenstatistiken, Forks, Shards usw. melden.
Möchten Sie mehr über andere Systemüberwachungstools erfahren? Erfahren Sie mehr über HTOP, KILL, PS und mehr.
Viel Spaß beim Rechnen!
Das obige ist der detaillierte Inhalt vonLinux Vmstat-Befehl. Für weitere Informationen folgen Sie bitte anderen verwandten Artikeln auf der PHP chinesischen Website!

Heiße KI -Werkzeuge

Undresser.AI Undress
KI-gestützte App zum Erstellen realistischer Aktfotos

AI Clothes Remover
Online-KI-Tool zum Entfernen von Kleidung aus Fotos.

Undress AI Tool
Ausziehbilder kostenlos

Clothoff.io
KI-Kleiderentferner

AI Hentai Generator
Erstellen Sie kostenlos Ai Hentai.

Heißer Artikel

Heiße Werkzeuge

Notepad++7.3.1
Einfach zu bedienender und kostenloser Code-Editor

SublimeText3 chinesische Version
Chinesische Version, sehr einfach zu bedienen

Senden Sie Studio 13.0.1
Leistungsstarke integrierte PHP-Entwicklungsumgebung

Dreamweaver CS6
Visuelle Webentwicklungstools

SublimeText3 Mac-Version
Codebearbeitungssoftware auf Gottesniveau (SublimeText3)

Heiße Themen
 1378
1378
 52
52
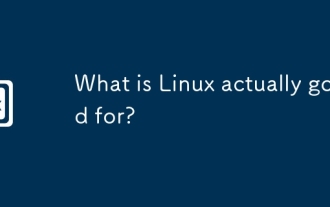 Wofür ist Linux eigentlich gut?
Apr 12, 2025 am 12:20 AM
Wofür ist Linux eigentlich gut?
Apr 12, 2025 am 12:20 AM
Linux eignet sich für Server, Entwicklungsumgebungen und eingebettete Systeme. 1. Als Serverbetriebssystem ist Linux stabil und effizient und wird häufig zur Bereitstellung von Anwendungen mit hoher Konreise verwendet. 2. Als Entwicklungsumgebung bietet Linux effiziente Befehlszeilen -Tools und Paketmanagementsysteme, um die Entwicklungseffizienz zu verbessern. 3. In eingebetteten Systemen ist Linux leicht und anpassbar und für Umgebungen mit begrenzten Ressourcen geeignet.
 Was tun, wenn der Port Apache80 belegt ist
Apr 13, 2025 pm 01:24 PM
Was tun, wenn der Port Apache80 belegt ist
Apr 13, 2025 pm 01:24 PM
Wenn der Port -80 -Port der Apache 80 besetzt ist, lautet die Lösung wie folgt: Finden Sie den Prozess, der den Port einnimmt, und schließen Sie ihn. Überprüfen Sie die Firewall -Einstellungen, um sicherzustellen, dass Apache nicht blockiert ist. Wenn die obige Methode nicht funktioniert, konfigurieren Sie Apache bitte so, dass Sie einen anderen Port verwenden. Starten Sie den Apache -Dienst neu.
 So starten Sie Apache
Apr 13, 2025 pm 01:06 PM
So starten Sie Apache
Apr 13, 2025 pm 01:06 PM
Die Schritte zum Starten von Apache sind wie folgt: Installieren Sie Apache (Befehl: sudo apt-Get-Get-Installieren Sie Apache2 oder laden Sie ihn von der offiziellen Website herunter). (Optional, Linux: sudo systemctl
 So überwachen Sie die NGINX SSL -Leistung auf Debian
Apr 12, 2025 pm 10:18 PM
So überwachen Sie die NGINX SSL -Leistung auf Debian
Apr 12, 2025 pm 10:18 PM
In diesem Artikel wird beschrieben, wie die SSL -Leistung von NGINX -Servern auf Debian -Systemen effektiv überwacht wird. Wir werden Nginxexporter verwenden, um Nginx -Statusdaten in Prometheus zu exportieren und sie dann visuell über Grafana anzeigen. Schritt 1: Konfigurieren von Nginx Erstens müssen wir das Modul stub_status in der nginx -Konfigurationsdatei aktivieren, um die Statusinformationen von Nginx zu erhalten. Fügen Sie das folgende Snippet in Ihre Nginx -Konfigurationsdatei hinzu (normalerweise in /etc/nginx/nginx.conf oder deren inklusive Datei): location/nginx_status {stub_status
 So beginnen Sie mit der Überwachung von Oracle
Apr 12, 2025 am 06:00 AM
So beginnen Sie mit der Überwachung von Oracle
Apr 12, 2025 am 06:00 AM
Die Schritte zum Starten eines Oracle -Listeners sind wie folgt: Überprüfen
 So richten Sie im Debian -System einen Recyclingbehälter ein
Apr 12, 2025 pm 10:51 PM
So richten Sie im Debian -System einen Recyclingbehälter ein
Apr 12, 2025 pm 10:51 PM
In diesem Artikel werden zwei Methoden zur Konfiguration eines Recycling -Bin in einem Debian -System eingeführt: eine grafische Schnittstelle und eine Befehlszeile. Methode 1: Verwenden Sie die grafische Schnittstelle Nautilus, um den Dateimanager zu öffnen: Suchen und starten Sie den Nautilus -Dateimanager (normalerweise als "Datei") im Menü Desktop oder Anwendungen. Suchen Sie den Recycle Bin: Suchen Sie nach dem Ordner recycelner Behälter in der linken Navigationsleiste. Wenn es nicht gefunden wird, klicken Sie auf "Andere Speicherort" oder "Computer", um sie zu suchen. Konfigurieren Sie Recycle Bin-Eigenschaften: Klicken Sie mit der rechten Maustaste auf "Recycle Bin" und wählen Sie "Eigenschaften". Im Eigenschaftenfenster können Sie die folgenden Einstellungen einstellen: Maximale Größe: Begrenzen Sie den im Recycle -Behälter verfügbaren Speicherplatz. Aufbewahrungszeit: Legen Sie die Erhaltung fest, bevor die Datei automatisch im Recyclingbehälter gelöscht wird
 So starten Sie den Apache -Server neu
Apr 13, 2025 pm 01:12 PM
So starten Sie den Apache -Server neu
Apr 13, 2025 pm 01:12 PM
Befolgen Sie die folgenden Schritte, um den Apache -Server neu zu starten: Linux/MacOS: Führen Sie sudo systemCTL RESTART APache2 aus. Windows: Net Stop Apache2.4 und dann Net Start Apache2.4 ausführen. Führen Sie Netstat -a | Findstr 80, um den Serverstatus zu überprüfen.
 So optimieren Sie die Leistung von Debian Readdir
Apr 13, 2025 am 08:48 AM
So optimieren Sie die Leistung von Debian Readdir
Apr 13, 2025 am 08:48 AM
In Debian -Systemen werden Readdir -Systemaufrufe zum Lesen des Verzeichnisinhalts verwendet. Wenn seine Leistung nicht gut ist, probieren Sie die folgende Optimierungsstrategie aus: Vereinfachen Sie die Anzahl der Verzeichnisdateien: Teilen Sie große Verzeichnisse so weit wie möglich in mehrere kleine Verzeichnisse auf und reduzieren Sie die Anzahl der gemäß Readdir -Anrufe verarbeiteten Elemente. Aktivieren Sie den Verzeichnis -Inhalt Caching: Erstellen Sie einen Cache -Mechanismus, aktualisieren Sie den Cache regelmäßig oder bei Änderungen des Verzeichnisinhalts und reduzieren Sie häufige Aufrufe an Readdir. Speicher -Caches (wie Memcached oder Redis) oder lokale Caches (wie Dateien oder Datenbanken) können berücksichtigt werden. Nehmen Sie eine effiziente Datenstruktur an: Wenn Sie das Verzeichnis -Traversal selbst implementieren, wählen Sie effizientere Datenstrukturen (z.




