 Software-Tutorial
Software-Tutorial
 Bürosoftware
Bürosoftware
 Was Sie über die Verwendung kleiner PPT-Symbole und Layouteinstellungen wissen müssen!
Was Sie über die Verwendung kleiner PPT-Symbole und Layouteinstellungen wissen müssen!
Was Sie über die Verwendung kleiner PPT-Symbole und Layouteinstellungen wissen müssen!
Der
php-Editor Banana führt Sie in die Verwendung kleiner PPT-Symbole und Layouteinstellungen ein. Bei der Erstellung von PPT sind kleine Symbole sehr wichtige Elemente, die den visuellen Effekt der Folie und den Effekt der Informationsübertragung verstärken können. Durch sinnvolle Layouteinstellungen kann das gesamte PPT schöner und lesbarer gestaltet werden. Wenn Sie kleine Symbole verwenden, müssen Sie darauf achten, den richtigen Symbolstil und die richtige Größe auszuwählen, die Stilkonsistenz aufrechtzuerhalten und eine Überbeanspruchung zu vermeiden. Gleichzeitig können angemessene Layouteinstellungen, einschließlich des Abstands und der Ausrichtung zwischen Text und Symbolen, den PPT-Inhalt klarer und für das Publikum leichter verständlich und annehmbar machen.
Was wäre, wenn wir selbst auch einige interessante Symbole zum PPT hinzufügen möchten? Müssen wir Bilder einfügen oder selbst zeichnen? Natürlich nicht, wir können relevante kleine PPT-Symbole in PPT festlegen. Wie richtet man es konkret ein? Werfen wir einen Blick auf die konkreten Methoden!
Die Schritte sind wie folgt:
1. Die Haupttitel dieser Lektion sind Grafiken und Symbole.

2. Was sind Grafiken und Icons? Klicken Sie in der Menüleiste auf [Einfügen], klicken Sie auf [Formwerkzeug] und [Symbolwerkzeug], um die erforderlichen Grafiken und Symbole zu zeichnen. Die spezifischen Menüanweisungen sind in der Abbildung dargestellt.
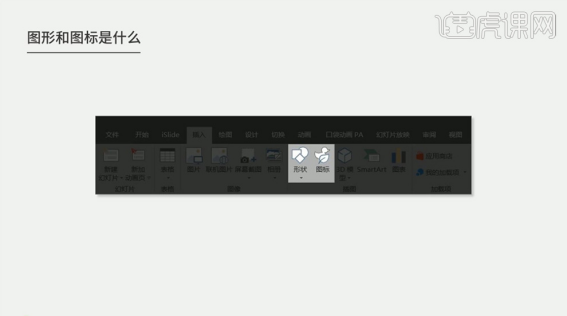
3. Die Stiltypen von Symbolen sind hauptsächlich in vier Typen unterteilt: Quasi-Objekt-Stil, MBE-Stil, flacher Stil und linearer Stil. Das spezifische Referenzdiagramm ist in der Abbildung dargestellt.
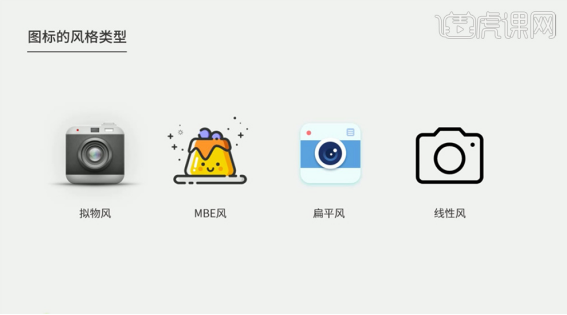
4. Das Prinzip der Verwendung von Symbolen im Layout kann nicht gleichzeitig auftreten, was leicht zu Verwirrung im Layout führen kann. Die spezifische Anzeige ist in der Abbildung dargestellt.
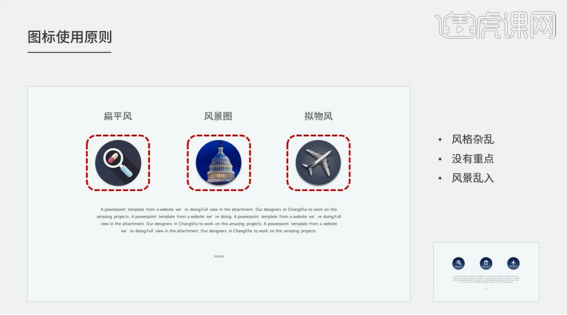
5. Die Einheit der Symbole kann dazu führen, dass das Layout prägnanter und schöner aussieht, mit klarem Fokus und einheitlichem Stil. Die Details sind wie in der Abbildung dargestellt.
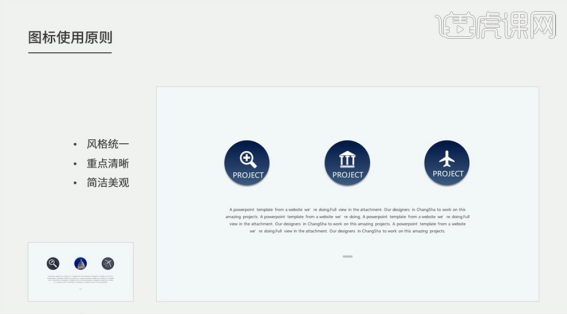
6. Die Prinzipien für die Verwendung von Symbolen in derselben PPT sind in zwei Typen unterteilt: flacher Stil und linearer Stil. Die spezifische Anzeige ist in der Abbildung dargestellt.
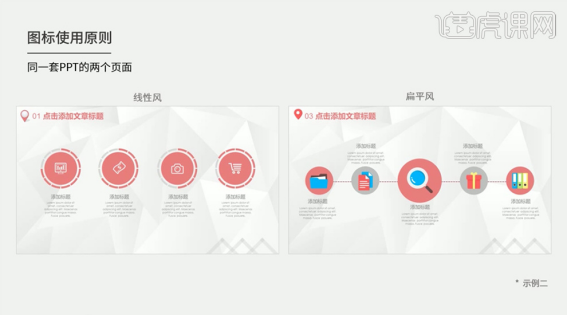
7. Grundsätze für die Verwendung von Symbolen im gleichen PPT-Satz sollten einzigartig bleiben, um den Layoutstil einheitlich und klar zu gestalten. Die spezifische Anzeige ist in der Abbildung dargestellt.
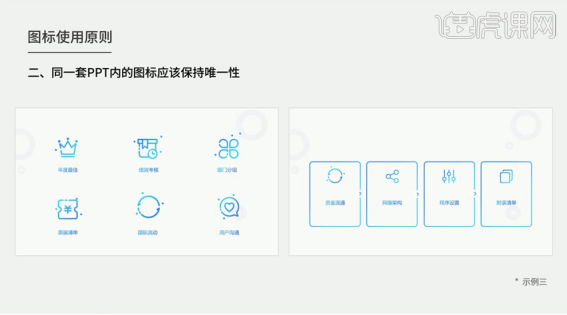
8. Das Format von Symbolen ist hauptsächlich in zwei Typen unterteilt: Bitmap und Vektor, und sie werden durch unterschiedliche Dateisuffixnamen unterschieden. Die spezifische Anzeige ist in der Abbildung dargestellt.

9. Bitmap-Symbolformate werden hauptsächlich in JPG und PNG unterteilt. Der Unterschied zwischen den beiden verschiedenen Dateisuffixen ist in der Abbildung dargestellt. Die Symbole im JPG-Format haben eine Hintergrundfarbe, während das PNG-Format zur einfacheren Verwendung einen transparenten Hintergrund hat. Der spezifische Symbolanzeigeeffekt ist in der Abbildung dargestellt.
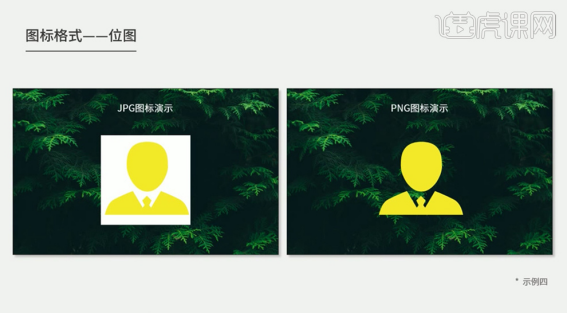
10. Die Hauptschwäche von Bitmaps besteht darin, dass die Änderung kompliziert ist und eine spezielle Softwareanpassung erfordert. Nach dem Vergrößern des Bildes sind die Pixel niedrig, was einer Layoutanpassung nicht förderlich ist. Vektorsymbole werden nicht verzerrt, egal wie groß sie sind. [Öffnen] Sie die Vektorsymbol-Software, [wählen] Sie das Symbol aus, ziehen Sie es in den PPT-Bildschirm, klicken Sie zweimal mit der rechten Maustaste auf [Gruppierung aufheben]. Die spezifische Anzeige ist in der Abbildung dargestellt.
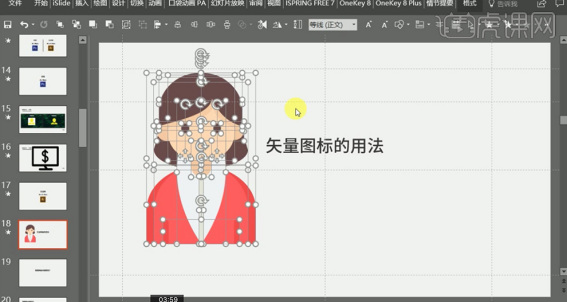
11. Form, Größe und Farbe von Vektorsymbolen können in PPT beliebig geändert werden. Sollten während der Transformation Fehler auftreten, werden diese hauptsächlich in der Version der Software angezeigt. Spezifische Auswahlmöglichkeiten sind in der Abbildung dargestellt.
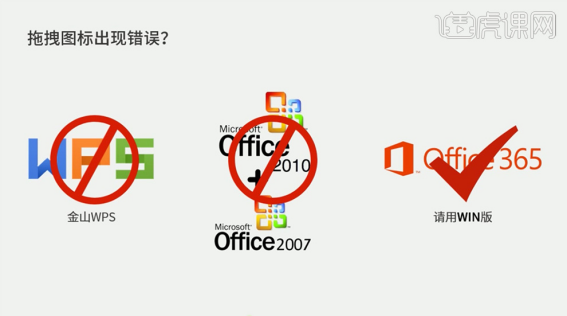
12. Wenn die Verformung nicht auf Software zurückzuführen ist, [Öffnen] Sie die Vektorsoftware, klicken Sie auf [Datei] - [Exportieren] und speichern Sie sie als Dokument im EMF-Format. Der spezifische Vorgang ist in der Abbildung dargestellt.
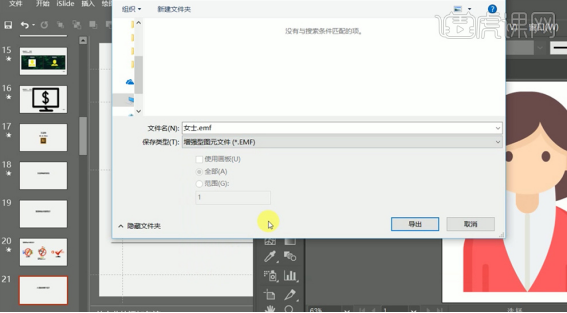
13. [Zurück] zu PPT, klicken Sie auf [Einfügen], wählen Sie das EMF-Formatsymbol aus, klicken Sie zweimal mit der rechten Maustaste auf [Symbol] - [Gruppierung aufheben] und bearbeiten Sie das Symbol erneut. Der spezifische Effekt ist in der Abbildung dargestellt.

14. Symbollayout 1. Ordnen Sie die Positionen von Text und Symbolen entsprechend dem Textinhalt und der Übersichtlichkeit des Bildschirms an. Die spezifische Anzeige ist in der Abbildung dargestellt.
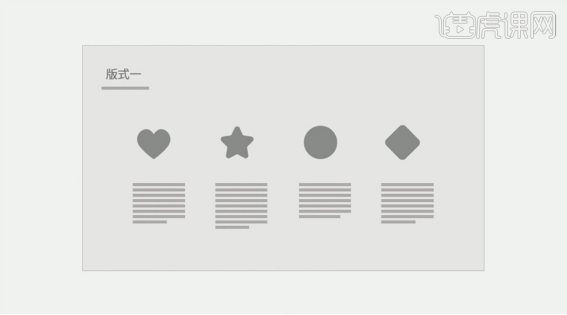
15. Ordnen Sie die Symbole entsprechend dem Inhalt des Layouts zentral an und umgeben Sie die Symbole mit Text. Der spezifische Effekt ist in der Abbildung dargestellt.
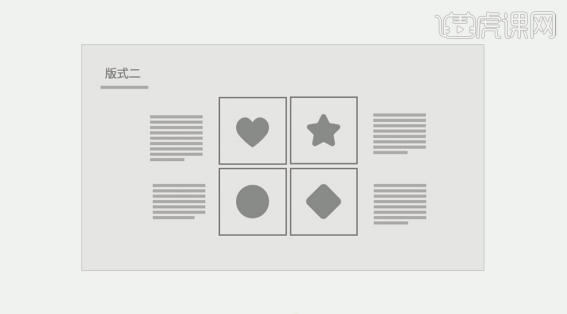
16. Das dritte Format verwendet Text und Symbole, die links und rechts angeordnet sind, wobei sich die Symbole auf der linken Seite des Textes befinden. Die spezifische Anzeige ist in der Abbildung dargestellt.
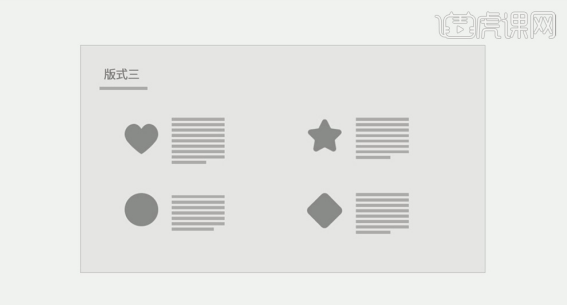
17. Das vierte Format besteht darin, dass Symbole und Text vertikal auf der Seite angeordnet sind, um das Thema der Seite hervorzuheben. Die spezifische Anzeige ist in der Abbildung dargestellt.
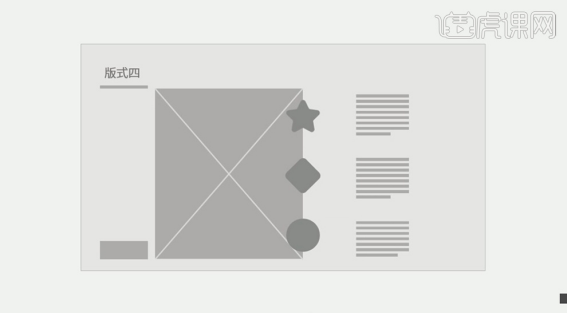
18. Das fünfte Layout ist eine lineare Anordnung aus bunten Symbolen und Text, geeignet für die Anordnung von Prozessen und Zeit. Die spezifische Anzeige ist in der Abbildung dargestellt.
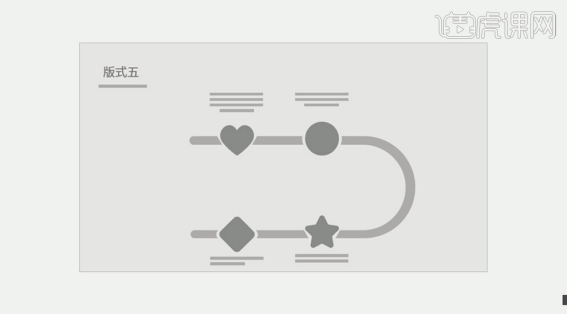
19. Die LOGO-Anordnungsmethode zum Anordnen von Symbolen im Layout verwendet die gleiche Anordnung wie der Text. Der Schlüssel besteht darin, sie sauber anzuordnen, um die Ordnung des gesamten Layouts hervorzuheben. Eine der spezifischen Anordnungen ist in der Abbildung dargestellt.
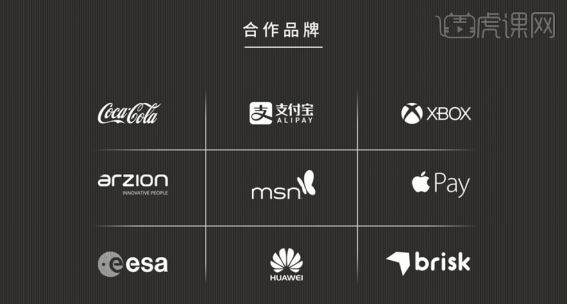
20. Die Anwendung von Icons im Hintergrund und die Anordnung von Texten im Layout. Die spezifische Anzeige ist in der Abbildung dargestellt.
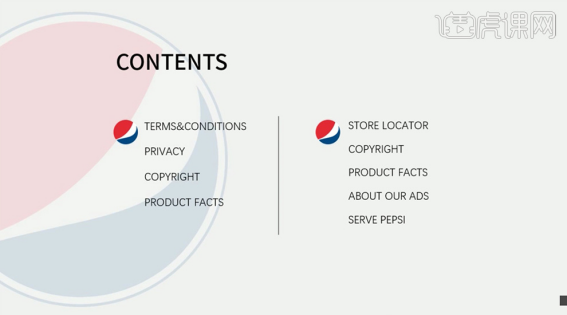
21. Die Suchpfade für Symbole umfassen: Alibaba Vector Icon Library, TheNouProject, IcoMoon APP-Symbol-Website, Human Pictogram2 und Instant Logo Search.

22. Klicken Sie auf [Einfügen]-[Symbol einfügen]. Microsoft verfügt über eine eigene Symbolbibliothek. Die spezifische Anzeige ist in der Abbildung dargestellt.

23. Klicken Sie auf [Einfügen] – [Add-Ins] – [App Store], um das erforderliche Symbol zu erhalten. Der spezifische Vorgang ist in der Abbildung dargestellt.
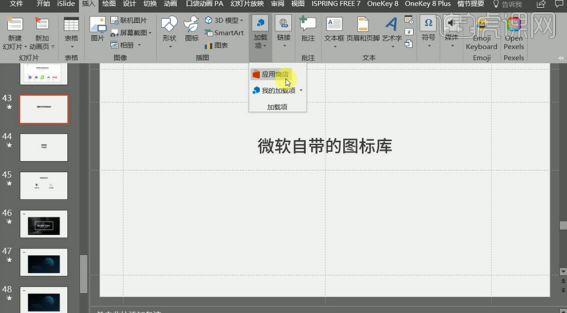
24. Die Hauptfunktion von Grafiken besteht darin, das Bild zu dekorieren und zu verschönern und das Layout zu bereichern. Die spezifische Funktion ist in der Abbildung dargestellt.
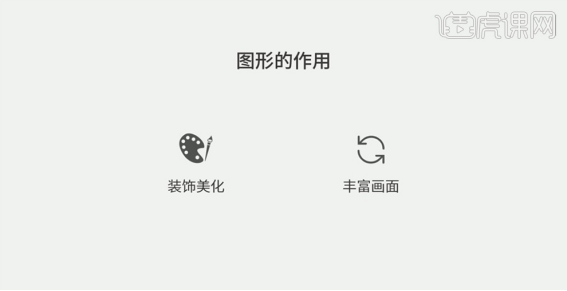
25. Fügen Sie Grafiken um den Text hinzu, um ihn mit dem Text zu kombinieren.
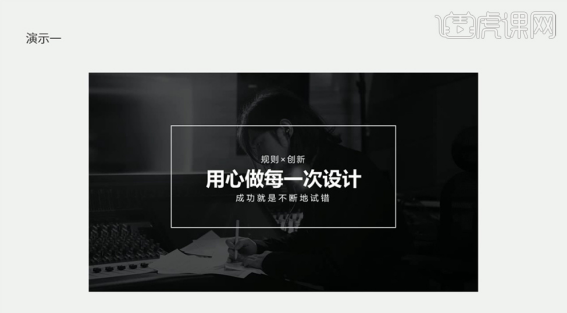
26. Fügen Sie dem Bildschirm Sternenhimmelgrafiken hinzu, um das gesamte Layout zu bereichern. Der spezifische Effekt ist in der Abbildung dargestellt.
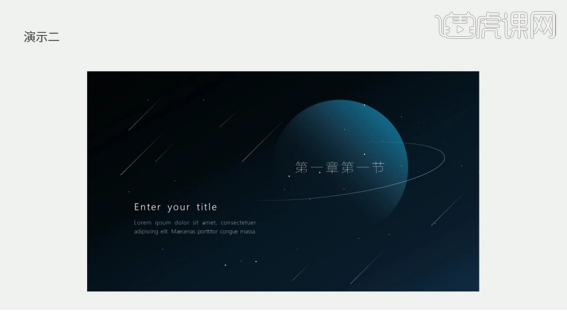
27. Das Hinzufügen von Linien an den entsprechenden Positionen im Layout kann das Layout bereichern. Die spezifische Anzeige ist in der Abbildung dargestellt.
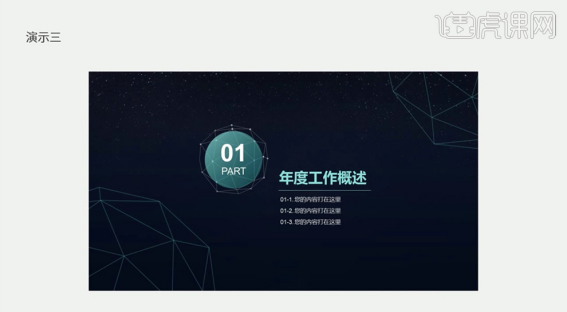
Bei den obigen Schritten geht es um das Festlegen und Verwenden kleiner PPT-Symbole. Sobald wir es gelernt haben, können wir kleine Symbole in ppt setzen. Wenn Sie lernen, kleine PPT-Symbole hinzuzufügen, können Sie unser PPT bereichern! Studenten, beeilt euch und probiert es aus!
Das obige ist der detaillierte Inhalt vonWas Sie über die Verwendung kleiner PPT-Symbole und Layouteinstellungen wissen müssen!. Für weitere Informationen folgen Sie bitte anderen verwandten Artikeln auf der PHP chinesischen Website!

Heiße KI -Werkzeuge

Undresser.AI Undress
KI-gestützte App zum Erstellen realistischer Aktfotos

AI Clothes Remover
Online-KI-Tool zum Entfernen von Kleidung aus Fotos.

Undress AI Tool
Ausziehbilder kostenlos

Clothoff.io
KI-Kleiderentferner

AI Hentai Generator
Erstellen Sie kostenlos Ai Hentai.

Heißer Artikel

Heiße Werkzeuge

Notepad++7.3.1
Einfach zu bedienender und kostenloser Code-Editor

SublimeText3 chinesische Version
Chinesische Version, sehr einfach zu bedienen

Senden Sie Studio 13.0.1
Leistungsstarke integrierte PHP-Entwicklungsumgebung

Dreamweaver CS6
Visuelle Webentwicklungstools

SublimeText3 Mac-Version
Codebearbeitungssoftware auf Gottesniveau (SublimeText3)

Heiße Themen
 1376
1376
 52
52
 Was sind die zehn besten Handelsplattformen für virtuelle Währung?
Feb 20, 2025 pm 02:15 PM
Was sind die zehn besten Handelsplattformen für virtuelle Währung?
Feb 20, 2025 pm 02:15 PM
Mit der Popularität von Kryptowährungen sind virtuelle Währungshandelsplattformen entstanden. Die zehn besten Handelsplattformen der virtuellen Währung der Welt werden nach dem Transaktionsvolumen und dem Marktanteil wie folgt eingestuft: Binance, Coinbase, FTX, Kucoin, Crypto.com, Kraken, Huobi, Gate.io, Bitfinex, Gemini. Diese Plattformen bieten eine breite Palette von Dienstleistungen, die von einer Vielzahl von Kryptowährungsauswahl bis hin zu Derivatenhandel reichen und für Händler unterschiedlicher Ebene geeignet sind.
 So passen Sie den Sesam offenen Austausch in Chinesisch an
Mar 04, 2025 pm 11:51 PM
So passen Sie den Sesam offenen Austausch in Chinesisch an
Mar 04, 2025 pm 11:51 PM
Wie kann ich den Sesam offenen Austausch an Chinesisch anpassen? Dieses Tutorial behandelt detaillierte Schritte zu Computern und Android -Mobiltelefonen, von der vorläufigen Vorbereitung bis hin zu operativen Prozessen und dann bis zur Lösung gemeinsamer Probleme, um die Sesam -Open Exchange -Schnittstelle auf Chinesisch zu wechseln und schnell mit der Handelsplattform zu beginnen.
 Was sind die sicheren und zuverlässigen digitalen Währungsplattformen?
Mar 17, 2025 pm 05:42 PM
Was sind die sicheren und zuverlässigen digitalen Währungsplattformen?
Mar 17, 2025 pm 05:42 PM
Eine sichere und zuverlässige Plattform für digitale Währung: 1. OKX, 2. Binance, 3. Gate.io, 4. Kraken, 5. Huobi, 6. Coinbase, 7. Kucoin, 8. Crypto.com, 9. Bitfinex, 10. Gemini. Sicherheit, Liquidität, Handhabungsgebühren, Währungsauswahl, Benutzeroberfläche und Kundensupport sollten bei der Auswahl einer Plattform berücksichtigt werden.
 Top 10 Top -Currency -Handelsplattformen 2025 Cryptocurrency Trading Apps, die die Top Ten ringen
Mar 17, 2025 pm 05:54 PM
Top 10 Top -Currency -Handelsplattformen 2025 Cryptocurrency Trading Apps, die die Top Ten ringen
Mar 17, 2025 pm 05:54 PM
Top Ten Ten Virtual Currency Trading Platforms 2025: 1. OKX, 2. Binance, 3. Gate.io, 4. Kraken, 5. Huobi, 6. Coinbase, 7. Kucoin, 8. Crypto.com, 9. Bitfinex, 10. Gemini. Sicherheit, Liquidität, Handhabungsgebühren, Währungsauswahl, Benutzeroberfläche und Kundensupport sollten bei der Auswahl einer Plattform berücksichtigt werden.
 Top 10 Cryptocurrency -Handelsplattformen, Top Ten empfohlene Apps für Währungshandelsplattformen
Mar 17, 2025 pm 06:03 PM
Top 10 Cryptocurrency -Handelsplattformen, Top Ten empfohlene Apps für Währungshandelsplattformen
Mar 17, 2025 pm 06:03 PM
Zu den zehn Top -Kryptowährungsplattformen gehören: 1. OKX, 2. Binance, 3. Gate.io, 4. Kraken, 5. Huobi, 6. Coinbase, 7. Kucoin, 8. Crypto.com, 9. Bitfinex, 10. Gemini. Sicherheit, Liquidität, Handhabungsgebühren, Währungsauswahl, Benutzeroberfläche und Kundensupport sollten bei der Auswahl einer Plattform berücksichtigt werden.
 Welcher der zehn besten Apps für virtuelle Währung ist die besten?
Mar 19, 2025 pm 05:00 PM
Welcher der zehn besten Apps für virtuelle Währung ist die besten?
Mar 19, 2025 pm 05:00 PM
Top 10 Apps Rankings von Virtual Currency Trading: 1. OKX, 2. Binance, 3. Gate.io, 4. Kraken, 5. Huobi, 6. Coinbase, 7. Kucoin, 8. Crypto.com, 9. Bitfinex, 10. Gemini. Sicherheit, Liquidität, Handhabungsgebühren, Währungsauswahl, Benutzeroberfläche und Kundenbetreuung sollten bei der Auswahl einer Plattform berücksichtigt werden.
 Empfohlene sichere Apps mit sicheren Virtual Currency Software Top 10 Top 10 Digital Currency Trading Apps Ranking 2025
Mar 17, 2025 pm 05:48 PM
Empfohlene sichere Apps mit sicheren Virtual Currency Software Top 10 Top 10 Digital Currency Trading Apps Ranking 2025
Mar 17, 2025 pm 05:48 PM
Empfohlene Safe Virtual Currency Software Apps: 1. OKX, 2. Binance, 3. Gate.io, 4. Kraken, 5. Huobi, 6. Coinbase, 7. Kucoin, 8. Crypto.com, 9. Bitfinex, 10. Gemini. Sicherheit, Liquidität, Handhabungsgebühren, Währungsauswahl, Benutzeroberfläche und Kundensupport sollten bei der Auswahl einer Plattform berücksichtigt werden.
 Berechnung des C-Subscript 3-Index 5 C-Subscript 3-Index 5-Algorithmus-Tutorial
Apr 03, 2025 pm 10:33 PM
Berechnung des C-Subscript 3-Index 5 C-Subscript 3-Index 5-Algorithmus-Tutorial
Apr 03, 2025 pm 10:33 PM
Die Berechnung von C35 ist im Wesentlichen kombinatorische Mathematik, die die Anzahl der aus 3 von 5 Elementen ausgewählten Kombinationen darstellt. Die Berechnungsformel lautet C53 = 5! / (3! * 2!), Was direkt durch Schleifen berechnet werden kann, um die Effizienz zu verbessern und Überlauf zu vermeiden. Darüber hinaus ist das Verständnis der Art von Kombinationen und Beherrschen effizienter Berechnungsmethoden von entscheidender Bedeutung, um viele Probleme in den Bereichen Wahrscheinlichkeitsstatistik, Kryptographie, Algorithmus -Design usw. zu lösen.



