
Der
php-Editor Yuzai zeigt Ihnen, wie Sie mit PPT subtraktives Design erstellen und Diagramme verschönern, um Ihre Präsentation lebendiger und attraktiver zu gestalten. In PPT sind subtraktive Designdiagramme eine gängige Art der Datendarstellung, mit der die Unterschiede zwischen Daten klar und intuitiv dargestellt werden können. Durch einige einfache Techniken und Verschönerungsmethoden können Sie subtraktive Designdiagramme schöner und leichter lesbar machen und den Gesamteffekt der Präsentation verbessern. Als nächstes lernen wir, wie man subtraktive Design-Verschönerungsdiagramme erstellt!
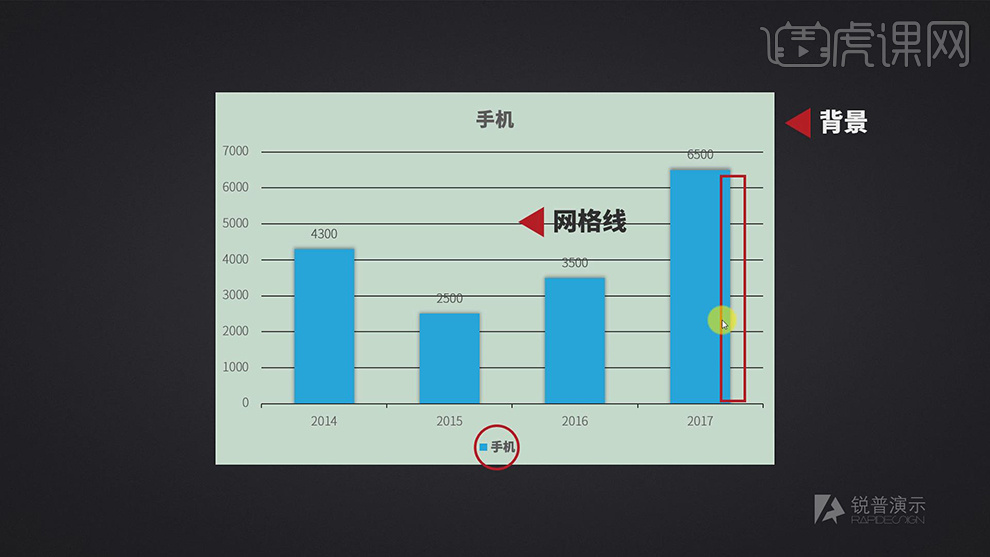
2. Geben Sie [PPT] ein, [Öffnen] Diagramm, klicken Sie auf [Diagramm], wählen Sie [+] und deaktivieren Sie [Häkchen], wie in der Abbildung gezeigt.
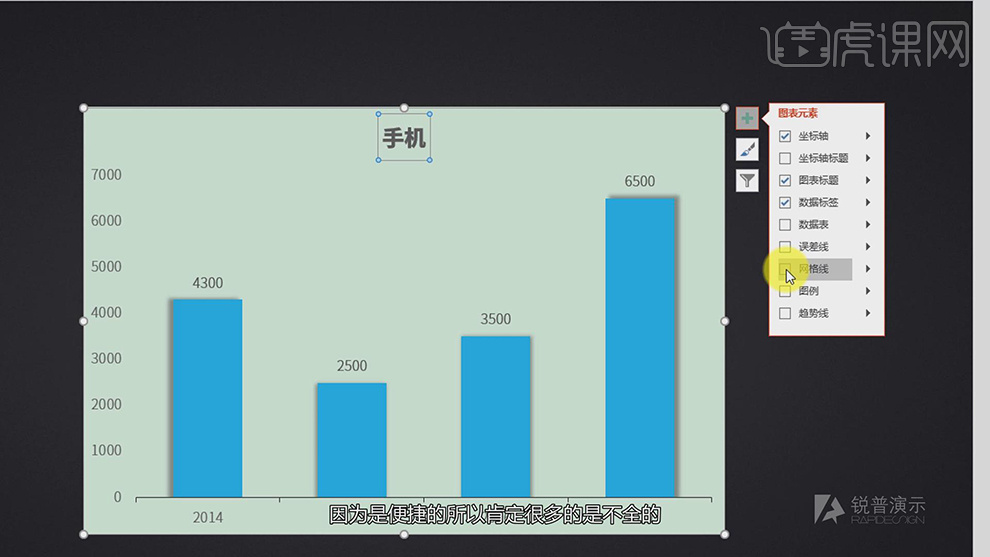
3. Klicken Sie mit der rechten Maustaste, um das Datenreihenformat festzulegen, klicken Sie auf [Füllen] und aktivieren Sie [Keine Füllung]. Klicken Sie auf [Datenspalte], klicken Sie auf [Schatten], um den Schatten zu entfernen, wählen Sie [Umriss] und färben Sie [Text] weiß.
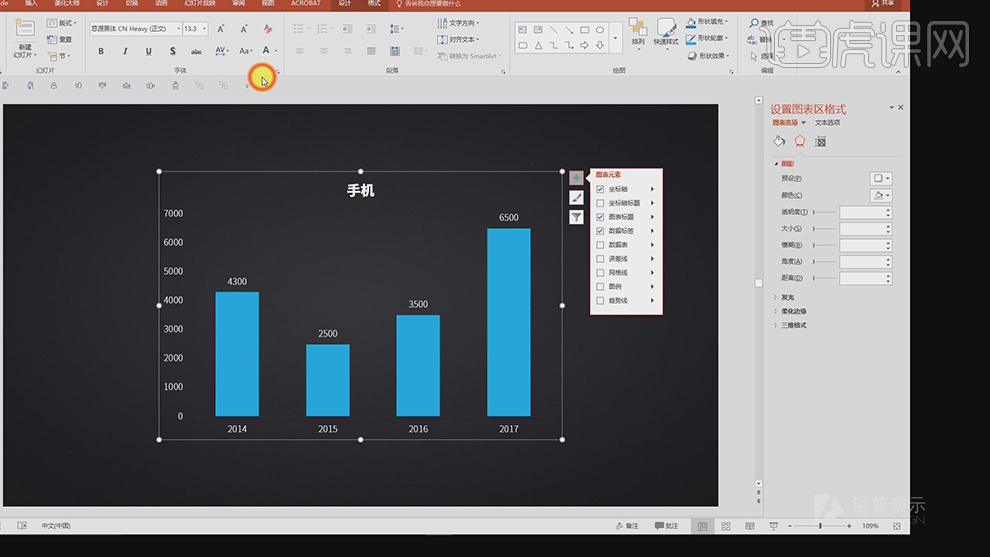
4. Klicken Sie auf [Skalierung], wählen Sie [Skalenmarkierung], passen Sie [Thementyp] Keine, [Farbe] Weiß an, wie in der Abbildung gezeigt.
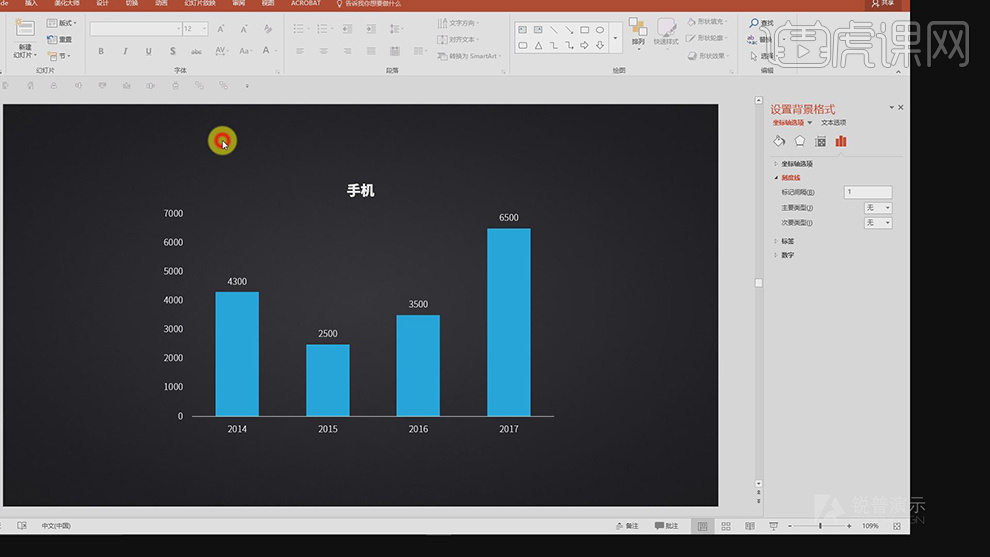
5. Löschen Sie die Stellen, die gelöscht werden müssen, um die Tabelle übersichtlicher zu gestalten. Fügen Sie nicht blind Dinge hinzu, sondern führen Sie Subtraktionen entsprechend durch, wie in der Abbildung gezeigt.
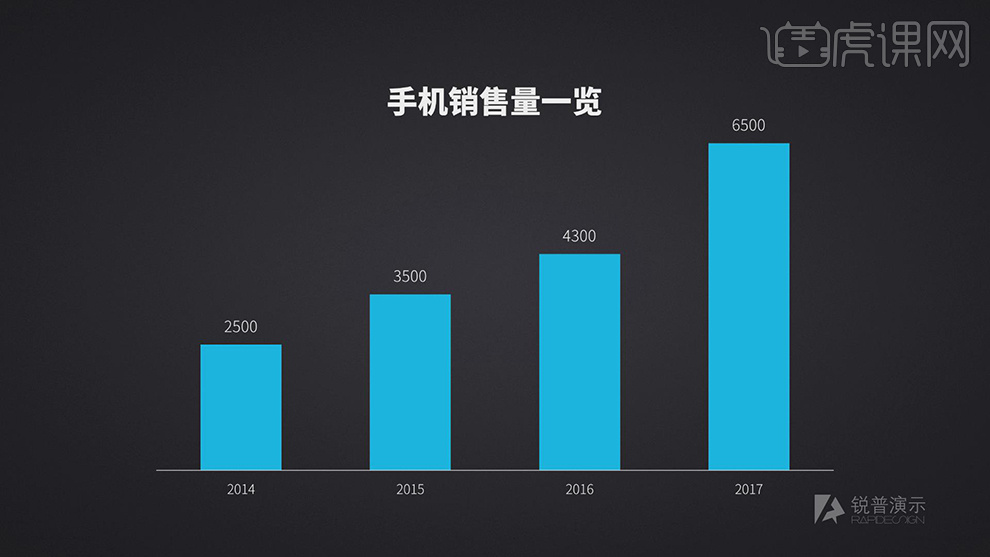
6. Löschen Sie den redundanten Hintergrund, löschen Sie die Elemente in der Tabelle und löschen Sie die redundanten Effekte, wie in der Abbildung gezeigt.
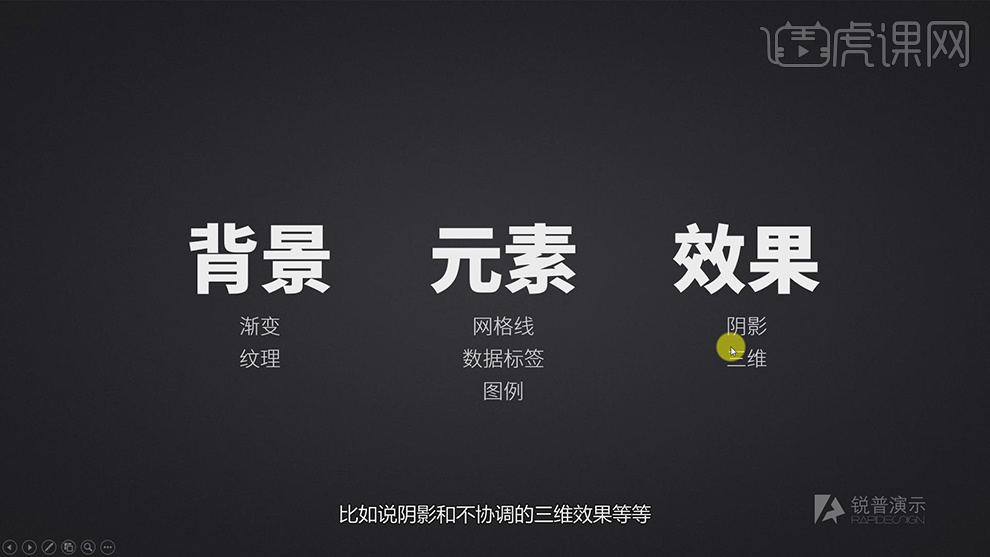
Das obige ist der detaillierte Inhalt vonSo erstellen Sie subtraktives Design und verschönern Diagramme in PPT. Für weitere Informationen folgen Sie bitte anderen verwandten Artikeln auf der PHP chinesischen Website!




