So verwenden Sie LSOF zur Überwachung von Ports in Echtzeit
LSOF (List Open Files) ist ein Befehlszeilentool, das hauptsächlich zur Überwachung von Systemressourcen verwendet wird, ähnlich wie bei Linux/Unix-Betriebssystemen. Über den LSOF-Befehl können Benutzer detaillierte Informationen über die aktiven Dateien im System und die Prozesse erhalten, die auf diese Dateien zugreifen. LSOF kann Benutzern helfen, die Prozesse zu identifizieren, die derzeit Dateiressourcen belegen, wodurch Systemressourcen besser verwaltet und mögliche Probleme behoben werden können. LSOF ist leistungsstark und flexibel und kann Systemadministratoren dabei helfen, dateibezogene Probleme wie Dateilecks, nicht geschlossene Dateideskriptoren usw. schnell zu lokalisieren. Per LSOF-Befehl
LSOF-Befehlszeilentool ermöglicht Systemadministratoren und Entwicklern:
- Ermitteln Sie, welcher Prozess derzeit eine bestimmte Datei oder einen bestimmten Port verwendet, besonders wichtig bei Portkonflikten
- Erkennen Sie Dateien, die gelöscht wurden, aber noch von einem Prozess geöffnet sind, was zu unnötigem Speicherplatzverbrauch führen kann. Der LSOF-Befehl wird verwendet, um solche Situationen zu identifizieren und zu beheben
- Hilft bei der effizienten Behebung von Fehlern wie „Port ist bereits verwendet“
- Verfolgen Sie die Netzwerkaktivität und öffnen Sie Netzwerkverbindungen zur Überwachung
- Untersuchen Sie Dateizugriffsmuster, um potenzielle Sicherheitslücken zu identifizieren
In diesem Tutorial erfahren Sie, wie Sie einen Live-Port mit dem LSOF-Befehl überwachen.
Grundlegende Syntax des LSOF-Befehls
Die Syntax des LSOF-Befehls lautet wie folgt:
$lsof [Optionen][Name]
Optionen des LSOF-Befehls sind Flags, mit denen die anzuzeigenden dateibezogenen Informationen angegeben werden. Zu diesen Optionen gehören normalerweise der Dateiname, die Prozess-ID, der Benutzername oder die IP-Adresse der Netzwerkdatei (IPv4, IPv6). Durch Auswahl verschiedener Optionen kann der LSOF-Befehl die geöffneten Dateien auflisten, die diesen Bezeichnern zugeordnet sind.
Verwenden Sie den LSOF-Befehl, um den Port in Echtzeit zu überwachen
LSOF ist in der Regel auf vielen Linux-Systemen vorinstalliert. Wenn es auf Ihrem System nicht installiert ist, müssen Sie möglicherweise ein verfügbares Paket manuell herunterladen und installieren. Sie können die Installation von LSOF auf Ihrem System überprüfen und die installierte Version sehen, indem Sie den folgenden Befehl ausführen:
$lsof-v
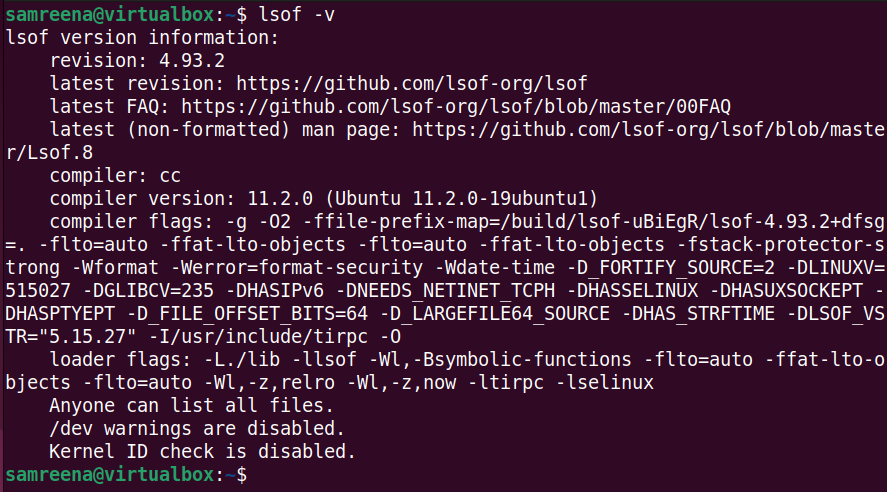
Es ist wichtig zu beachten, dass Sie zum Ausführen von LSOF-Befehlen mit entsprechenden Berechtigungen möglicherweise Superuser-Berechtigungen erlangen müssen, um spezifische Informationen über den Prozess und die Netzwerkverbindungen zu erhalten, und dass Sie möglicherweise „sudo“ verwenden müssen, um dies mit Administratorrechten auszuführen .
Netzwerkdateien auflisten
Wenn Sie den LSOF-Befehl mit der Option „-i“ ausführen, werden Informationen zu Prozessen angezeigt, die über Netzwerkverbindungen verfügen, z. B. Listening-Sockets oder bestehende Verbindungen.
$lsof-i
Der vorherige Befehl zeigt Informationen zu Prozessname (COMMAND), Prozess-ID (PID), Benutzer (USER), Dateideskriptor (FD), Verbindungstyp (TYPE), lokalen und Remote-Adressen und Verbindungsstatus an. Sie sollten die folgende Ausgabe sehen:
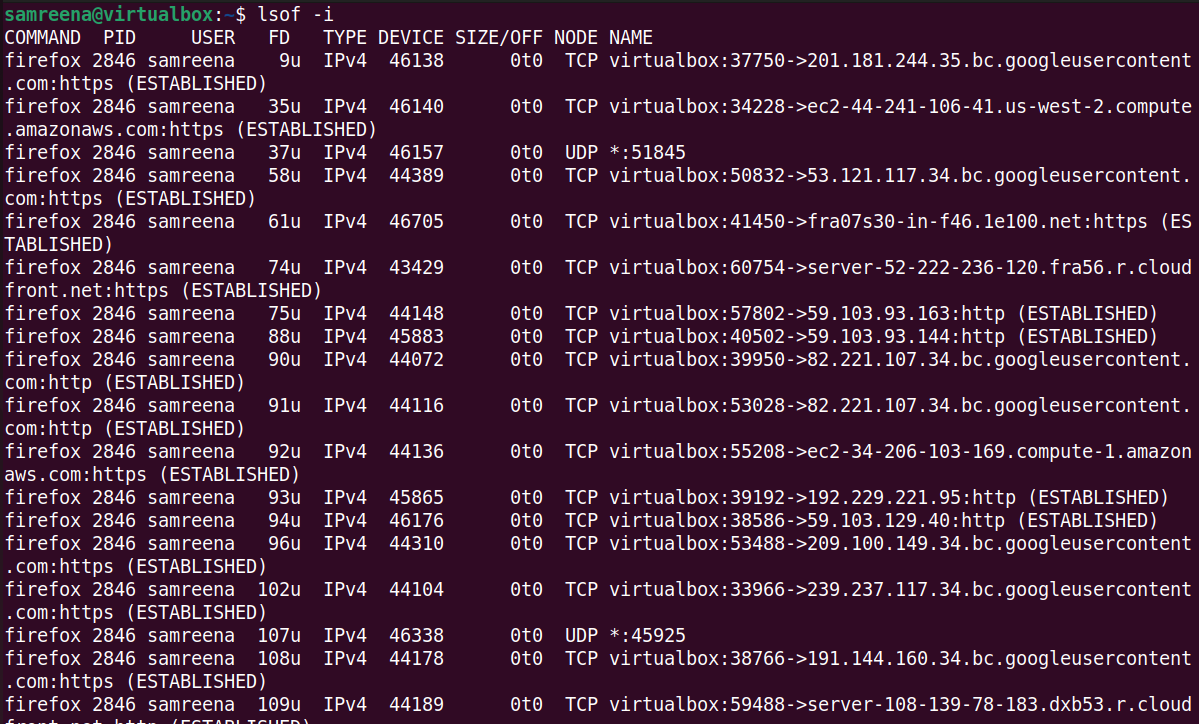
TCP-Verbindungen auflisten
Sie können die Ausgabe nach bestimmten Kriterien filtern, z. B. nach bestimmten Verbindungstypen oder Ports. Sie können beispielsweise „lsof --itcp“ verwenden, um nur Prozesse aufzulisten, die mit TCP-Verbindungen verknüpft sind.
$lsof – i tcp: 1 – 1024
Der vorherige Befehl filtert Informationen über Prozesse, die TCP-Verbindungen innerhalb des angegebenen Portbereichs 1 bis 1024 öffnen. Dies ist hilfreich, um zu ermitteln, welche Prozesse bekannte Ports verwenden, die mit öffentlichen Diensten verknüpft sind.
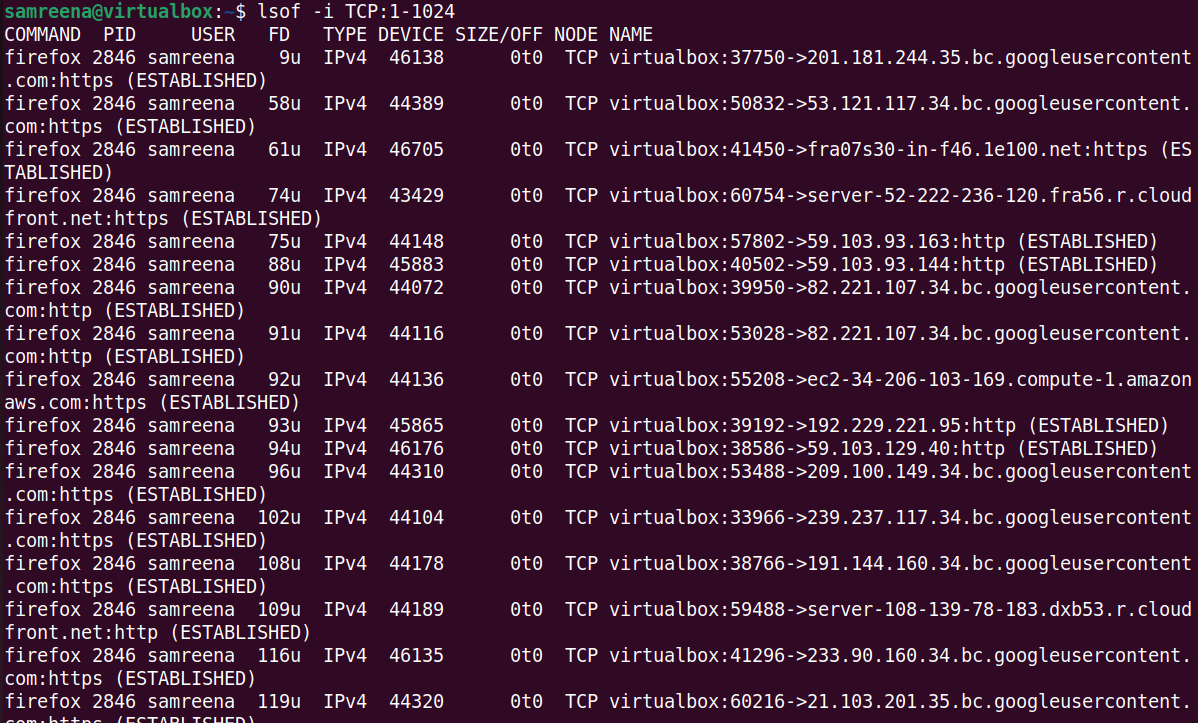
Überwachen Sie bestimmte Ports in Echtzeit
Mit LSOF können Sie bestimmte Ports in Echtzeit überwachen. Sie möchten beispielsweise Prozesse im Zusammenhang mit „HTTP“ auf Port 80 überwachen, der alle 3 Sekunden aktualisiert wird. Verwenden Sie dazu den folgenden Befehl, um Port 80 in Echtzeit zu überwachen:
$lsof—i:80—r3
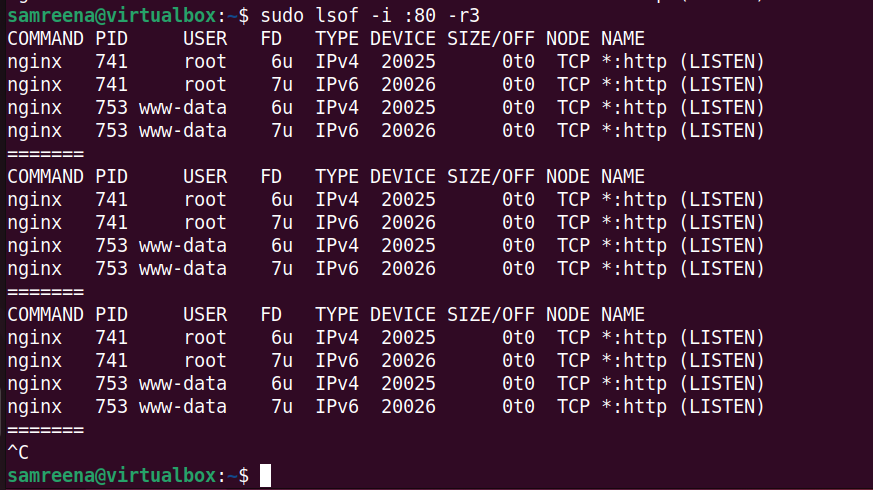
Echtzeitüberwachung des SSHD-Ports 22
Um alle SSHD-Verbindungen zu überwachen, die auf Port 22 laufen, führen Sie den folgenden Befehl aus:
$sudo lsof -i:22-r3
Dieser Befehl überwacht kontinuierlich und zeigt alle 3 Sekunden Echtzeitinformationen zu Netzwerkverbindungen auf Port 22 an. Dies ist besonders nützlich, um Änderungen zu verfolgen, die in Echtzeit auftreten, wie z. B. neue SSH-Verbindungen oder Verbindungsabbrüche.
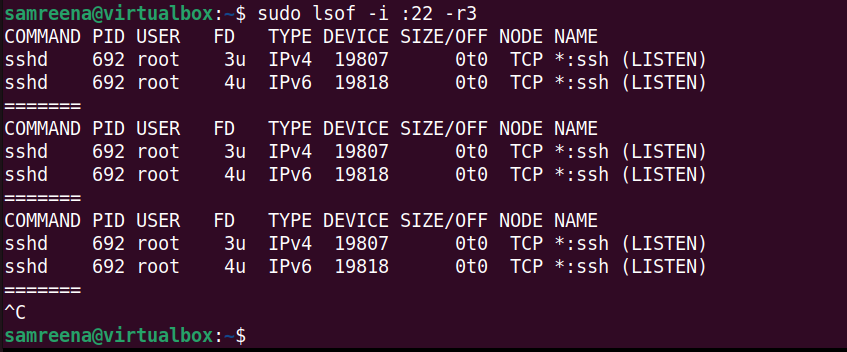
Echtzeitüberwachung der Portreichweite
Um die Informationen von Prozessen mit offenen TCP-Verbindungen im angegebenen Portbereich 1 bis 1024 in Echtzeit zu überwachen, können Sie den folgenden Befehl verwenden:
$lsof-i tcp:1-1024-r3
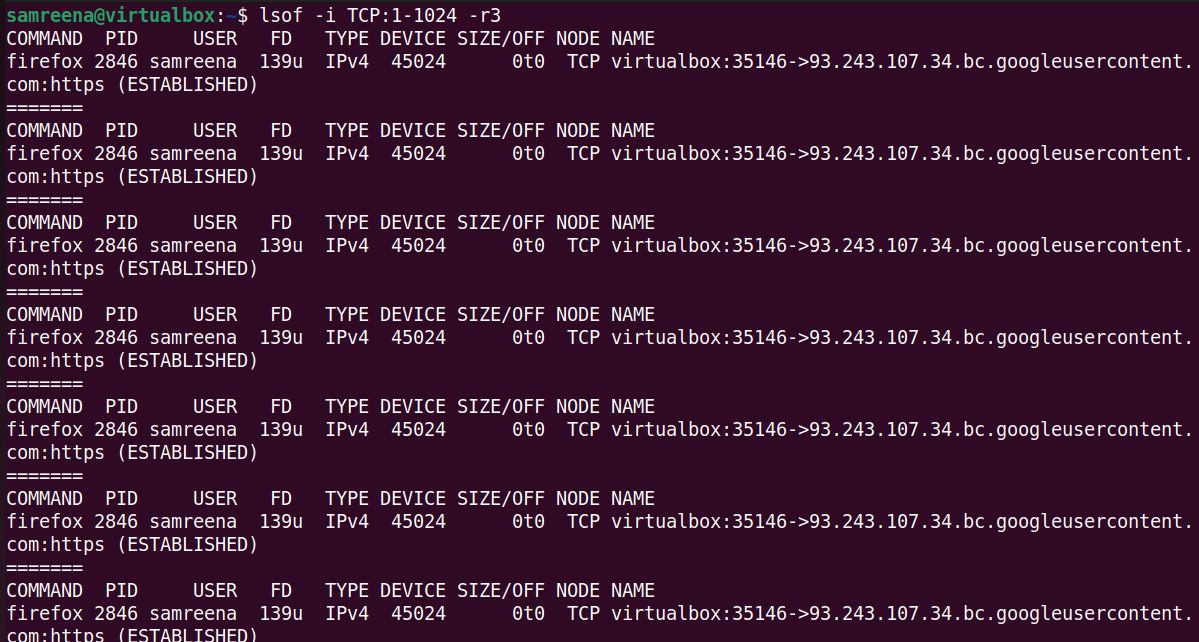
Überwachen Sie alle Häfen in Echtzeit
Mit dem LSOF-Befehl können Sie alle Netzwerkverbindungen in Echtzeit überwachen. Sie möchten beispielsweise eine kontinuierliche Überwachung durchführen und alle 5 Sekunden Echtzeitinformationen zu Netzwerkverbindungen anzeigen.
$lsof—i—r5
Die folgende Ausgabe enthält alle 5 Sekunden Echtzeitdetails des Prozesses und des zugehörigen Netzwerk-Sockets:
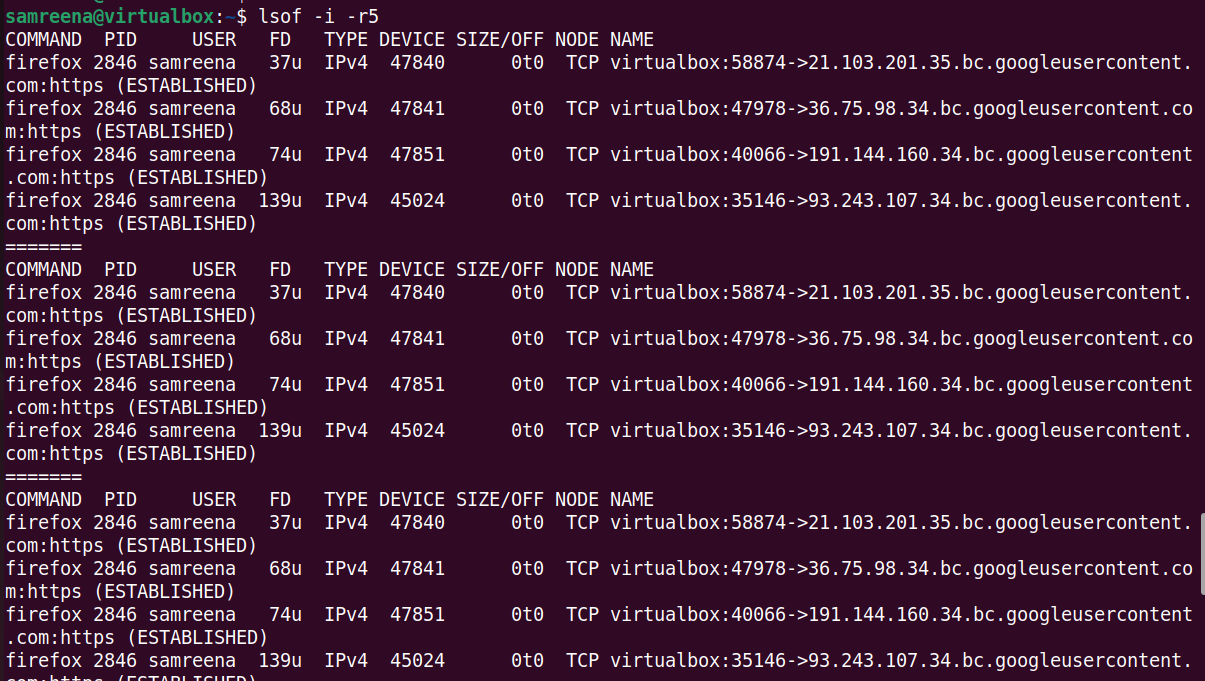
Ähnlich können Sie den LSOF-Befehl auch verwenden, um nur „etablierte“ Verbindungen zu überwachen:
$lsof—i—E—r10
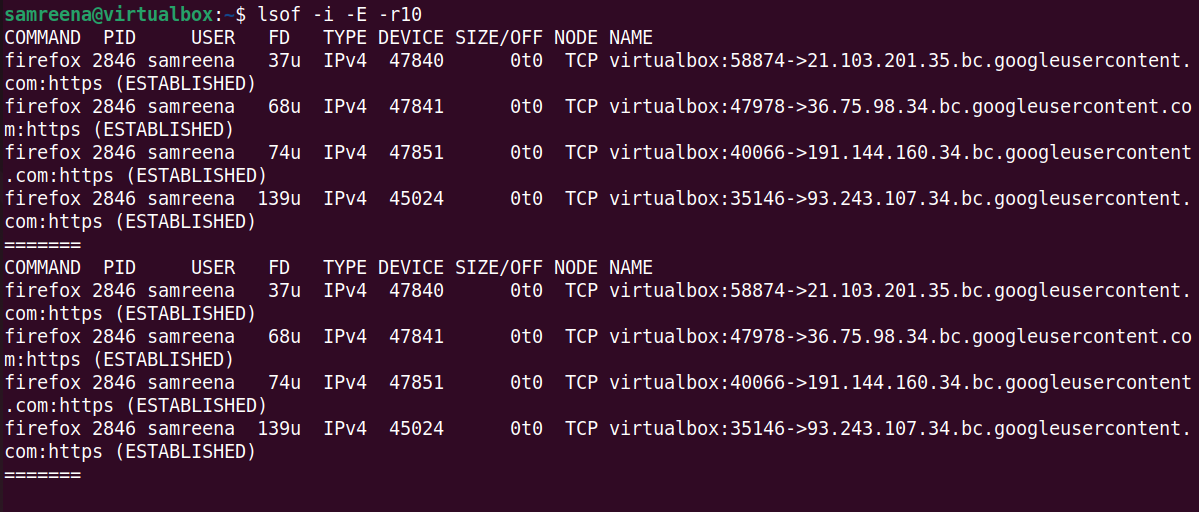
Fazit
In diesem Tutorial haben wir gelernt, wie man einen Port mit dem LSOF-Befehl in Echtzeit überwacht. Dieser Befehl kann auch Systemadministratoren und anderen Linux-Benutzern dabei helfen, Netzwerkverbindungen zu überwachen, einschließlich aller aktiven oder offenen Ports. Wir hoffen, dass dieser Leitfaden Ihnen hilft, zu verstehen, wie Sie den LSOF-Befehl mit verschiedenen Optionen verwenden und verschiedene Ports und Prozesse in Echtzeit überwachen.
Das obige ist der detaillierte Inhalt vonSo verwenden Sie LSOF zur Überwachung von Ports in Echtzeit. Für weitere Informationen folgen Sie bitte anderen verwandten Artikeln auf der PHP chinesischen Website!

Heiße KI -Werkzeuge

Undresser.AI Undress
KI-gestützte App zum Erstellen realistischer Aktfotos

AI Clothes Remover
Online-KI-Tool zum Entfernen von Kleidung aus Fotos.

Undress AI Tool
Ausziehbilder kostenlos

Clothoff.io
KI-Kleiderentferner

AI Hentai Generator
Erstellen Sie kostenlos Ai Hentai.

Heißer Artikel

Heiße Werkzeuge

Notepad++7.3.1
Einfach zu bedienender und kostenloser Code-Editor

SublimeText3 chinesische Version
Chinesische Version, sehr einfach zu bedienen

Senden Sie Studio 13.0.1
Leistungsstarke integrierte PHP-Entwicklungsumgebung

Dreamweaver CS6
Visuelle Webentwicklungstools

SublimeText3 Mac-Version
Codebearbeitungssoftware auf Gottesniveau (SublimeText3)

Heiße Themen
 1376
1376
 52
52
![Soundbar wurde als Monitorbildschirm auf einem Windows-PC erkannt [Fix]](https://img.php.cn/upload/article/000/465/014/170835733166289.jpg?x-oss-process=image/resize,m_fill,h_207,w_330) Soundbar wurde als Monitorbildschirm auf einem Windows-PC erkannt [Fix]
Feb 19, 2024 pm 11:42 PM
Soundbar wurde als Monitorbildschirm auf einem Windows-PC erkannt [Fix]
Feb 19, 2024 pm 11:42 PM
Auf Windows-PCs haben einige Benutzer festgestellt, dass die Soundbar beim Anschluss an den HDMI-Anschluss als Monitor erkannt wird. Das mag für Verwirrung sorgen, aber die Lösung ist nicht die einzige. So schließen Sie eine Soundbar über HDMI an einen PC an. Die meisten Soundbars verwenden HDMI-, optische oder 3,5-mm-Audioanschlüsse. Wenn Ihre Soundbar nur HDMI-Verbindungen unterstützt, muss sie an einen HDMI-Anschluss mit der Bezeichnung HDMIARC angeschlossen werden. Viele Fernseher oder Monitore sind in der Regel mit mehreren HDMI-Anschlüssen ausgestattet, von denen einer das ARC-Protokoll unterstützen sollte, das dem HDMI-Standard entspricht. Mit anderen Worten: HDMI ist eine Schnittstelle zur Übertragung von Audio und Video. Wenn das Gerät nicht über einen HDMI-Anschluss verfügt, sollten Sie die Verwendung eines Monitors in Betracht ziehen.
 So führen Sie SUDO-Befehle in Windows 11/10 aus
Mar 09, 2024 am 09:50 AM
So führen Sie SUDO-Befehle in Windows 11/10 aus
Mar 09, 2024 am 09:50 AM
Mit dem Befehl sudo können Benutzer Befehle im Modus mit erhöhten Rechten ausführen, ohne in den Superuser-Modus wechseln zu müssen. In diesem Artikel erfahren Sie, wie Sie Funktionen simulieren, die Sudo-Befehlen in Windows-Systemen ähneln. Was ist das Shudao-Kommando? Sudo (kurz für „Superuser Do“) ist ein Befehlszeilentool, das es Benutzern von Unix-basierten Betriebssystemen wie Linux und MacOS ermöglicht, Befehle mit erhöhten Rechten auszuführen, die normalerweise Administratoren vorbehalten sind. Ausführen von SUDO-Befehlen in Windows 11/10 Mit der Veröffentlichung der neuesten Vorschauversion von Windows 11 Insider können Windows-Benutzer diese Funktion nun nutzen. Mit dieser neuen Funktion können Benutzer Folgendes tun
 Wie überprüfe ich die MAC-Adresse der Netzwerkkarte in Win11? Wie erhalte ich mit dem Befehl die MAC-Adresse der Netzwerkkarte in Win11?
Feb 29, 2024 pm 04:34 PM
Wie überprüfe ich die MAC-Adresse der Netzwerkkarte in Win11? Wie erhalte ich mit dem Befehl die MAC-Adresse der Netzwerkkarte in Win11?
Feb 29, 2024 pm 04:34 PM
Dieser Artikel führt Leser in die Verwendung der Eingabeaufforderung (CommandPrompt) ein, um die physische Adresse (MAC-Adresse) des Netzwerkadapters im Win11-System zu finden. Eine MAC-Adresse ist eine eindeutige Kennung für eine Netzwerkschnittstellenkarte (NIC), die eine wichtige Rolle bei der Netzwerkkommunikation spielt. Über die Eingabeaufforderung können Benutzer problemlos die MAC-Adressinformationen aller Netzwerkadapter auf dem aktuellen Computer abrufen, was für die Fehlerbehebung im Netzwerk, die Konfiguration von Netzwerkeinstellungen und andere Aufgaben sehr hilfreich ist. Methode 1: „Eingabeaufforderung“ verwenden 1. Drücken Sie die Tastenkombination [Win+X] oder klicken Sie mit der rechten Maustaste auf das [Windows-Logo] in der Taskleiste und wählen Sie im sich öffnenden Menüelement [Ausführen] aus . Führen Sie das Fenster aus, geben Sie den Befehl [cmd] ein und dann
 Wo ist der erweiterte Hyper-V-Sitzungsmodus? Tipps zum Aktivieren oder Deaktivieren des erweiterten Hyper-V-Sitzungsmodus mithilfe von Befehlen in Win11
Feb 29, 2024 pm 05:52 PM
Wo ist der erweiterte Hyper-V-Sitzungsmodus? Tipps zum Aktivieren oder Deaktivieren des erweiterten Hyper-V-Sitzungsmodus mithilfe von Befehlen in Win11
Feb 29, 2024 pm 05:52 PM
Im Win11-System können Sie den erweiterten Hyper-V-Sitzungsmodus über Befehle aktivieren oder deaktivieren. In diesem Artikel wird die Verwendung von Befehlen zur Bedienung vorgestellt und Benutzern dabei geholfen, Hyper-V-Funktionen im System besser zu verwalten und zu steuern. Hyper-V ist eine von Microsoft bereitgestellte Virtualisierungstechnologie, die in Windows Server und Windows 10 und 11 (außer Home Edition) integriert ist und es Benutzern ermöglicht, virtuelle Betriebssysteme in Windows-Systemen auszuführen. Obwohl virtuelle Maschinen vom Host-Betriebssystem isoliert sind, können sie über Einstellungen dennoch die Ressourcen des Hosts wie Soundkarten und Speichergeräte nutzen. Eine der wichtigsten Einstellungen ist die Aktivierung des erweiterten Sitzungsmodus. Der erweiterte Sitzungsmodus ist Hyper
 Super praktisch! Sar-Befehle, die Sie zum Linux-Meister machen
Mar 01, 2024 am 08:01 AM
Super praktisch! Sar-Befehle, die Sie zum Linux-Meister machen
Mar 01, 2024 am 08:01 AM
1. Übersicht Der Befehl sar zeigt Systemnutzungsberichte anhand von Daten an, die aus Systemaktivitäten gesammelt wurden. Diese Berichte bestehen aus verschiedenen Abschnitten, die jeweils die Art der Daten und den Zeitpunkt der Datenerfassung enthalten. Der Standardmodus des Befehls sar zeigt die CPU-Auslastung in verschiedenen Zeitschritten für verschiedene Ressourcen an, die auf die CPU zugreifen (z. B. Benutzer, Systeme, E/A-Planer usw.). Darüber hinaus wird der Prozentsatz der inaktiven CPU für einen bestimmten Zeitraum angezeigt. Der Durchschnittswert für jeden Datenpunkt wird unten im Bericht aufgeführt. Standardmäßig erfasst sar alle 10 Minuten Daten. Sie können diese Berichte jedoch mithilfe verschiedener Optionen filtern und anpassen. Ähnlich wie der Befehl uptime kann Ihnen auch der Befehl sar dabei helfen, die CPU-Auslastung zu überwachen. Durch sar können Sie das Auftreten einer übermäßigen Belastung verstehen
 Beheben Sie den Gerätefehler am AHCI-Port 0 auf einem Windows-Computer
Feb 19, 2024 pm 12:45 PM
Beheben Sie den Gerätefehler am AHCI-Port 0 auf einem Windows-Computer
Feb 19, 2024 pm 12:45 PM
Wenn bei jedem Starten Ihres Computers ein Gerätefehler am AHCI-Port 0 auftritt, müssen Sie die in diesem Artikel beschriebenen Methoden befolgen, um das Problem zu lösen. Was ist ein AHCI-Port-0-Gerätefehler? AHCI-Gerätefehler werden vom BIOS gemeldet. SMART hat angegeben, dass die Festplatte an Port 0 fehlerhaft ist und möglicherweise nicht zugänglich ist. Es kann jederzeit zu Problemen mit der Festplatte kommen. Wenn es sich um einen Desktop-Computer handelt, wird empfohlen, den Festplattenanschluss zu ändern. Wenn das Problem weiterhin besteht, liegt möglicherweise ein Problem mit der Festplatte selbst vor. Sie können ein Tool zur Festplattenprüfung ausführen, die ausgefallene Festplatte deaktivieren und die Ports überprüfen, um dieses Problem zu beheben. Beheben von AHCI-Port-0-Gerätefehlern auf Windows-Computern Normalerweise sind AHCI-Port0-Gerätefehler nicht auf ein Problem mit dem Betriebssystem zurückzuführen, sondern auf einen Festplattenfehler an Port 0.
 Was ist der richtige Weg, einen Dienst unter Linux neu zu starten?
Mar 15, 2024 am 09:09 AM
Was ist der richtige Weg, einen Dienst unter Linux neu zu starten?
Mar 15, 2024 am 09:09 AM
Was ist der richtige Weg, einen Dienst unter Linux neu zu starten? Wenn wir ein Linux-System verwenden, stoßen wir häufig auf Situationen, in denen wir einen bestimmten Dienst neu starten müssen, aber manchmal können beim Neustart des Dienstes Probleme auftreten, z. B. wenn der Dienst nicht tatsächlich gestoppt oder gestartet wird. Daher ist es sehr wichtig, die richtige Methode zum Neustarten von Diensten zu beherrschen. Unter Linux können Sie normalerweise den Befehl systemctl verwenden, um Systemdienste zu verwalten. Der Befehl systemctl ist Teil des systemd-Systemmanagers
 Detaillierte Schritte zur Installation von lrzsz und lsof unter CentOS
Feb 09, 2024 pm 03:57 PM
Detaillierte Schritte zur Installation von lrzsz und lsof unter CentOS
Feb 09, 2024 pm 03:57 PM
Das LINUX-Betriebssystem ist ein Open-Source-Betriebssystem, das häufig auf Servern und Personalcomputern verwendet wird. Es basiert auf dem Quellcode von Red Hat Enterprise Linux (RHEL) und ist eine sehr beliebte Linux-Distribution Sie müssen einige zusätzliche Softwarepakete installieren, um bestimmte Anforderungen zu erfüllen. In diesem Artikel wird erläutert, wie Sie zwei häufig verwendete Softwarepakete, lrzsz und lsof, in CentOS installieren. lrzsz installieren lrzsz ist ein Tool für die Dateiübertragung in Linux- und UNIX-Systemen. Es kann Dateien über die serielle Schnittstelle, Telnet und SSH übertragen




