
Das Einrichten eines Inhaltsverzeichnisses in Word ist ein häufiges Problem, auf das viele Leute stoßen, die Word zum Verarbeiten von Dokumenten verwenden. Beim Schreiben umfangreicher Dokumente in Word kann das Einrichten eines Inhaltsverzeichnisses den Lesern dabei helfen, Inhalte schnell zu finden und die Lesbarkeit des Dokuments zu verbessern. Durch die richtige Einstellung des Titelstils und die Verwendung der automatischen Inhaltsverzeichnisfunktion kann das Inhaltsverzeichnis einfach hinzugefügt und aktualisiert werden. In diesem Artikel erfahren Sie im Detail, wie Sie ein Inhaltsverzeichnis in einem Word-Dokument einrichten, um Ihr Dokument klarer und leichter lesbar zu machen. Freunde, die mehr über das Word-Einstellungsverzeichnis erfahren möchten, möchten diesen Artikel vielleicht weiterlesen. Der PHP-Editor Xinyi wird sie einzeln für Sie beantworten.
Wir verwenden häufig Word für das Artikellayout und andere Vorgänge, insbesondere für Batch-Inhalte kann Word verwendet werden, um den Vorgang schnell und bequem abzuschließen. Für Batch-Artikel legen wir ein Verzeichnis dafür fest, damit es für Benutzer bequemer ist, ein Verzeichnis festzulegen. Der folgende Editor erklärt Ihnen die spezifische Vorgangsmethode.
1. Legen Sie den Absatztitelstil fest
1. Wählen Sie den Haupttitel des ersten Absatzes aus und stellen Sie ihn im Formatstil auf den Stil „Titel 1“ ein.
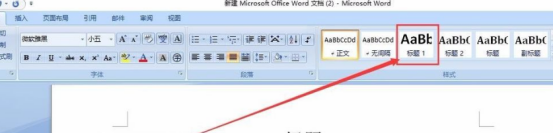
2. Wenn Sie mit dem Stil nicht zufrieden sind, können Sie ihn beispielsweise direkt ändern. Die Schriftgröße wurde hier auf „Nr. 3“ geändert.
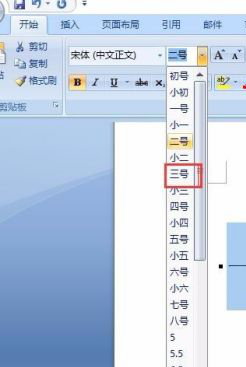
3. Doppelklicken Sie auf den Formatpinsel, um die Hauptüberschriften der verbleibenden Absätze im Text in das gleiche Format zu bringen.
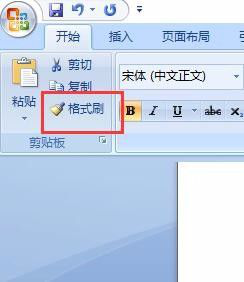
4. Wählen Sie den ersten Untertitel im ersten Absatz aus und stellen Sie das Format im Stilformat auf „Titel 2“ ein. Wenn Sie mit dem Stil nicht zufrieden sind, ändern Sie ihn direkt wie oben. Der Herausgeber hat hier die Schriftgröße auf „Nr. 4“ geändert.
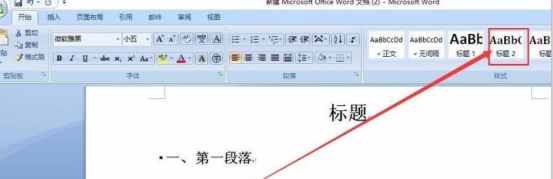
5. Verwenden Sie auch den Formatpinsel, um die restlichen Untertitel in den Stil „Titel 2“ zu bürsten.
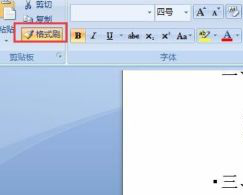
2. Erstellen Sie ein Inhaltsverzeichnis
1. Platzieren Sie den Cursor unter dem Dokumenttitel (so dass sich das Inhaltsverzeichnis unter dem Titel befindet, je nachdem, wo Sie das Inhaltsverzeichnis platzieren möchten, können Sie auswählen entsprechend der tatsächlichen Situation), wählen Sie in der Menüleiste „Referenz“ – „Inhaltsverzeichnis“ – Einfügen eines Inhaltsverzeichnisses.
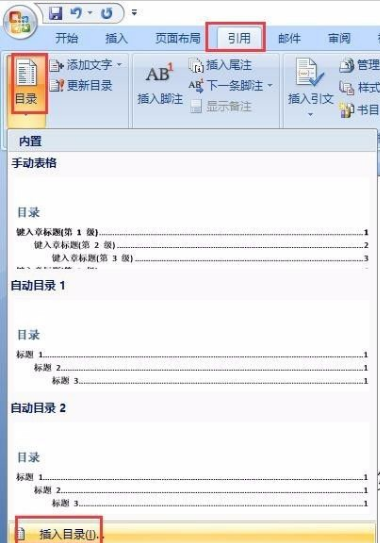
2. Wählen Sie die Anzeigeebene entsprechend der tatsächlichen Situation aus und klicken Sie auf OK. Der Fall des Editors ist ein sekundäres Verzeichnis (die Anzeigeebene kann ausgewählt werden, solange sie größer ist als Sie benötigen). Dadurch wird ein Verzeichnis erstellt.
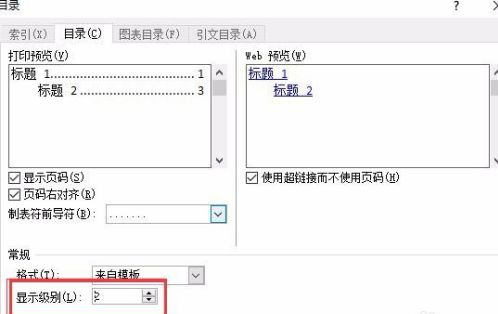
3. Platzieren Sie den Cursor unter dem Verzeichnis und wählen Sie „Einfügen“ – „Seite“. Dadurch werden das Inhaltsverzeichnis und der Text auf zwei Seiten aufgeteilt.
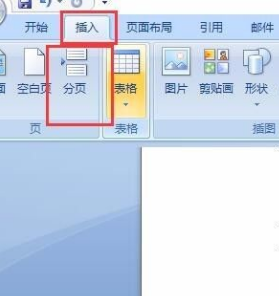
3. Aktualisieren Sie das Inhaltsverzeichnis
Wenn sich der Inhalt des Artikels ändert, ist der Inhalt oder die Seitenzahl des Inhaltsverzeichnisses falsch. Wählen Sie dann direkt das Verzeichnis aus, klicken Sie mit der rechten Maustaste auf „Domäne aktualisieren“ – „Gesamtes Verzeichnis aktualisieren“ und das Verzeichnis ändert sich automatisch entsprechend dem Text.
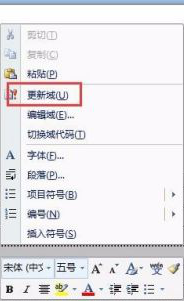
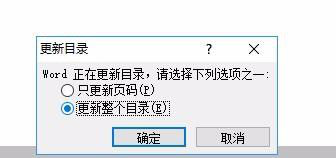
Das obige ist der detaillierte Inhalt vonSo richten Sie ein Inhaltsverzeichnis in Word ein. Für weitere Informationen folgen Sie bitte anderen verwandten Artikeln auf der PHP chinesischen Website!
 So ändern Sie die Hintergrundfarbe eines Wortes in Weiß
So ändern Sie die Hintergrundfarbe eines Wortes in Weiß
 So löschen Sie die letzte leere Seite in Word
So löschen Sie die letzte leere Seite in Word
 Warum kann ich die letzte leere Seite in Word nicht löschen?
Warum kann ich die letzte leere Seite in Word nicht löschen?
 Eine einzelne Word-Seite ändert die Papierausrichtung
Eine einzelne Word-Seite ändert die Papierausrichtung
 Wort zu ppt
Wort zu ppt
 Die Seitenzahl von Word beginnt auf der dritten Seite als 1 Tutorial
Die Seitenzahl von Word beginnt auf der dritten Seite als 1 Tutorial
 Tutorial zum Zusammenführen mehrerer Wörter zu einem Wort
Tutorial zum Zusammenführen mehrerer Wörter zu einem Wort
 Tabelle zum Einfügen von Wörtern
Tabelle zum Einfügen von Wörtern




