So fügen Sie WPS-Dokumenten Seitenzahlen hinzu
Der PHP-Editor Yuzi führt Sie in die einfache Vorgehensweise zum Hinzufügen von Seitenzahlen zu WPS-Dokumenten ein. In WPS-Dokumenten kann das Hinzufügen von Seitenzahlen das Dokument klarer und geordneter machen und so das Lesen und Verwalten erleichtern. Mit einfachen Vorgängen können Sie ganz einfach Seitenzahlen zu Ihrem WPS-Dokument hinzufügen, um das Dokument vollständiger und professioneller zu gestalten. Als nächstes lernen wir die spezifischen Schritte!
1. Öffnen Sie zunächst mit WPS das zu bearbeitende Dokument.
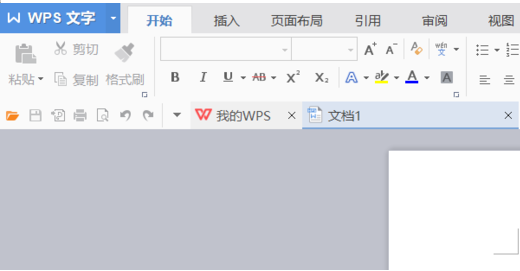
2. Sie müssen auf die Option „Kapitel“ in der Symbolleiste klicken.
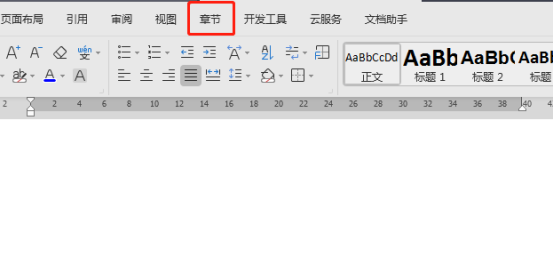
3. Suchen Sie dann die Option „Seitenzahl“ im Verzeichnis „Kapitel“.
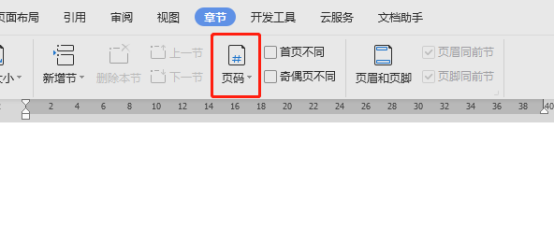
4. Nachdem Sie auf „Seitenzahl“ geklickt haben, wird eine Seite angezeigt, auf der Sie den Seitenzahlenstil auswählen können.
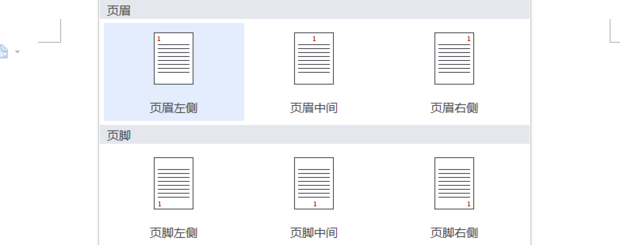
5. Nun, wie im Bild unten gezeigt, wurde die Seitenzahl hinzugefügt, wenn die automatisch generierte Seitenzahl Fehler aufweist, können Sie sie in der Benutzeroberfläche unten ändern. Klicken Sie nach der Änderung auf Speichern.
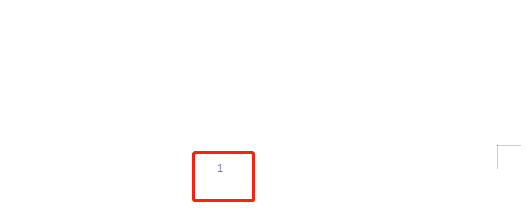
Das obige ist der detaillierte Inhalt vonSo fügen Sie WPS-Dokumenten Seitenzahlen hinzu. Für weitere Informationen folgen Sie bitte anderen verwandten Artikeln auf der PHP chinesischen Website!

Heiße KI -Werkzeuge

Undresser.AI Undress
KI-gestützte App zum Erstellen realistischer Aktfotos

AI Clothes Remover
Online-KI-Tool zum Entfernen von Kleidung aus Fotos.

Undress AI Tool
Ausziehbilder kostenlos

Clothoff.io
KI-Kleiderentferner

AI Hentai Generator
Erstellen Sie kostenlos Ai Hentai.

Heißer Artikel

Heiße Werkzeuge

Notepad++7.3.1
Einfach zu bedienender und kostenloser Code-Editor

SublimeText3 chinesische Version
Chinesische Version, sehr einfach zu bedienen

Senden Sie Studio 13.0.1
Leistungsstarke integrierte PHP-Entwicklungsumgebung

Dreamweaver CS6
Visuelle Webentwicklungstools

SublimeText3 Mac-Version
Codebearbeitungssoftware auf Gottesniveau (SublimeText3)

Heiße Themen
 1377
1377
 52
52
 So deinstallieren Sie das WPS-Dokument
Mar 20, 2024 pm 02:01 PM
So deinstallieren Sie das WPS-Dokument
Mar 20, 2024 pm 02:01 PM
So deinstallieren Sie WPS-Dokumente: Gehen Sie zur Systemsteuerung und suchen Sie nach WPS, um WPS zu deinstallieren. Häufig verwendete Dokumente, Formulare, Präsentationen und andere Funktionen können direkt verwendet werden Arbeitseffizienz. Aber viele Freunde wissen nicht, wie man WPS-Dateien deinstalliert. Wie deinstalliert man also WPS-Dateien? Ich erkläre es dir weiter unten. Bei der Deinstallation werden Programmdateien, Ordner und zugehörige Daten von einem Computer entfernt, um Speicherplatz freizugeben und Software vom System zu entfernen. Darüber hinaus umfasst die Deinstallation das Löschen des Gerätetreibers und der zugehörigen Registrierungsinformationen von der Festplatte und das anschließende Entfernen des Geräts vom physischen Gerät des Computers. Im Folgenden finden Sie die Schritte zum Deinstallieren von WPS-Dokumenten, die zum Deinstallieren jeglicher Software geeignet sind.
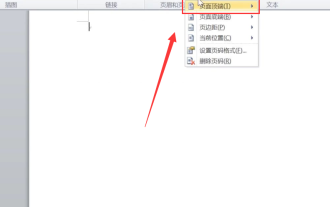 Warum sind Word-Seitenzahlen auf jeder Seite gleich? Was soll ich tun, wenn die Wortseitenzahlen auf jeder Seite gleich sind?
Mar 13, 2024 pm 09:34 PM
Warum sind Word-Seitenzahlen auf jeder Seite gleich? Was soll ich tun, wenn die Wortseitenzahlen auf jeder Seite gleich sind?
Mar 13, 2024 pm 09:34 PM
Was ist los, wenn die Wortseitenzahlen auf jeder Seite gleich sind? Wir alle verwenden in unserer täglichen Arbeit Software zur Dokumentenbearbeitung, aber viele Benutzer stellen fest, dass die Seitenzahlen auf jeder von ihnen festgelegten Seite gleich sind. Lassen Sie diese Website den Benutzern im Detail vorstellen Word-Seitenzahlen sind auf jeder Seite gleich? Was soll ich tun, wenn die Word-Seitenzahlen auf jeder Seite gleich sind? 1. Öffnen Sie Word und klicken Sie dann in der oberen Menüleiste auf die Option „Einfügen“. 2. Klicken Sie dann auf die Seitenzahl und legen Sie das Seitenzahlenformat fest. 3. Wählen Sie dann im sich öffnenden Fenster ein „Kodierungsformat“ aus. 4. Aktivieren Sie dann die Option „Startseitennummer“, geben Sie 1 ein und klicken Sie auf „OK“.
 So lösen Sie verstümmelte Wortseitenzahlen
Jun 25, 2023 pm 03:23 PM
So lösen Sie verstümmelte Wortseitenzahlen
Jun 25, 2023 pm 03:23 PM
Lösung für verstümmelte Word-Seitenzahlen: 1. Öffnen Sie das Word-Dokument und klicken Sie auf die Option „Datei“ in der oberen linken Ecke. 2. Wählen Sie die Option „Mehr“ und klicken Sie dann auf die Schaltfläche „Optionen“. 3. Wählen Sie „Erweitert“. 4. Suchen Sie unter „Dokumentinhalt anzeigen“ nach „Feldcodes anzeigen“, entfernen Sie das Häkchen vor und klicken Sie auf „OK“, um zur Startseite zurückzukehren.
 So öffnen Sie eine Makrofunktion in einem WPS-Dokument oder einer WPS-Tabelle
Mar 20, 2024 pm 08:40 PM
So öffnen Sie eine Makrofunktion in einem WPS-Dokument oder einer WPS-Tabelle
Mar 20, 2024 pm 08:40 PM
So öffnen Sie Makros in WPS: Wählen Sie Entwicklertools aus, um Makros zu öffnen und zu laden. Als leistungsstarke Bürosoftware bietet die WPS-Software großen Komfort für die täglichen Bedürfnisse vieler Büroangestellter bei der Bearbeitung von Texten, statistischen Datentabellen usw. Wenn wir WPS-Software zum Erstellen einiger WPS-Dateien verwenden, müssen wir häufig die Makrofunktion der WPS-Software geöffnet lassen. Wie öffnet man also die Makrofunktion in einer WPS-Datei? Im Folgenden erklärt Ihnen der Redakteur dies am Beispiel des Öffnens von Makrofunktionen in WPS-Tabellen und WPS-Dokumenten. Wenn wir die Makrofunktion im WPS-Formular öffnen müssen, müssen wir zuerst mit der rechten Maustaste klicken oder doppelklicken, um das Symbol „WPS-Formular“ zu öffnen. Öffnen Sie die Makrofunktion „WPS Table“, die geöffnet werden muss.
 Was sind die Prozessschritte zum Installieren von Schriftarten in WPS-Dokumenten?
Mar 19, 2024 pm 11:30 PM
Was sind die Prozessschritte zum Installieren von Schriftarten in WPS-Dokumenten?
Mar 19, 2024 pm 11:30 PM
Wir verwenden unterschiedliche Schriftarten, wenn wir WPS zum Erstellen von Dokumenten verwenden. Wenn wir spezielle Dokumente erstellen müssen, reichen die Schriftarten manchmal nicht aus. Zu diesem Zeitpunkt müssen wir zusätzliche Schriftarten in WPS installieren. Das Thema unseres heutigen Kurses besteht darin, Ihnen beizubringen, wie man Schriftarten in WPS installiert. Um allen ein besseres Verständnis zu ermöglichen, habe ich ein Schritt-für-Schritt-Dokument zusammengestellt, in der Hoffnung, den Schülern hilfreich zu sein. Sammeln Sie es schnell, wenn Sie es brauchen! Schrittdetails: 1. Wir müssen unsere Lieblingsschriftarten aus dem Internet herunterladen. Hier habe ich [Muyao-Softbrush] heruntergeladen. Nach dem Herunterladen wird der Schriftstil angezeigt. 2. Als nächstes sehen wir, dass es hier zwei Schaltflächen für den Popup-Schriftstil gibt, [Drucken] und [Installieren].
 So zeichnen Sie ein Flussdiagramm in einem WPS-Dokument
Mar 20, 2024 pm 10:20 PM
So zeichnen Sie ein Flussdiagramm in einem WPS-Dokument
Mar 20, 2024 pm 10:20 PM
In unseren Arbeitsbesprechungen verwenden wir häufig Flussdiagramme. Die Verwendung von Flussdiagrammen kann Erklärungen intuitiver und bequemer machen. Tatsächlich ist es nicht schwierig, ein Flussdiagramm zu erstellen. Sie können lediglich ein WPS-Dokument erstellen. Der nachfolgende Editor erklärt Ihnen die konkreten Schritte zum Zeichnen eines Flussdiagramms in einem WPS-Dokument: 1. Wir öffnen die WPS-Software und wählen in der Menüleiste die Schaltfläche Einfügen. 2. Wir wählen das abgerundete Rechteck des Flussdiagramms aus und zeichnen es auf der Seite. Im Inneren befinden sich verschiedene Flussdiagramme und Pfeilmuster. Wählen Sie einfach eines davon aus und ziehen Sie es in das Dokument. Klicken Sie dann mit der rechten Maustaste, um Text hinzuzufügen, und geben Sie Text ein. 3. Zu diesem Zeitpunkt stellten wir fest, dass der gezeichnete rechteckige Rahmen solide war, und setzten ihn im Zeichenwerkzeug zurück, um ihn mit einer transparenten Farbe zu füllen. 4. Klicken wir auf dieses rechteckige Feld und verwenden Sie die Maus
 Wie stelle ich Word-Seitenzahlen so ein, dass ungerade und gerade Seiten links und rechts unterschiedlich sind?
Mar 13, 2024 pm 06:13 PM
Wie stelle ich Word-Seitenzahlen so ein, dass ungerade und gerade Seiten links und rechts unterschiedlich sind?
Mar 13, 2024 pm 06:13 PM
Wenn Sie das Dokument persönlicher gestalten möchten, können Sie die Seitenzahlen in Word für ungerade und gerade Seiten unterschiedlich festlegen. Wie können Sie also die linken und rechten Seitenzahlen für ungerade und gerade Seiten in Word unterschiedlich festlegen? Werfen wir einen Blick auf das ausführliche Tutorial unten. Wenn Sie nicht wissen, wie man es bedient, lesen Sie einfach weiter. Methode zur Worteinstellung: 1. Zuerst klicken wir auf „Einfügen“. 2. Klicken Sie anschließend auf „Fußzeile“. 3. Klicken Sie anschließend auf „Fußzeile bearbeiten“. 4. Klicken Sie dann auf „Ungerade und ungerade Seiten sind unterschiedlich“. 5. Suchen Sie dann die Fußzeile der Seite mit der ungeraden Nummer und klicken Sie auf „Seitenzahl“. 6. Anschließend wählen wir rechts den Seitenstil aus.
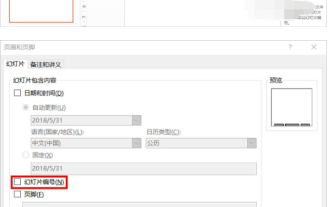 Wie beginnen PPT-Seitenzahlen von Seite 4 bis Seite 1? Tutorial zur Anpassung der PPT-Seitenzahlen
Mar 13, 2024 pm 05:52 PM
Wie beginnen PPT-Seitenzahlen von Seite 4 bis Seite 1? Tutorial zur Anpassung der PPT-Seitenzahlen
Mar 13, 2024 pm 05:52 PM
Wenn das PPT viele Seiten hat, können Sie dem PPT Seitenzahlen hinzufügen, damit es übersichtlicher aussieht. Können PPT-Seitenzahlen also angepasst werden? Kann ich in PPT Seitenzahlen ab einer bestimmten Seite festlegen? Wenn Sie den konkreten Vorgang nicht kennen, können Sie sich die Tutorial-Methode unten ansehen. So legen Sie fest, dass die ppt-Nummerierung ab der vierten Seite beginnen soll: 1. Klicken Sie im Menü „Einfügen“ auf „Foliennummerierung“. Wenn wir die Seite mit den Kopf- und Fußzeileneinstellungen aufrufen, sehen wir, dass die Foliennummer standardmäßig nicht aktiviert ist. 2. Aktivieren Sie „Foliennummer“ und klicken Sie dann auf „Auf alle anwenden“, um das Einfügen der Nummer abzuschließen. 3. Sie können die Einfügung im Bild unten sehen




