Was ist die Tastenkombination zum Erstellen von Screenshots in Windows 8?
Drücken Sie die Tasten Win + PrtScn, um einen Vollbild-Screenshot zu erstellen und ihn automatisch im Ordner „Screenshot“ des Ordners „Bilder“ zu speichern. Durch Drücken der Tasten Alt + PrtScn wird nur ein Screenshot des aktuell aktiven Fensters erstellt und in die Zwischenablage kopiert, um ihn später in andere Anwendungen einzufügen.

In Windows 8 können Sie die folgenden Tastenkombinationen verwenden, um einen Screenshot zu erstellen:
Vollbild-Screenshot: Drücken Sie die Tasten Win + PrtScn. Dadurch wird sofort ein Screenshot des gesamten Bildschirms im Ordner „Screenshots“ in Ihrem Bilderordner gespeichert.
Screenshot des aktuellen Fensters: Drücken Sie die Tasten Alt + PrtScn. Dadurch wird nur ein Screenshot des aktuell aktiven Fensters aufgenommen und in die Zwischenablage kopiert, den Sie dann in jede Anwendung einfügen können, die Bilder unterstützt.
Diese Tastenkombinationen machen das Aufnehmen von Screenshots in Windows 8 sehr einfach, ohne dass zusätzliche Snipping-Tools erforderlich sind.
Das obige ist der detaillierte Inhalt vonWas ist die Tastenkombination zum Erstellen von Screenshots in Windows 8?. Für weitere Informationen folgen Sie bitte anderen verwandten Artikeln auf der PHP chinesischen Website!

Heiße KI -Werkzeuge

Undresser.AI Undress
KI-gestützte App zum Erstellen realistischer Aktfotos

AI Clothes Remover
Online-KI-Tool zum Entfernen von Kleidung aus Fotos.

Undress AI Tool
Ausziehbilder kostenlos

Clothoff.io
KI-Kleiderentferner

AI Hentai Generator
Erstellen Sie kostenlos Ai Hentai.

Heißer Artikel

Heiße Werkzeuge

Notepad++7.3.1
Einfach zu bedienender und kostenloser Code-Editor

SublimeText3 chinesische Version
Chinesische Version, sehr einfach zu bedienen

Senden Sie Studio 13.0.1
Leistungsstarke integrierte PHP-Entwicklungsumgebung

Dreamweaver CS6
Visuelle Webentwicklungstools

SublimeText3 Mac-Version
Codebearbeitungssoftware auf Gottesniveau (SublimeText3)

Heiße Themen
 1378
1378
 52
52
 Eine vollständige Liste der Tastenkombinationen für Win11-Screenshots sowie die Verwendung von sechs Tastenkombinationen für Win11-Screenshots
Jan 29, 2024 pm 10:58 PM
Eine vollständige Liste der Tastenkombinationen für Win11-Screenshots sowie die Verwendung von sechs Tastenkombinationen für Win11-Screenshots
Jan 29, 2024 pm 10:58 PM
Nach dem Upgrade Ihres Win11-Computers müssen Sie möglicherweise die Screenshot-Funktion verwenden. Viele Benutzer wissen möglicherweise nicht, wie sie schnell einen Screenshot erstellen können. Sie können die Taste „PrintScreen“ auf der Tastatur drücken, um einen Screenshot zu erstellen, oder Win+Shift+S gedrückt halten, um einen Screenshot zu erstellen. Als Nächstes stellen wir die sechs Tastenkombinationsmethoden zum Erstellen von Screenshots in Win11 im Detail vor. Sechs Win11-Screenshot-Tastenkombinationsmethoden Methode 1: 1. Drücken Sie direkt pirintscreen (prtscsysrq) auf der Tastatur. 2. Klicken Sie einmal, um einen Vollbild-Screenshot zu erstellen. Methode 4: Bei Verwendung von WeChat können wir auch direkt Alt+A verwenden, um einen Screenshot zu erstellen. 2. Suchen Sie das Spiel in der Einstellungsoberfläche und klicken Sie zum Aufrufen auf die Spielleiste auf der linken Seite der Spieleinstellungsoberfläche.
 So legen Sie die Tastenkombinationen für QQ-Screenshots fest.
Jan 12, 2024 pm 12:39 PM
So legen Sie die Tastenkombinationen für QQ-Screenshots fest.
Jan 12, 2024 pm 12:39 PM
In unserem täglichen Leben verwenden wir oft QQ, um Screenshots einiger Bilder zu machen, und die Standard-Tastenkombination für QQ-Screenshots ist Strg + Atl + A, aber nicht jeder findet diese Standard-Tastenkombination praktisch, daher werden viele Leute sie festlegen Ich habe die Tastenkombinationen für QQ-Screenshots so eingestellt, wie ich es gewohnt bin? Unten zeigt Ihnen der Editor Bilder und Texte der Tastenkombinationseinstellungen für QQ-Screenshots. QQ Screenshot ist ein sehr nützliches Screenshot-Tool. Bei der Verwendung von Tastenkombinationen haben einige Benutzer möglicherweise das Gefühl, dass ihnen eine solche Tastenkombination nicht gefällt oder dass die Tastenkombination von einer anderen Software belegt wurde. Wie legt man also die Tastenkombination für den QQ-Screenshot fest? Als Nächstes zeigt Ihnen der Editor, wie Sie die Tastenkombinationen für QQ-Screenshots festlegen. So verwenden Sie die QQ-Screenshot-Tastenkombination
 Was ist die Tastenkombination zum Erstellen eines Screenshots in Windows 11?
Mar 20, 2024 pm 04:25 PM
Was ist die Tastenkombination zum Erstellen eines Screenshots in Windows 11?
Mar 20, 2024 pm 04:25 PM
Drücken Sie Win + Shift + S, um einen Vollbild-Screenshot zu erstellen, oder wählen Sie einen bestimmten Bereich aus, um einen Screenshot zu erstellen. Drücken Sie Alt + PrtScn, um einen Screenshot des aktuellen Fensters zu erstellen. Mit diesen Tastenkombinationen können Sie schnell und einfach Bildschirmbilder aufnehmen, während das integrierte Snipping-Tool zum weiteren Bearbeiten und Speichern von Screenshots verwendet werden kann.
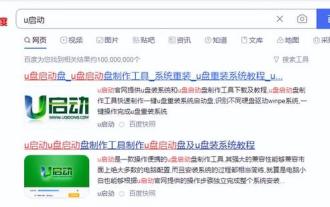 So starten Sie das PE-Tool unter Win8
Feb 13, 2024 pm 10:40 PM
So starten Sie das PE-Tool unter Win8
Feb 13, 2024 pm 10:40 PM
Wie installieren Anfänger das Win10-System? Heute werde ich Ihnen beibringen, wie Sie das System zuerst installieren Wählen Sie das USB-Flash-Laufwerk aus und klicken Sie auf „Ein Klick“, um das heruntergeladene System-Image zum Booten auf die U-Start-U-Disk zu kopieren Wählen Sie zum Aufrufen win8pe aus, öffnen Sie dann das u-start pe-Installationstool und befolgen Sie die entsprechenden Anweisungen zum u-starten. Das Bootdisketten-Erstellungstool ist ein sehr professionelles USBoot-Bootdisketten-Installationstool, das einfach zu verwenden und multifunktional ist , tragbar und leicht! Keine Fachkenntnisse erforderlich, Ein-Klick-Bedienung, automatisch abgeschlossen. Es kann als USB-Flash-Laufwerk für den täglichen Gebrauch oder als Reparaturdiskette verwendet werden, ohne dass ein CD-ROM-Laufwerk und eine Reparaturdiskette erforderlich sind.
 Teilen von Win10-Screenshot-Tastenkombinationen
Mar 19, 2024 pm 04:05 PM
Teilen von Win10-Screenshot-Tastenkombinationen
Mar 19, 2024 pm 04:05 PM
Die am häufigsten verwendeten Tastenkombinationen: 1. Screenshot zur Bildauswahl: Win + Umschalt + S, Sie können ein Rechteck, ein Fenster oder einen Bereich in einem beliebigen Format auswählen, um einen Screenshot zu erstellen, und der Screenshot wird automatisch in die Zwischenablage kopiert. 2 . Vollbild-Screenshot: Win + Printscreen, machen Sie einen Screenshot des gesamten Bildschirms. Speichern Sie ihn im Ordner „Dieser PC – Bilder – Screenshots“. 3. Machen Sie einen Vollbild-Screenshot und bearbeiten Sie ihn: Win + W, um den Bildschirm aufzurufen Skizzentool, mit dem Sie den Screenshot zuschneiden, bearbeiten und speichern oder kopieren können. 4. Erstellen Sie einen Vollbild-Screenshot in der Zwischenablage: Bildschirm drucken.
 Warum ist es schwierig, Win8 und Vista zu verwenden?
May 30, 2023 pm 02:49 PM
Warum ist es schwierig, Win8 und Vista zu verwenden?
May 30, 2023 pm 02:49 PM
Die Gründe, warum Win8 und Vista schwierig zu verwenden sind, sind: 1. Der Betrieb von Vista basiert eher auf der Praktikabilität, die Konfigurationsanforderungen sind hoch und UAC-Probleme sind offensichtlich, und die Überprüfung ist zeitaufwändig. 2. Die Win8-Schnittstelle ist voreingenommen gegenüber Touchscreen-Geräten wie Tablets und ist nicht für reine Tastatur und Maus geeignet. Der Computer ist nicht sehr benutzerfreundlich und die Benutzeroberfläche ist hässlich.
 Wie aktualisiere ich Win7 oder Win8.1 auf Win11? So aktualisieren Sie das Win11-System kostenlos
Feb 13, 2024 am 11:20 AM
Wie aktualisiere ich Win7 oder Win8.1 auf Win11? So aktualisieren Sie das Win11-System kostenlos
Feb 13, 2024 am 11:20 AM
Es gibt immer noch viele Benutzer, die Win7- und Win8-Systeme verwenden, um Software und Programme besser ausführen zu können. Wie aktualisieren Sie also Win7 und Win8.1 auf Win11? Folgen wir dem Herausgeber, um einen Blick auf die konkreten Neuigkeiten zu werfen. So aktualisieren Sie Windows 11 kostenlos 1. Wie wir alle wissen, kann Win10 jetzt das Win11-System kostenlos aktualisieren. 2. Laut einschlägigen Berichten ausländischer Medien haben Win7 und Win8.1 den Schlüssel zu Win11 erhalten. 3. Das bedeutet, dass Benutzer, die ein Win7- oder Win8.1-System verwenden, direkt und kostenlos auf Win11 aktualisieren können. 4. Wenn sie noch Win8 verwenden, müssen sie es zuerst auf Win8 aktualisieren.
 Wo kann ich Win8 öffnen?
Mar 20, 2024 pm 03:46 PM
Wo kann ich Win8 öffnen?
Mar 20, 2024 pm 03:46 PM
Es gibt drei Möglichkeiten, das Dialogfeld „Ausführen“ zu öffnen: über die Tastenkombination „Win + R“, über die Suchfunktion oder durch die Eingabe von „Ausführen“ direkt auf dem Startbildschirm.



