So erstellen Sie eine PPT-Animationsvorlage
Der PHP-Editor Yuzai stellt Ihnen heute vor, wie Sie eine PPT-Animationsvorlage erstellen. PPT-Animationsvorlagen können Präsentationen lebendiger und interessanter machen, die Aufmerksamkeit des Publikums erregen und den Präsentationseffekt verbessern. Mit einfachen Vorgängen können wir ganz einfach professionelle und personalisierte PPT-Animationsvorlagen erstellen, um Ihre Präsentationen noch herausragender zu machen! Als nächstes lernen wir gemeinsam, wie es geht!
1.PPT-Animationseffekte sind in vier Kategorien unterteilt: Eingangsanimation, Hervorhebungsanimation, Ausgangsanimation und Pfadanimation. Es gibt 40 Arten von Eingangsanimationen, 24 Arten von Hervorhebungsanimationen, 40 Arten von Ausgangsanimationen und 63 Arten von Pfaden Animation Enter Gehen Sie zur Projektoberfläche, wir wählen ein Objekt aus und es gibt nicht viele Animationen, die wir intuitiv in der Animationseffektleiste sehen können, da viele Animationseffekte in der unteren linken Ecke ausgeblendet sind um die Effekte einzugeben. wie das Bild zeigt.
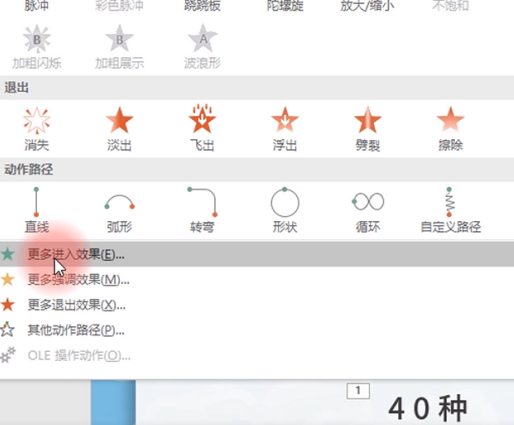
2. Im Bedienfeld „Änderungseingabeeffekt“ können wir eine Vorschau der Animationseffektform anzeigen, indem wir direkt auf klicken. Unter diesen Effekten ist die Farbe grau und es gibt keine Möglichkeit, sie auszuwählen, z. B. „Schleudertrauma“. Salto und Pulldown, diese drei Animationen sind textspezifische Animationen, was bedeutet, dass wir diese Animationen nur auf das Textfeld anwenden können, wie in der Abbildung gezeigt.
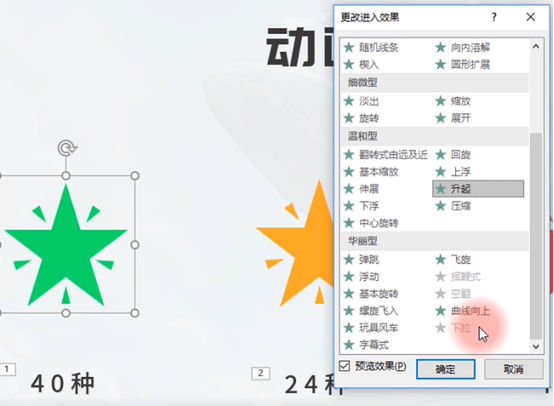
3. Schauen wir uns als Nächstes die Betonungsanimation an. In der Effektoptionsleiste werden Sie häufig ein Problem mit der Auswahl unserer Objekte sehen. Werfen wir noch einmal einen Blick auf die Ausgangsanimation. Ein vertikaler Vergleich zeigt, dass die Eingangs- und Ausgangsanimationen eins zu eins übereinstimmen. Werfen wir einen weiteren Blick auf die Pfadanimation und öffnen Sie andere Aktionspfade. Vor uns werden 63 Arten von Pfadanimationen angezeigt. Tatsächlich haben diese Pfadanimationen in unserer PPT-Produktion und -Nutzung nur einen sehr engen Anwendungsbereich Pfad wird häufig verwendet, daher besteht keine Notwendigkeit, sich auf Pfadanimationen zu spezialisieren. Um zu lernen, müssen wir lediglich die 40 Einstiegsanimationen und die 24 Schwerpunktanimationen beherrschen. wie das Bild zeigt.
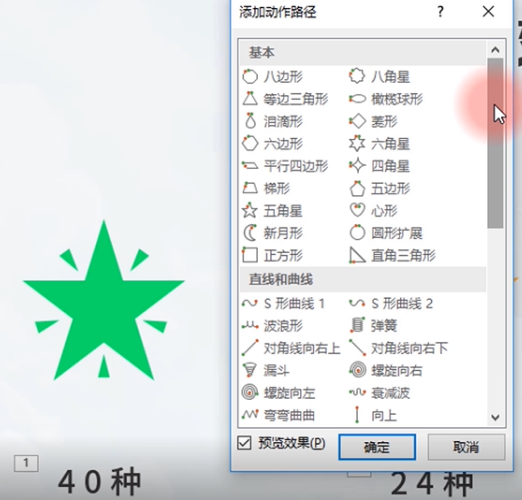
4. Als nächstes verwenden wir einen realen Fall, um es zu erleben. Vereinfachen Sie zunächst das Element und halten Sie die Tastenkombination [Strg+G] gedrückt, um es in ein Objekt umzuwandeln Objekte, und fügen Sie dann diesen vier Objekten eine Animation hinzu, wählen Sie eine Fade-Animation aus und wählen Sie rechts alle eigenständigen Starts aus, wie in der Abbildung gezeigt.
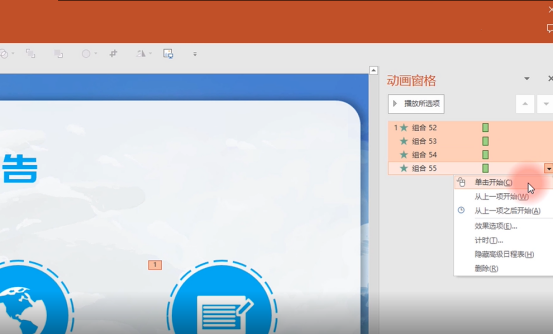
5. Lernen Sie etwas über Effekte und Timing. Klicken Sie auf das Dropdown-Menü. Die ersten drei sind Effektoptionen und das Timing auf einen Effekt und Timing ist wie in der Abbildung dargestellt enthalten.
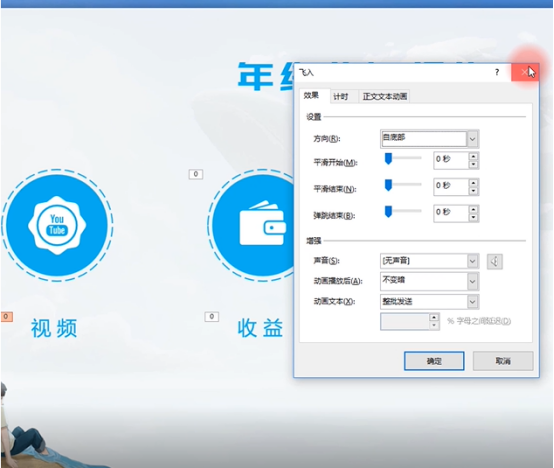
6. Der zweite Eingang besteht darin, die Animation im Verzeichnis der ersten Ebene zu öffnen, den Funktionsbereich auf der rechten Seite zu fixieren und Sie sehen eine sehr auffällige Effektoption, die Sie hier jedoch nur relativ oberflächlich gestalten können In der unteren rechten Ecke befindet sich ein kleines Symbol, um das Dialogfeld aufzurufen, wie in der Abbildung gezeigt.
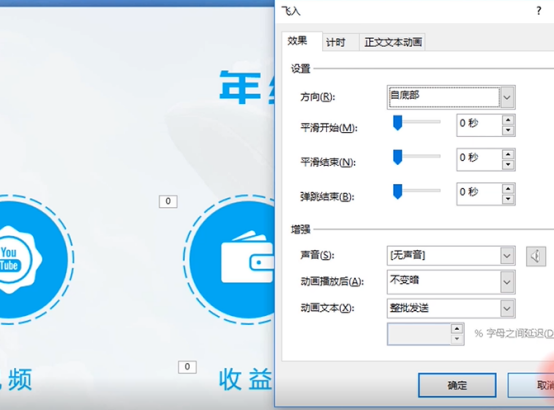
7. Richten Sie eine sanfte Startanimation ein, bei der es sich um eine gleichmäßig beschleunigte Bewegungsbahn handelt, und verwenden Sie dann diese Effekte, um die Benutzeroberfläche zu verschönern und die Animation zu öffnen , halten Sie [Strg+A] gedrückt, um alle Animationen auszuwählen, klicken Sie auf das Dropdown-Menü, wählen Sie [Effektoptionen] und passen Sie dann die Werte an, um diese Animationen zu spüren, wie in der Abbildung gezeigt.
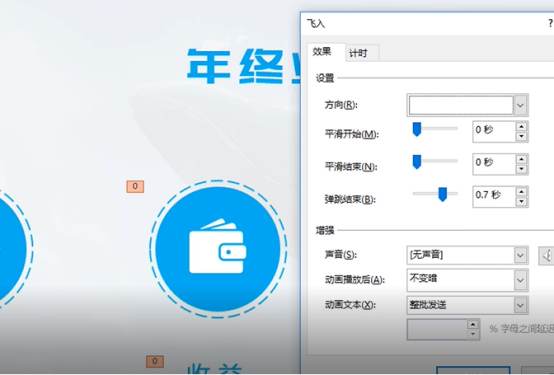
8. Schauen wir uns auch die Timing-Einstellungen an, wählen Sie im Dropdown-Menü [Timing] und passen Sie dann die Werte an, um diese Animationen zu spüren im Bild dargestellt.
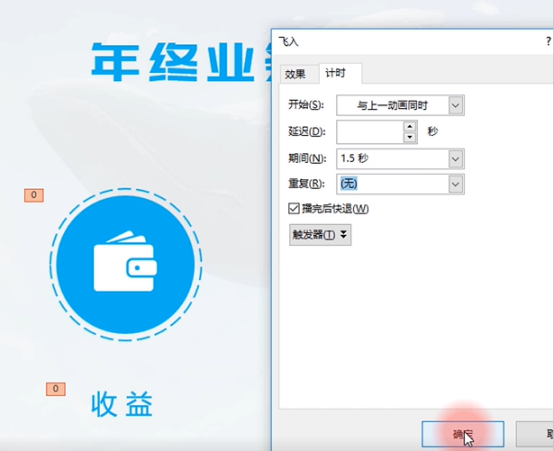
9. Schauen wir uns einen anderen Fall an, wählen Sie die gerade Linie im [Aktionspfad] aus, öffnen Sie [Effektoptionen] und aktivieren Sie die Option „Auto Flip“. Bild zeigt.
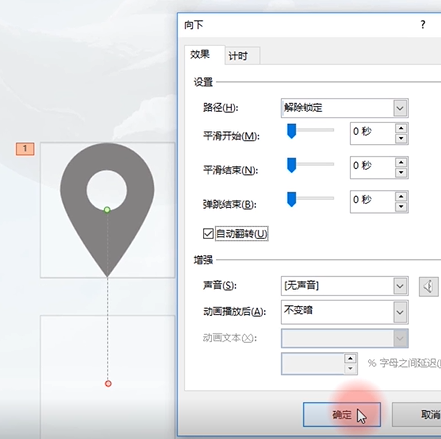
10. Fügen Sie dann eine Zeitwiederholung hinzu, stellen Sie sie auf [bis zum Ende der Folie] und halten Sie dann die [Umschalt]-Taste gedrückt, um den Bewegungspfad zu verkürzen, sodass ein Positionierungssymbol nach oben schweben kann und runter.
Die oben genannten zehn Schritte sind die Schritte zur Bedienung der PPT-Animationsvorlage. Sind Sie von den darin enthaltenen Animationseffekten angezogen? Wenn Sie eine solche Animationsvorlage auch in Ihrem Lebenslauf erstellen, wird sie die Aufmerksamkeit anderer auf sich ziehen und Ihre Persönlichkeit stärken. Persönlicher Charme, daher ist das Erlernen dieser Operation für Sie sehr hilfreich.
Das obige ist der detaillierte Inhalt vonSo erstellen Sie eine PPT-Animationsvorlage. Für weitere Informationen folgen Sie bitte anderen verwandten Artikeln auf der PHP chinesischen Website!

Heiße KI -Werkzeuge

Undresser.AI Undress
KI-gestützte App zum Erstellen realistischer Aktfotos

AI Clothes Remover
Online-KI-Tool zum Entfernen von Kleidung aus Fotos.

Undress AI Tool
Ausziehbilder kostenlos

Clothoff.io
KI-Kleiderentferner

AI Hentai Generator
Erstellen Sie kostenlos Ai Hentai.

Heißer Artikel

Heiße Werkzeuge

Notepad++7.3.1
Einfach zu bedienender und kostenloser Code-Editor

SublimeText3 chinesische Version
Chinesische Version, sehr einfach zu bedienen

Senden Sie Studio 13.0.1
Leistungsstarke integrierte PHP-Entwicklungsumgebung

Dreamweaver CS6
Visuelle Webentwicklungstools

SublimeText3 Mac-Version
Codebearbeitungssoftware auf Gottesniveau (SublimeText3)

Heiße Themen
 1382
1382
 52
52
 Schritte zum Anpassen des Formats von Bildern, die in PPT-Tabellen eingefügt werden
Mar 26, 2024 pm 04:16 PM
Schritte zum Anpassen des Formats von Bildern, die in PPT-Tabellen eingefügt werden
Mar 26, 2024 pm 04:16 PM
1. Erstellen Sie eine neue PPT-Datei und nennen Sie sie als Beispiel [PPT-Tipps]. 2. Doppelklicken Sie auf [PPT-Tipps], um die PPT-Datei zu öffnen. 3. Fügen Sie als Beispiel eine Tabelle mit zwei Zeilen und zwei Spalten ein. 4. Doppelklicken Sie auf den Rand der Tabelle. Die Option [Design] wird in der oberen Symbolleiste angezeigt. 5. Klicken Sie auf die Option [Schattierung] und dann auf [Bild]. 6. Klicken Sie auf [Bild], um das Dialogfeld mit den Fülloptionen mit dem Bild als Hintergrund aufzurufen. 7. Suchen Sie im Verzeichnis nach dem Fach, das Sie einfügen möchten, und klicken Sie auf „OK“, um das Bild einzufügen. 8. Klicken Sie mit der rechten Maustaste auf das Tabellenfeld, um das Einstellungsdialogfeld aufzurufen. 9. Klicken Sie auf [Zellen formatieren] und aktivieren Sie [Bilder als Schattierung anordnen]. 10. Stellen Sie [Zentrieren], [Spiegeln] und andere benötigte Funktionen ein und klicken Sie auf OK. Hinweis: Standardmäßig werden Bilder in die Tabelle eingefügt
 Einführung in die Methode zur Erstellung eines menschlichen Symbols in PPT
Mar 26, 2024 pm 04:21 PM
Einführung in die Methode zur Erstellung eines menschlichen Symbols in PPT
Mar 26, 2024 pm 04:21 PM
1. Erstellen Sie eine neue PPT-Seite, fügen Sie einen Kreis, ein abgerundetes Rechteck auf derselben Seite (1 im Bild unten) und ein Rechteck in die Grafik ein und kombinieren Sie diese dann, um einen menschlich geformten Grafikeffekt zu erzeugen. Beachten Sie, dass der Kreis (Kopf) und das Rechteck (Beine) gleich breit sind, wobei das abgerundete Rechteck auf derselben Seite etwas breiter ist. Achten Sie auf die Proportionen zwischen den menschlichen Figuren. 2. Wählen Sie als Nächstes alle drei Formen aus, entfernen Sie ihre Umrisse, ändern Sie die Farbe in Grau und verwenden Sie die Formfunktion [Join] (2 im Bild unten), um die drei Formen in eine humanoide Form umzuwandeln. 3. Nach dem Verkleinern können Sie zum effizienten Kopieren die Schnellkopie-Methode Strg+D verwenden. 4. Färben Sie den Bösewicht-Teil. Wenn es keinen technischen Inhalt gibt, sie alle einzufärben, ändern Sie einfach die Farbe des Bösewichts in Grün. 2. Färben Sie das menschliche Symbol. 1. Kopieren Sie eine kleine Person separat. Fügen Sie dann ein [
 So fügen Sie Excel-Symbole in PPT-Folien ein
Mar 26, 2024 pm 05:40 PM
So fügen Sie Excel-Symbole in PPT-Folien ein
Mar 26, 2024 pm 05:40 PM
1. Öffnen Sie die PPT und blättern Sie zu der Seite, auf der Sie das Excel-Symbol einfügen müssen. Klicken Sie auf die Registerkarte Einfügen. 2. Klicken Sie auf [Objekt]. 3. Das folgende Dialogfeld wird angezeigt. 4. Klicken Sie auf [Aus Datei erstellen] und dann auf [Durchsuchen]. 5. Wählen Sie die einzufügende Excel-Tabelle aus. 6. Klicken Sie auf OK und die folgende Seite wird angezeigt. 7. Aktivieren Sie [Als Symbol anzeigen]. 8. Klicken Sie auf OK.
 So entfernen Sie das Datum, das beim Drucken von PPT-Handouts automatisch angezeigt wird
Mar 26, 2024 pm 08:16 PM
So entfernen Sie das Datum, das beim Drucken von PPT-Handouts automatisch angezeigt wird
Mar 26, 2024 pm 08:16 PM
1. Lassen Sie mich zunächst über die Methode sprechen, die ich am Anfang verwendet habe. Vielleicht verwendet sie auch jeder. Öffnen Sie zunächst [Ansicht]——]Bemerkungsvorlage[. 2. Ein Ort, an dem Sie das Datum nach dem Öffnen tatsächlich sehen können. 3. Wählen Sie es zuerst aus und löschen Sie es. 4. Klicken Sie nach dem Löschen auf [Masteransicht schließen]. 5. Öffnen Sie die Druckvorschau erneut und stellen Sie fest, dass das Datum noch vorhanden ist. 6. Tatsächlich wurde dieses Datum hier nicht gelöscht. Es sollte im [Handout Master] enthalten sein. Schauen Sie sich das Bild unten an. 7. Löschen Sie das Datum, nachdem Sie es gefunden haben. 8. Wenn Sie nun die Vorschau öffnen und einen Blick darauf werfen, ist das Datum nicht mehr vorhanden. Hinweis: Tatsächlich ist diese Methode auch sehr leicht zu merken, da es sich bei den gedruckten Handouts um Handouts handelt. Sie sollten daher nach dem [Handout Master] suchen.
 Detaillierte Methode zum Einfügen eines Formeleffekt-Flussdiagramms in PPT
Mar 26, 2024 pm 04:36 PM
Detaillierte Methode zum Einfügen eines Formeleffekt-Flussdiagramms in PPT
Mar 26, 2024 pm 04:36 PM
1. Öffnen Sie PPT, klicken Sie auf die Registerkarte [Einfügen] und dann auf die Schaltfläche [smartArt] in der Gruppe [Illustrationen]. 2. Klicken Sie im sich öffnenden Dialogfeld [SmartArt-Grafiken auswählen] auf [Verarbeiten]. 3. Wählen Sie im sich öffnenden Bereich [Prozess] das Flussdiagramm [Formel] aus. 4. Klicken Sie auf [OK] und das Flussdiagramm [Formel] wird in den Folienbereich eingefügt. 5. Klicken Sie in der Spalte [Text hier eingeben] auf [Text] oder klicken Sie in der Grafik auf [Text], um Inhalt einzugeben. 6. Wählen Sie die Form in der Grafik aus, klicken Sie auf die Registerkarte [Design] von [smartArt Tools] und klicken Sie auf die Schaltfläche [Form hinzufügen] in der Gruppe [Grafiken erstellen], um eine Form hinzuzufügen. 7. Die Formen in den Grafiken können auch ausgewählt und gelöscht werden. Natürlich können Sie sie bei Bedarf auch in Smar löschen.
 PPT-Operationsinhalte zum Zeichnen der Animation eines überfliegenden Vogels
Mar 26, 2024 pm 05:06 PM
PPT-Operationsinhalte zum Zeichnen der Animation eines überfliegenden Vogels
Mar 26, 2024 pm 05:06 PM
1. Öffnen Sie die PPT-Software, erstellen Sie eine neue Folie und fügen Sie über die Menüleiste einen Bogen ein. 2. Kopieren Sie den eingestellten Bogen und verschieben Sie ihn dann, um die Form der Meeresoberfläche zu bilden. 3. Fügen Sie über [Einfügen], [Bild] in der Menüleiste ein Bild eines Vogels ein. Stellen Sie dann die Bildgröße größer ein. 4. Klicken Sie in der Menüleiste auf [Animation], wählen Sie das Bild aus, legen Sie für die Animation einen benutzerdefinierten Pfad fest und wählen Sie „Links“. 5. Kopieren Sie ein Bild und stellen Sie den benutzerdefinierten Animationspfad auf einen Bogen nach unten ein. 6. Wählen Sie das erste Bild aus, stellen Sie die Bildanimationsdauer auf einen längeren Punkt ein und erweitern Sie dann den Bildanimationspfad bis zum linken Ende der Folie.
 Einführung in die Methode zum Einfügen von Siebenecken in PPT-Folien
Mar 26, 2024 pm 07:46 PM
Einführung in die Methode zum Einfügen von Siebenecken in PPT-Folien
Mar 26, 2024 pm 07:46 PM
1. Öffnen Sie das PPT-Foliendokument und klicken Sie in der Spalte [Gliederung, Folie] auf der linken Seite der PPT, um die Folie auszuwählen, in die Sie die grundlegende [Form] einfügen möchten. 2. Wählen Sie nach der Auswahl das Menü [Einfügen] in der Funktionsmenüleiste über der PPT und klicken Sie. 3. Nachdem Sie auf das Menü [Einfügen] geklickt haben, erscheint die Untermenüleiste [Einfügen] unterhalb der Funktionsmenüleiste. Wählen Sie in der Untermenüleiste [Einfügen] das Menü [Form]. 4. Klicken Sie auf das Menü [Form], um die Seite zur Auswahl des voreingestellten Formtyps aufzurufen. 5. Wählen Sie auf der Seite zur Auswahl des Formtyps die Form [Heptagon] aus und klicken Sie. 6. Bewegen Sie nach dem Klicken die Maus zur Folienbearbeitungsoberfläche, drücken Sie die Maus, um zu zeichnen, und lassen Sie die Maus los, nachdem das Zeichnen abgeschlossen ist. Schließen Sie das Einfügen der [Heptagon]-Form ab.
 Detaillierte Schritte zum Erstellen von Text mit Kreideschrifteffekt in PPT
Mar 26, 2024 pm 04:50 PM
Detaillierte Schritte zum Erstellen von Text mit Kreideschrifteffekt in PPT
Mar 26, 2024 pm 04:50 PM
1. Wenn Sie einen gut aussehenden Effekt erzielen möchten, können Sie die PPT mit dem entsprechenden [Tafel]-Hintergrundbild abgleichen. 2. Erstellen Sie zunächst die Materialien für [Chalk Lettering]. Zeichnen Sie eine Form in [Einfügen]-[Form], jede Form kann verwendet werden, füllen Sie sie mit Schwarz. 3. Kopieren Sie die gezeichnete Form und fügen Sie sie als [Bild] ein. 4. Löschen Sie die gezeichnete Form und stellen Sie den [Künstlerischen Effekt] des eingefügten Bildes auf [Linienzeichnung] ein. 5. Reduzieren Sie unter [Künstlerischer Effekt] – [Künstlerische Effektoptionen] die [Transparenz] und erhöhen Sie den Wert von [Bleistiftgröße]. 6. [Bildwerkzeuge]-[Farbe]-[Transparente Farbe festlegen] Stellen Sie die transparente Farbe auf Schwarz ein. 7. In: Bildformat einstellen: -: Bildfarbe: Bild neu einfärben:: 8. Fügen Sie auf der PPT-Seite ein [Textfeld] ein und geben Sie Text ein. 9. Komplex




