php小编苹果为大家带来了一份精简易懂的《excel入门基础教程》,这份教程将帮助你快速掌握excel基本操作,包括如何创建表格、添加数据、应用公式和函数等基础技能。无论你是初学者还是想要提升技能的进阶者,本教程都将为你提供全面而实用的学习指南,让你轻松驾驭excel这个强大的办公工具。让我们一起开始excel之旅吧!
首先,我们需要掌握如何在Excel中新建和保存表格。要新建表格,只需点击菜单栏中的【文件】,然后选择【新建】。想要保存表格,同样点击【文件】,接着选择【保存/另存为】即可完成。这两个操作都十分简单,可以根据下图演示的步骤来操作。
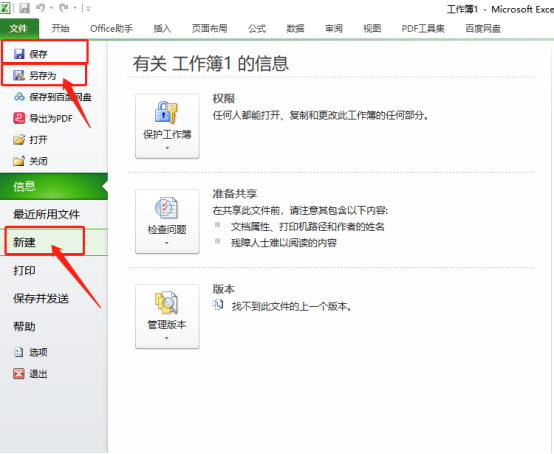
2.然后我们把基本信息都输入到excel表格中,输入完之后,可以点击上方的三个按钮给表格里边的内容进行【左/中/右】的对齐,如下图所示:
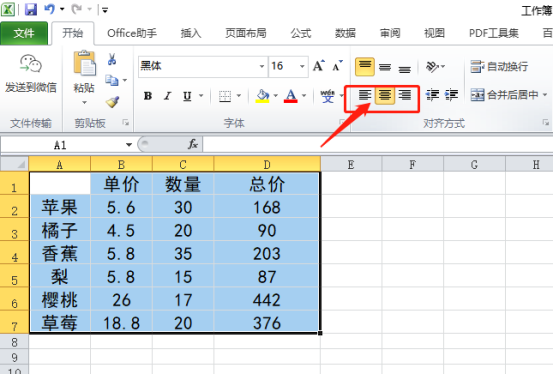
3.现在我们要给单元格进行加边框,选择表格,点击菜单栏上【开始】-线框标志,选择【所有线框】,如下图红色圈出部分所示:
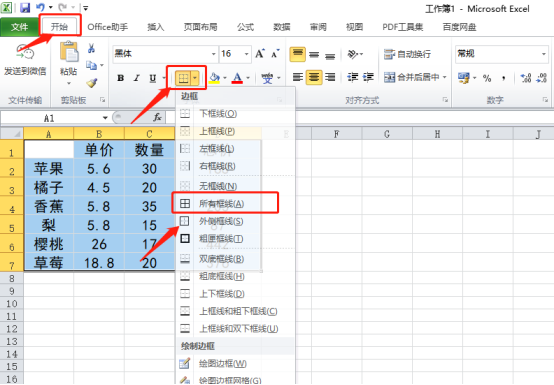
4.我们可以看到表格被加上了边框,我们想要在总价的左侧在插入一列数据,这个时候我们选中总价列,单击【鼠标右键】-【插入】,这样就插入好了,如下图所示:
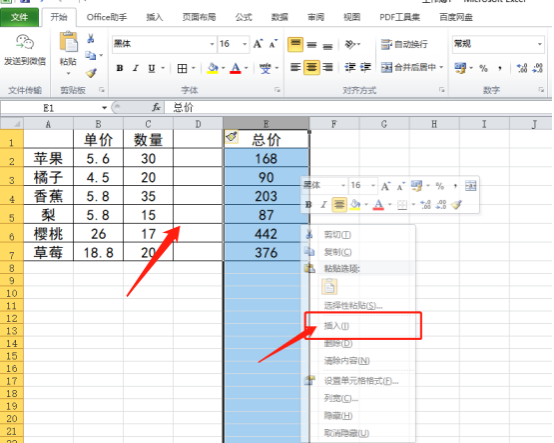
学习了excel入门基础教程的一些操作使用方法,你就会发现excel没有大家想象的那么难,只要你一步步跟着小编去学习,你就会熟练的使用这个软件啦,以后在办公中可以省下不少的时间和精力呢。快来自己动手操作一下我们今天学习的内容吧!
以上就是excel入门基础教程的详细内容,更多请关注php中文网其它相关文章!

全网最新最细最实用WPS零基础入门到精通全套教程!带你真正掌握WPS办公! 内含Excel基础操作、函数设计、数据透视表等




Copyright 2014-2025 https://www.php.cn/ All Rights Reserved | php.cn | 湘ICP备2023035733号