
Der PHP-Editor Youzi stellt Ihnen heute vor, wie Sie den Header in einem WPS-Dokument löschen. Dies ist ein häufiges Problem, auf das viele Benutzer stoßen, die WPS-Office-Software verwenden. Das Entfernen eines Headers ist nicht schwierig. Befolgen Sie einfach die einfachen Schritte, um es zu erledigen. Als Nächstes werden wir die spezifischen Schritte zum Löschen des Headers detailliert beschreiben, damit Sie diese Technik problemlos beherrschen können.
Viele Leute löschen die Kopfzeile des gesamten Artikels und führen eine einheitliche Planung und Verarbeitung durch. In einigen Fällen muss jedoch eine spezielle Verarbeitung für die Kopfzeile einer bestimmten Seite durchgeführt werden. Wie können wir den Vorgang abschließen, ohne andere Seiten zu beeinträchtigen? Kommen Sie und lernen Sie!
Schrittdetails:
1. Öffnen Sie mit WPS das zu verarbeitende Dokument, wählen Sie die Seite aus, die Sie verarbeiten möchten, und platzieren Sie den Cursor auf der Seite. Hier habe ich drei Seiten mit derselben Kopfzeile eingerichtet und werde die Kopfzeile von der zweiten Seite entfernen.

2. Wählen Sie „Einfügen“ in der Menüleiste, wählen Sie das Symbol „Seitenumbruch“ und wählen Sie im Dropdown-Menü die Option „Kontinuierlicher Abschnittsumbruch“.

3. Nachdem die Auswahl abgeschlossen ist, wird in der unteren linken Ecke der Seite ein weiterer Abschnitt angezeigt, der den Erfolg anzeigt.

4. Wählen Sie zu diesem Zeitpunkt die nächste Seite aus, dh bewegen Sie den Cursor auf die nächste Seite der zu verarbeitenden Seite. Im Beispiel handelt es sich um die dritte Seite. Führen Sie den gleichen Vorgang wie im zweiten Schritt aus und fügen Sie der Seite einen „fortlaufenden Abschnittsumbruch“ hinzu.
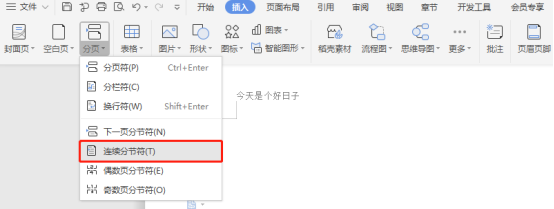
5. Nachdem das Hinzufügen abgeschlossen ist, verarbeitet der Cursor immer noch die nächste Seite der Seite, in diesem Beispiel ist es die dritte Seite; wählen Sie „Kopf- und Fußzeile“ in der Menüleiste.

6. Zu diesem Zeitpunkt finden Sie in der Titelleiste oben die Option „Wie im vorherigen Abschnitt“. Klicken Sie, um diesen Status abzubrechen Zu bearbeitende Seite, im Beispiel Auf der zweiten Seite wird auch der Status „wie vorheriger Abschnitt“ aufgehoben.

7. Wählen Sie die Wörter in der Kopfzeile aus und Sie können die entsprechende Bearbeitung durchführen, löschen, ändern usw.

8. Nachdem die Header-Verarbeitung abgeschlossen ist, klicken Sie oben auf „Schließen“, um den Vorgang abzuschließen.

Das obige ist der detaillierte Inhalt vonKennen Sie die Einzelheiten der Schritte zum Löschen von Kopfzeilen in WPS-Dokumenten?. Für weitere Informationen folgen Sie bitte anderen verwandten Artikeln auf der PHP chinesischen Website!




