Wie Tcpdump Pakete erfasst und analysiert

Tcpdump ist ein leistungsstarkes Netzwerkanalysetool, das hauptsächlich für die Netzwerkverkehrsanalyse in Linux-Systemen und macOS verwendet wird. Netzwerkadministratoren können den Netzwerkverkehr über tcpdump erfassen und analysieren, um Netzwerk-Sniffing durchzuführen und TCP/IP-Pakete zu überwachen. Es basiert auf einer Bibliothek namens „libpcap“, um den Netzwerkverkehr effizient zu erfassen. TCPdump hilft Netzwerkadministratoren nicht nur dabei, Netzwerkprobleme zu identifizieren und Probleme zu beheben, sondern hilft auch dabei, die Netzwerkaktivität regelmäßig zu überwachen und die Netzwerksicherheit zu überprüfen. Die erfassten Daten werden in einer Datei namens „pcap“ gespeichert, die dann mit TCP/IP-Paketanalysetools (wie Wireshark) oder anderen Befehlszeilentools weiter analysiert werden kann, um Erkenntnisse über den Netzwerkverkehr und die Netzwerkkommunikation zu gewinnen.
In dieser Anleitung zeigen wir, wie man TCPDUMP auf einem Linux-System installiert und wie man TCPDUMP zum Erfassen und Analysieren von TCP/IP-Paketen verwendet.
So installieren Sie Tcpdump
Bei vielen Linux-Distributionen ist tcpdump vorinstalliert. Wenn tcpdump noch nicht auf Ihrem System installiert ist, können Sie es problemlos auf Ihrem Linux-System installieren. In Ubuntu 22.04-Systemen können Sie tcpdump mit einem einfachen Befehl installieren.
$sudo apt install tcpump
Um tcpump unter Fedora/CentOS zu installieren, verwenden Sie den folgenden Befehl:
$sudo DNF install tcpump
So erfassen Sie Pakete mit dem Tcpdump-Befehl
Um ein Terminal zu starten und tcpdump mit Sudo-Berechtigungen zum Erfassen von Paketen auszuführen, drücken Sie „Strg + Alt + T“, um das Terminal zu öffnen. tcpdump ist ein leistungsstarkes Tool, das viele Optionen und Filter zum Erfassen von TCP/IP-Paketen bietet. Wenn Sie alle Verkehrspakete auf der aktuellen oder Standard-Netzwerkschnittstelle erfassen möchten, verwenden Sie einfach den einfachen Befehl „tcpdump“ ohne zusätzliche Optionen. Auf diese Weise können Sie den Netzwerkverkehr überwachen und den Inhalt und die Herkunft von Paketen analysieren. Denken Sie daran, bei der Verwendung von tcpdump mit erfassten Paketen vorsichtig umzugehen, um die Offenlegung vertraulicher Informationen oder die Verletzung der Privatsphäre zu vermeiden.
tcpdump
Der angegebene Befehl erfasst Pakete von der Standardnetzwerkschnittstelle des Systems.
Am Ende dieser Befehlsausführung werden alle erfassten und gefilterten Paketzahlen auf dem Terminal angezeigt.
Lassen Sie uns die Ausgabe verstehen.
Tcpdump unterstützt die Analyse von TCP/IP-Paketheadern. Für jedes Paket wird eine Zeile angezeigt und der Befehl wird so lange ausgeführt, bis Sie ihn durch Drücken von „Strg + C“ stoppen.
Jede von tcpdump bereitgestellte Zeile enthält die folgenden Details:
- Unix-Zeitstempel (z. B. 02:28:57.839523)
- Schema (IP)
- Quellhostname oder IP und Portnummer
- Zielhostname oder IP und Portnummer
- TCP-Flags (zum Beispiel Flags [F.]) verwenden S (SYN), F (FIN), . (ACK), P (PUSH), R (PUSH)
- Die Sequenznummer der Daten im Paket (z. B. SEQ 5829:6820)
- Bestätigungsnummer (zum Beispiel (ACK 1016)
- Fenstergröße (z. B. Win 65535), Angabe der verfügbaren Bytes im Empfangspuffer, gefolgt von TCP-Optionen
- Die Länge der Datennutzlast (z. B. Länge 991)
Um alle aufgelisteten Netzwerkschnittstellen Ihres Systems aufzulisten, verwenden Sie den Befehl „tcpump“ mit der Option „-D“.
$sudo tcpump -D
oder
$tcpdump – Liste – Unterbrechungen
Dieser Befehl listet alle Netzwerkschnittstellen auf, die mit Ihrem Linux-System verbunden sind oder darauf ausgeführt werden.
Pakete von der angegebenen Netzwerkschnittstelle erfassen
Wenn Sie TCP/IP-Pakete erfassen möchten, die eine bestimmte Schnittstelle passieren, verwenden Sie das Flag „-i“ mit dem Befehl „tcpdump“ und geben Sie den Namen der Netzwerkschnittstelle an.
$sudo tcpdump – ich liebe
Der angegebene Befehl erfasst den Datenverkehr an der Schnittstelle „lo“. Wenn Sie Paketdetails anzeigen möchten, verwenden Sie das Flag „-v“. Um umfassendere Details auszudrucken, verwenden Sie das Flag „-vv“ mit dem Befehl „tcpdump“. Regelmäßige Nutzung und Analyse tragen zur Aufrechterhaltung einer starken und sicheren Netzwerkumgebung bei.
Ähnlich können Sie den Datenverkehr von jeder Schnittstelle mit dem folgenden Befehl erfassen:
$sudo tcpump -i any
Pakete über einen bestimmten Port erfassen
Sie können Pakete erfassen und filtern, indem Sie den Schnittstellennamen und die Portnummer angeben. Um beispielsweise Netzwerkpakete zu erfassen, die über die Schnittstelle „enp0s3“ über Port 22 laufen, verwenden Sie den folgenden Befehl:
$tcpdump – ich enp0s3 Port 22
Der vorherige Befehl erfasst alle fließenden Pakete von der Schnittstelle „enp0s3“.
Verwenden Sie Tcpdump, um begrenzte Pakete zu erfassen
Sie können das Flag „-c“ mit dem Befehl „tcpdump“ verwenden, um eine bestimmte Anzahl von Paketen zu erfassen. Um beispielsweise vier Pakete auf der Schnittstelle „enp0s3“ zu erfassen, verwenden Sie den folgenden Befehl:
$tcpdump – i enp0s3 – c 4
Ersetzen Sie den Schnittstellennamen durch den Ihres Systems.
Nützlicher Tcpdump-Befehl zum Erfassen des Netzwerkverkehrs
Nachfolgend haben wir einige nützliche „tcpump“-Befehle aufgelistet, die Ihnen dabei helfen, Netzwerkverkehr oder Pakete effizient zu erfassen und zu filtern:
Mit dem Befehl „tcpump“ können Sie Pakete für eine Schnittstelle mit einer definierten Ziel-IP oder Quell-IP erfassen.
$tcpdump – i {Schnittstelle – Name} dst {Ziel – IP}
Sie können Pakete mit einer Snapshot-Größe von 65535 Bytes erfassen, was sich von der Standardgröße von 262144 Bytes unterscheidet. In älteren Versionen von tcpdump war die Erfassungsgröße auf 68 oder 96 Byte begrenzt.
$tcpdump – i enp0s3 – s 65535
So speichern Sie erfasste Pakete in einer Datei
Wenn Sie die erfassten Daten zur weiteren Analyse in einer Datei speichern möchten, können Sie dies tun. Wenn der Datenverkehr der angegebenen Schnittstelle erfasst wird, wird er in einer „.pcap“-Datei gespeichert. Speichern Sie die erfassten Daten mit dem folgenden Befehl in einer Datei:
$tcpdump – i – s 65535 – pcap
Zum Beispiel haben wir die Schnittstelle „enps03“. Speichern Sie diese erfassten Daten in der folgenden Datei:
$sudo tcpdump – i enps03 – w dump.pcap
Zukünftig können Sie Wireshark oder andere Netzwerkanalysetools verwenden, um diese erfasste Datei zu lesen. Wenn Sie Wireshark zum Analysieren von Paketen verwenden möchten, verwenden Sie daher den Parameter „-w“ und speichern Sie ihn in einer „.pcap“-Datei.
Fazit
In diesem Tutorial zeigen wir anhand verschiedener Beispiele, wie Pakete mit tcpump erfasst und analysiert werden. Wir haben außerdem gelernt, wie man erfassten Datenverkehr in einer „.pCap“-Datei speichert, die Sie mit Wireshark und anderen Netzwerkanalysetools anzeigen und analysieren können.
Das obige ist der detaillierte Inhalt vonWie Tcpdump Pakete erfasst und analysiert. Für weitere Informationen folgen Sie bitte anderen verwandten Artikeln auf der PHP chinesischen Website!

Heiße KI -Werkzeuge

Undresser.AI Undress
KI-gestützte App zum Erstellen realistischer Aktfotos

AI Clothes Remover
Online-KI-Tool zum Entfernen von Kleidung aus Fotos.

Undress AI Tool
Ausziehbilder kostenlos

Clothoff.io
KI-Kleiderentferner

AI Hentai Generator
Erstellen Sie kostenlos Ai Hentai.

Heißer Artikel

Heiße Werkzeuge

Notepad++7.3.1
Einfach zu bedienender und kostenloser Code-Editor

SublimeText3 chinesische Version
Chinesische Version, sehr einfach zu bedienen

Senden Sie Studio 13.0.1
Leistungsstarke integrierte PHP-Entwicklungsumgebung

Dreamweaver CS6
Visuelle Webentwicklungstools

SublimeText3 Mac-Version
Codebearbeitungssoftware auf Gottesniveau (SublimeText3)

Heiße Themen
 1378
1378
 52
52
 Warum kann ich mich nicht bei der Bitget Wallet-Börse registrieren?
Sep 06, 2024 pm 03:34 PM
Warum kann ich mich nicht bei der Bitget Wallet-Börse registrieren?
Sep 06, 2024 pm 03:34 PM
Es gibt verschiedene Gründe dafür, dass Sie sich nicht für die BitgetWallet-Börse registrieren können, darunter Kontobeschränkungen, nicht unterstützte Regionen, Netzwerkprobleme, Systemwartung und technische Ausfälle. Um sich für die BitgetWallet-Börse zu registrieren, besuchen Sie bitte die offizielle Website, geben Sie die Informationen ein, stimmen Sie den Bedingungen zu, schließen Sie die Registrierung ab und bestätigen Sie Ihre Identität.
 Was tun, wenn bei Eureka Exchange ein Netzwerkfehler auftritt?
Jul 17, 2024 pm 04:25 PM
Was tun, wenn bei Eureka Exchange ein Netzwerkfehler auftritt?
Jul 17, 2024 pm 04:25 PM
Wenn ein Fehler im Netzwerk der EEX-Börse auftritt, können Sie ihn mit den folgenden Schritten beheben: Überprüfen Sie Ihre Internetverbindung. Browser-Cache leeren. Versuchen Sie es mit einem anderen Browser. Deaktivieren Sie Browser-Plugins. Kontaktieren Sie den Ouyi-Kundendienst.
 Warum kann ich mich nicht auf der offiziellen Website von MEXC (Matcha) anmelden?
Dec 07, 2024 am 10:50 AM
Warum kann ich mich nicht auf der offiziellen Website von MEXC (Matcha) anmelden?
Dec 07, 2024 am 10:50 AM
Der Grund dafür, dass Sie sich nicht auf der MEXC (Matcha)-Website anmelden können, können Netzwerkprobleme, Website-Wartung, Browserprobleme, Kontoprobleme oder andere Gründe sein. Zu den Lösungsschritten gehören die Überprüfung Ihrer Netzwerkverbindung, die Überprüfung von Website-Ankündigungen, die Aktualisierung Ihres Browsers, die Überprüfung Ihrer Anmeldeinformationen und die Kontaktaufnahme mit dem Kundendienst.
 Beim Anmelden mit okx kann kein Bestätigungscode empfangen werden
Jul 23, 2024 pm 10:43 PM
Beim Anmelden mit okx kann kein Bestätigungscode empfangen werden
Jul 23, 2024 pm 10:43 PM
Zu den Gründen, warum Sie den Bestätigungscode beim Anmelden bei OKX nicht erhalten können, gehören: Netzwerkprobleme, Probleme mit den Mobiltelefoneinstellungen, Unterbrechung des SMS-Dienstes, ausgelasteter Server und Einschränkungen bei der Anforderung von Bestätigungscodes. Die Lösungen lauten: Warten Sie mit einem erneuten Versuch, wechseln Sie das Netzwerk und wenden Sie sich an den Kundendienst.
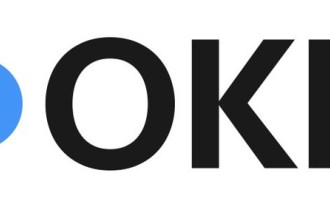 Beim Anmelden bei Ouyiokex kann kein Bestätigungscode empfangen werden
Jul 25, 2024 pm 02:43 PM
Beim Anmelden bei Ouyiokex kann kein Bestätigungscode empfangen werden
Jul 25, 2024 pm 02:43 PM
Gründe und Lösungen für den fehlgeschlagenen Erhalt des OKEx-Login-Bestätigungscodes: 1. Netzwerkprobleme: Überprüfen Sie die Netzwerkverbindung oder wechseln Sie das Netzwerk. 2. Mobiltelefoneinstellungen: Aktivieren Sie den SMS-Empfang oder setzen Sie OKEx auf die Whitelist. Einschränkungen: Versuchen Sie es später noch einmal 4. Serverüberlastung: Versuchen Sie es später erneut oder verwenden Sie in Spitzenzeiten andere Anmeldemethoden. 5. Kontosperre: Wenden Sie sich zur Lösung an den Kundendienst. Andere Methoden: 1. Sprachbestätigungscode; 2. Bestätigungscode-Plattform eines Drittanbieters; 3. Wenden Sie sich an den Kundendienst.
 Warum kann ich mich nicht auf der offiziellen Website von gate.io anmelden?
Aug 19, 2024 pm 04:58 PM
Warum kann ich mich nicht auf der offiziellen Website von gate.io anmelden?
Aug 19, 2024 pm 04:58 PM
Zu den Gründen, warum Gate.io sich nicht auf seiner offiziellen Website anmelden kann, gehören: Netzwerkprobleme, Website-Wartung, Browserprobleme, Sicherheitseinstellungen usw. Die Lösungen sind: Überprüfen Sie die Netzwerkverbindung, warten Sie, bis die Wartung beendet ist, leeren Sie den Browser-Cache, deaktivieren Sie Plug-Ins, überprüfen Sie die Sicherheitseinstellungen und wenden Sie sich an den Kundendienst.
 Wie löste ich das Problem des Fehlers 'Undefined Array Key '' 'Fehler beim Aufrufen von Alipay EasysDK mithilfe von PHP?
Mar 31, 2025 pm 11:51 PM
Wie löste ich das Problem des Fehlers 'Undefined Array Key '' 'Fehler beim Aufrufen von Alipay EasysDK mithilfe von PHP?
Mar 31, 2025 pm 11:51 PM
Problembeschreibung beim Aufrufen von Alipay EasysDK mithilfe von PHP nach dem Ausfüllen der Parameter gemäß dem offiziellen Code wurde während des Betriebs eine Fehlermeldung gemeldet: "undefiniert ...
 Warum kann ich mich nicht auf der offiziellen Website von Huobi anmelden?
Aug 12, 2024 pm 04:09 PM
Warum kann ich mich nicht auf der offiziellen Website von Huobi anmelden?
Aug 12, 2024 pm 04:09 PM
Zu den Gründen dafür, dass Sie sich nicht auf der offiziellen Huobi-Website anmelden können, gehören: Überprüfen der Netzwerkverbindung und Löschen des Browser-Cache. Die Website wird möglicherweise gewartet oder aktualisiert. Aufgrund von Sicherheitsproblemen (z. B. blockierte IP-Adresse oder eingefrorenes Konto). Die eingegebene Website-Adresse ist falsch. Möglicherweise in Ihrer Region eingeschränkt. Andere technische Probleme.




