So löschen Sie Seitenumbrüche in WPS-Dokumenten
Der
php-Editor Yuzai stellt Ihnen ausführlich vor, wie Sie Seitenumbrüche in WPS-Dokumenten löschen. Wenn Sie ein Dokument mit WPS bearbeiten, treten manchmal unnötige Seitenumbrüche auf, die sich auf das Gesamtlayout des Dokuments auswirken. Um einen Seitenumbruch zu löschen, suchen Sie zunächst den entsprechenden Seitenumbruch im WPS-Dokument und klicken Sie dann auf Löschen. Darüber hinaus können Sie Seitenumbrüche vermeiden, indem Sie die Seitenränder anpassen und andere Methoden anwenden, um sicherzustellen, dass das Dokumentlayout klarer und schöner wird.
Methode 1: Löschen mit der Entf-Taste
1 Der Seitenumbruch erfolgt wie im Bild. Die einfachste Methode besteht darin, den Cursor eine Zeile nach dem Seitenumbruch zu platzieren.
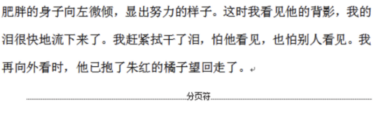
2. Drücken Sie dann die Entf-Taste, um die Seitenumbrüche zu löschen. Diese Methode eignet sich jedoch nur für Fälle, in denen es nur wenige Seitenumbrüche gibt. Wenn es viele gibt, ist es mühsam, sie einzeln zu löschen .
Methode 2: Über die Suchmethode
1. Klicken Sie auf [Start] → [Suchen und Ersetzen] in der oberen Menüleiste, wie im Bild unten gezeigt:

2. Klicken Sie auf [Ersetzen], oder direkt Drücken Sie zum Öffnen die Tastenkombination Strg+H. Wie im Bild unten gezeigt:
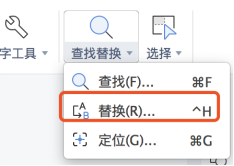
3. Wählen Sie dann in der Ersetzungsspalte [Sonderformat] aus, wie im Bild unten gezeigt:
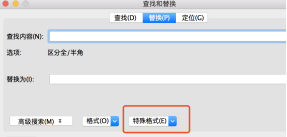
4 [Manuelle Seitenumbrüche]. Wie im Bild unten gezeigt:
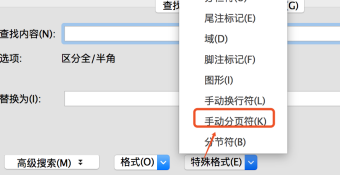
5 Zum Schluss klicken wir auf [Alle ersetzen]. Wie im Bild unten gezeigt:
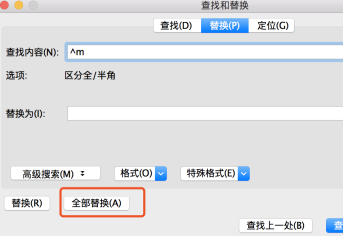
6. Wie im Bild gezeigt, ist nur ein Seitenumbruch festgelegt, daher wird angezeigt, dass 1 Ersetzung abgeschlossen wurde, was bedeutet, dass der Seitenumbruch durch ein Leerzeichen ersetzt wurde! Diese Methode eignet sich, wenn mehrere Seitenumbrüche vorhanden sind und alle Löschschritte mit einem Klick abgeschlossen werden können.
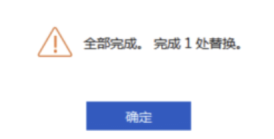
Das obige ist der detaillierte Inhalt vonSo löschen Sie Seitenumbrüche in WPS-Dokumenten. Für weitere Informationen folgen Sie bitte anderen verwandten Artikeln auf der PHP chinesischen Website!

Heiße KI -Werkzeuge

Undresser.AI Undress
KI-gestützte App zum Erstellen realistischer Aktfotos

AI Clothes Remover
Online-KI-Tool zum Entfernen von Kleidung aus Fotos.

Undress AI Tool
Ausziehbilder kostenlos

Clothoff.io
KI-Kleiderentferner

AI Hentai Generator
Erstellen Sie kostenlos Ai Hentai.

Heißer Artikel

Heiße Werkzeuge

Notepad++7.3.1
Einfach zu bedienender und kostenloser Code-Editor

SublimeText3 chinesische Version
Chinesische Version, sehr einfach zu bedienen

Senden Sie Studio 13.0.1
Leistungsstarke integrierte PHP-Entwicklungsumgebung

Dreamweaver CS6
Visuelle Webentwicklungstools

SublimeText3 Mac-Version
Codebearbeitungssoftware auf Gottesniveau (SublimeText3)

Heiße Themen
 1376
1376
 52
52
 So deinstallieren Sie das WPS-Dokument
Mar 20, 2024 pm 02:01 PM
So deinstallieren Sie das WPS-Dokument
Mar 20, 2024 pm 02:01 PM
So deinstallieren Sie WPS-Dokumente: Gehen Sie zur Systemsteuerung und suchen Sie nach WPS, um WPS zu deinstallieren. Häufig verwendete Dokumente, Formulare, Präsentationen und andere Funktionen können direkt verwendet werden Arbeitseffizienz. Aber viele Freunde wissen nicht, wie man WPS-Dateien deinstalliert. Wie deinstalliert man also WPS-Dateien? Ich erkläre es dir weiter unten. Bei der Deinstallation werden Programmdateien, Ordner und zugehörige Daten von einem Computer entfernt, um Speicherplatz freizugeben und Software vom System zu entfernen. Darüber hinaus umfasst die Deinstallation das Löschen des Gerätetreibers und der zugehörigen Registrierungsinformationen von der Festplatte und das anschließende Entfernen des Geräts vom physischen Gerät des Computers. Im Folgenden finden Sie die Schritte zum Deinstallieren von WPS-Dokumenten, die zum Deinstallieren jeglicher Software geeignet sind.
 So öffnen Sie eine Makrofunktion in einem WPS-Dokument oder einer WPS-Tabelle
Mar 20, 2024 pm 08:40 PM
So öffnen Sie eine Makrofunktion in einem WPS-Dokument oder einer WPS-Tabelle
Mar 20, 2024 pm 08:40 PM
So öffnen Sie Makros in WPS: Wählen Sie Entwicklertools aus, um Makros zu öffnen und zu laden. Als leistungsstarke Bürosoftware bietet die WPS-Software großen Komfort für die täglichen Bedürfnisse vieler Büroangestellter bei der Bearbeitung von Texten, statistischen Datentabellen usw. Wenn wir WPS-Software zum Erstellen einiger WPS-Dateien verwenden, müssen wir häufig die Makrofunktion der WPS-Software geöffnet lassen. Wie öffnet man also die Makrofunktion in einer WPS-Datei? Im Folgenden erklärt Ihnen der Redakteur dies am Beispiel des Öffnens von Makrofunktionen in WPS-Tabellen und WPS-Dokumenten. Wenn wir die Makrofunktion im WPS-Formular öffnen müssen, müssen wir zuerst mit der rechten Maustaste klicken oder doppelklicken, um das Symbol „WPS-Formular“ zu öffnen. Öffnen Sie die Makrofunktion „WPS Table“, die geöffnet werden muss.
 Was sind die Prozessschritte zum Installieren von Schriftarten in WPS-Dokumenten?
Mar 19, 2024 pm 11:30 PM
Was sind die Prozessschritte zum Installieren von Schriftarten in WPS-Dokumenten?
Mar 19, 2024 pm 11:30 PM
Wir verwenden unterschiedliche Schriftarten, wenn wir WPS zum Erstellen von Dokumenten verwenden. Wenn wir spezielle Dokumente erstellen müssen, reichen die Schriftarten manchmal nicht aus. Zu diesem Zeitpunkt müssen wir zusätzliche Schriftarten in WPS installieren. Das Thema unseres heutigen Kurses besteht darin, Ihnen beizubringen, wie man Schriftarten in WPS installiert. Um allen ein besseres Verständnis zu ermöglichen, habe ich ein Schritt-für-Schritt-Dokument zusammengestellt, in der Hoffnung, den Schülern hilfreich zu sein. Sammeln Sie es schnell, wenn Sie es brauchen! Schrittdetails: 1. Wir müssen unsere Lieblingsschriftarten aus dem Internet herunterladen. Hier habe ich [Muyao-Softbrush] heruntergeladen. Nach dem Herunterladen wird der Schriftstil angezeigt. 2. Als nächstes sehen wir, dass es hier zwei Schaltflächen für den Popup-Schriftstil gibt, [Drucken] und [Installieren].
 So zeichnen Sie ein Flussdiagramm in einem WPS-Dokument
Mar 20, 2024 pm 10:20 PM
So zeichnen Sie ein Flussdiagramm in einem WPS-Dokument
Mar 20, 2024 pm 10:20 PM
In unseren Arbeitsbesprechungen verwenden wir häufig Flussdiagramme. Die Verwendung von Flussdiagrammen kann Erklärungen intuitiver und bequemer machen. Tatsächlich ist es nicht schwierig, ein Flussdiagramm zu erstellen. Sie können lediglich ein WPS-Dokument erstellen. Der nachfolgende Editor erklärt Ihnen die konkreten Schritte zum Zeichnen eines Flussdiagramms in einem WPS-Dokument: 1. Wir öffnen die WPS-Software und wählen in der Menüleiste die Schaltfläche Einfügen. 2. Wir wählen das abgerundete Rechteck des Flussdiagramms aus und zeichnen es auf der Seite. Im Inneren befinden sich verschiedene Flussdiagramme und Pfeilmuster. Wählen Sie einfach eines davon aus und ziehen Sie es in das Dokument. Klicken Sie dann mit der rechten Maustaste, um Text hinzuzufügen, und geben Sie Text ein. 3. Zu diesem Zeitpunkt stellten wir fest, dass der gezeichnete rechteckige Rahmen solide war, und setzten ihn im Zeichenwerkzeug zurück, um ihn mit einer transparenten Farbe zu füllen. 4. Klicken wir auf dieses rechteckige Feld und verwenden Sie die Maus
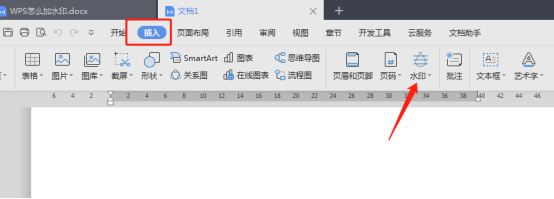 Wissen Sie, wie man WPS-Dokumenten Wasserzeichen hinzufügt?
Mar 20, 2024 am 08:40 AM
Wissen Sie, wie man WPS-Dokumenten Wasserzeichen hinzufügt?
Mar 20, 2024 am 08:40 AM
Das Hinzufügen von Wasserzeichen zu WPS-Dokumenten kann das Urheberrecht schützen, um zu verhindern, dass Ihre Dateien von anderen missbraucht werden, und die Vertraulichkeit wird überall gefördert. Durch das Hinzufügen von Wasserzeichen zu WPS-Dokumenten kann auch die Quelle des Dokumentdrucks ermittelt und problemlos zur Quelle zurückverfolgt werden. Ob es darum geht, das Urheberrecht zu schützen oder die Vertraulichkeit zu wahren, das Hinzufügen von Wasserzeichen zu WPS-Dokumenten bei der Arbeit ist für Sie selbst und andere von Vorteil. Es gibt viele Möglichkeiten, Wasserzeichen zu laden. Im Folgenden stellen wir Ihnen eine einfache Methode zum Hinzufügen von Wasserzeichen zu WPS-Dokumenten vor. 1. Öffnen Sie das WPS-Dokument und klicken Sie in der Symbolleiste in der Spalte [Einfügen] auf [Wasserzeichen]. 2. Klicken Sie auf das kleine umgekehrte Dreieck neben [Wasserzeichen]. Es enthält einige Wasserzeichenvorlagen. 3. Passen Sie ein Wasserzeichen an und klicken Sie auf [+]. 4. Es öffnet sich ein Dialogfeld. Geben Sie [Inhalt] ein.
 Warum kann die leere Unterstreichung im WPS-Dokument nicht angezeigt werden?
Mar 20, 2024 am 09:40 AM
Warum kann die leere Unterstreichung im WPS-Dokument nicht angezeigt werden?
Mar 20, 2024 am 09:40 AM
Bei der Texteingabe in Word müssen manchmal einige Stellen zur Erläuterung oder Hervorhebung unterstrichen werden. Warum kann die leere Unterstreichung im WPS-Dokument nicht gedruckt werden? Wie soll ich es unterstreichen? Der Herausgeber wird es Ihnen unten im Detail vorstellen, schauen wir uns das an. In WPS-Dokumenten können Sie die Leerzeichen unterstreichen, wie in der Abbildung gezeigt. Wie es geht? Bitte lesen Sie unten die detaillierten Informationen zu den Vorgängen. Nehmen Sie das Dokument im Bild als Beispiel, um zu zeigen, wie Sie die Leerstelle unterstreichen. Platzieren Sie den Cursor rechts neben dem Doppelpunkt von „Name“ im Bild und drücken Sie die Leertaste auf der Tastatur. Zur Vereinfachung der Demonstration hat der Editor die Schriftgröße erhöht, wie unten gezeigt: 2. Dann, nach dem Wenn der Cursor die eingestellte Position erreicht, klicken und halten Sie ihn, ohne ihn loszulassen, und ziehen Sie ihn dann nach links zur Seite des Doppelpunkts, wie im Bild gezeigt: 3. Klicken Sie dann auf das „Unterstreichungs“-Symbol, wie durch den Pfeil in der angezeigt Bild.
 So ordnen Sie zwei Bilder nebeneinander in einem WPS-Dokument an
Mar 20, 2024 pm 04:00 PM
So ordnen Sie zwei Bilder nebeneinander in einem WPS-Dokument an
Mar 20, 2024 pm 04:00 PM
Bei der Verwendung der WPS-Bürosoftware haben wir festgestellt, dass nicht nur ein Formular verwendet wird, sondern Tabellen und Bilder zum Text hinzugefügt werden können, auch Bilder zur Tabelle usw. hinzugefügt werden können. Diese werden alle zusammen verwendet, um den Inhalt des gesamten Dokuments zu erstellen sehen reichhaltiger aus, wenn Sie zwei Bilder in das Dokument einfügen müssen und diese nebeneinander angeordnet werden müssen. Unser nächster Kurs kann dieses Problem lösen: wie man zwei Bilder nebeneinander in einem WPS-Dokument platziert. 1. Zuerst müssen Sie die WPS-Software öffnen und das Bild finden, das Sie anpassen möchten. Klicken Sie mit der linken Maustaste auf das Bild und eine Menüleiste wird angezeigt. Wählen Sie „Seitenlayout“. 2. Wählen Sie beim Textumbruch „Enger Umbruch“ aus. 3. Nachdem bestätigt wurde, dass bei allen benötigten Bildern „Enger Textumbruch“ eingestellt ist, können Sie die Bilder an die entsprechende Position ziehen und auf das erste Bild klicken.
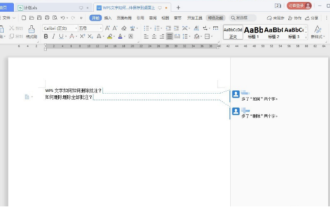 So löschen Sie WPS-Dokumentkommentare
Mar 20, 2024 pm 03:06 PM
So löschen Sie WPS-Dokumentkommentare
Mar 20, 2024 pm 03:06 PM
Wenn wir WPS-Dokumente zur Textverarbeitung verwenden, fügen wir häufig einige Kommentare zu einem Teil des Textes hinzu, damit der Betrachter seine Bedeutung besser verstehen kann. Wenn wir die Kommentare jedoch nicht mehr verwenden, möchten wir sie aus Gründen des schönen Layouts löschen. Wie lösche ich die Kommentarfunktion des WPS-Dokuments? Der folgende Editor erklärt die Schritte im Detail: 1. So löschen Sie alle Kommentare: Melden Sie sich am Computer an und klicken Sie auf das Menü „Überprüfen“. Klicken Sie auf einen der Kommentare. Klicken Sie im unteren Teil der Werkzeugschaltfläche „Löschen“ auf das Untermenü „Alle Kommentare im Dokument löschen“. Sie können sehen, dass alle Kommentare gelöscht wurden. 2. Schritte zum Löschen eines einzelnen Kommentars: Klicken Sie in der oberen rechten Ecke eines bestimmten Kommentars auf „Mehr“ und dann auf „




