 Software-Tutorial
Software-Tutorial
 Bürosoftware
Bürosoftware
 Was tun, wenn die Excel-Anwendung plötzlich nicht mehr funktioniert?
Was tun, wenn die Excel-Anwendung plötzlich nicht mehr funktioniert?
Was tun, wenn die Excel-Anwendung plötzlich nicht mehr funktioniert?
php-Editor Die Excel-Anwendung von Apple funktioniert plötzlich nicht mehr, was zu Unannehmlichkeiten beim Arbeiten und Lernen führen kann. Wenn Sie auf diese Situation stoßen, müssen Sie zunächst ruhig damit umgehen. Sie können versuchen, das Problem zu lösen, indem Sie die Excel-Anwendung neu starten, das Computersystem und die Softwareversion überprüfen, Software-Patches aktualisieren, Plug-Ins schließen/deaktivieren usw. Wenn das Problem immer noch nicht behoben ist, können Sie versuchen, die Excel-Anwendung zu deinstallieren und neu zu installieren oder sich an den zuständigen technischen Support wenden, um Hilfe zu erhalten. Beheben Sie Probleme umgehend, um Datenverluste und Arbeitsverzögerungen zu vermeiden.
Methode 1: Starten Sie die Excel-Office-Software im abgesicherten Office-Modus
1. Wir verwenden die Tastenkombination win+R, um „Ausführen“ zu öffnen und geben „excel/safe“ ein.
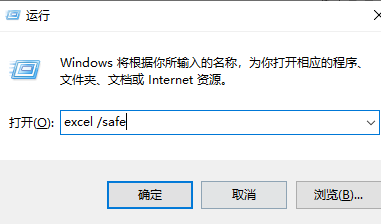
2. Wenn Excel nicht normal geöffnet werden kann, klicken wir oben links auf „Datei“ – „Optionen“ – „Add-Ins“ und schließlich auf „COM-Add-Ins verwalten“ und prüfen, ob dies möglich ist Funktioniert normal, nachdem Add-Ins deaktiviert wurden.
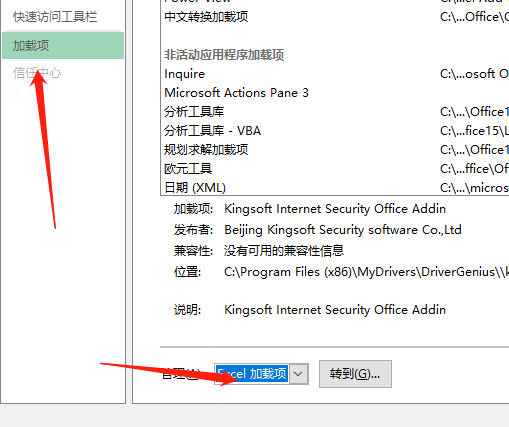
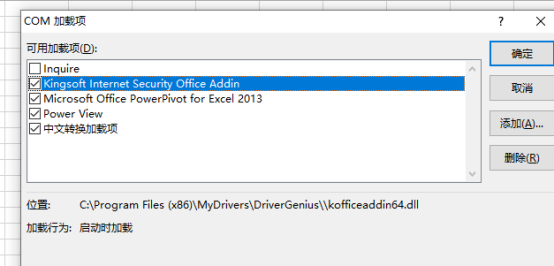
Methode 2: Reparieren Sie das Office-Programm
1 Suchen Sie zunächst die Anwendung in den Computereinstellungen.
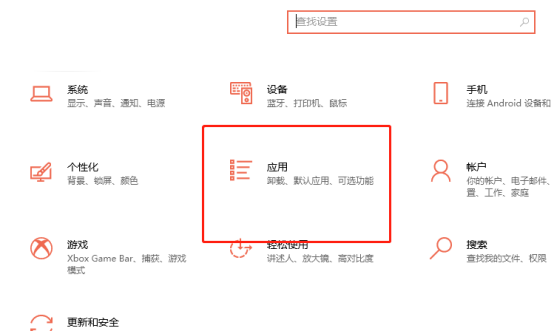
2. Klicken Sie auf Übernehmen, und wir finden Microsoft Office unter vielen Programmen.
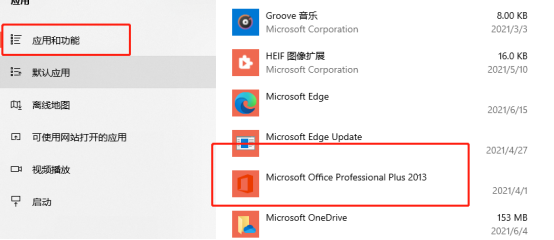
3. Klicken Sie mit der linken Maustaste und wählen Sie „Ändern“. Unter den Optionen wählen wir „Reparieren“, warten Sie eine bestimmte Zeit, um die Reparatur abzuschließen, und starten Sie dann neu!
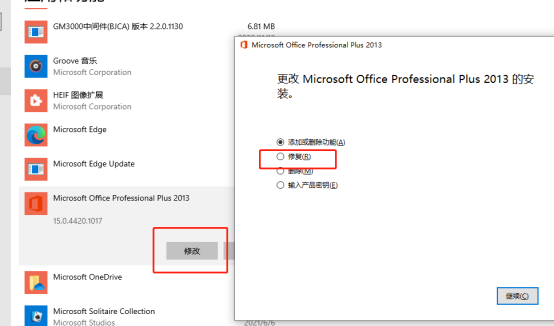
Wenn es ein Problem mit der Excel-Anwendung gibt, denken Sie nicht blind, dass unsere Office-Software erneut heruntergeladen und installiert werden muss. Wir können versuchen, es zuerst zu lösen Wenn Sie Excel normalerweise nicht für Büroarbeiten verwenden, laden wir die Software erneut herunter und installieren sie.
Das obige ist der detaillierte Inhalt vonWas tun, wenn die Excel-Anwendung plötzlich nicht mehr funktioniert?. Für weitere Informationen folgen Sie bitte anderen verwandten Artikeln auf der PHP chinesischen Website!

Heiße KI -Werkzeuge

Undresser.AI Undress
KI-gestützte App zum Erstellen realistischer Aktfotos

AI Clothes Remover
Online-KI-Tool zum Entfernen von Kleidung aus Fotos.

Undress AI Tool
Ausziehbilder kostenlos

Clothoff.io
KI-Kleiderentferner

AI Hentai Generator
Erstellen Sie kostenlos Ai Hentai.

Heißer Artikel

Heiße Werkzeuge

Notepad++7.3.1
Einfach zu bedienender und kostenloser Code-Editor

SublimeText3 chinesische Version
Chinesische Version, sehr einfach zu bedienen

Senden Sie Studio 13.0.1
Leistungsstarke integrierte PHP-Entwicklungsumgebung

Dreamweaver CS6
Visuelle Webentwicklungstools

SublimeText3 Mac-Version
Codebearbeitungssoftware auf Gottesniveau (SublimeText3)

Heiße Themen
 1377
1377
 52
52
 So verwenden Sie SQL DateTime
Apr 09, 2025 pm 06:09 PM
So verwenden Sie SQL DateTime
Apr 09, 2025 pm 06:09 PM
Der Datentyp der DateTime wird verwendet, um Datum und Uhrzeitinformationen mit hoher Präzision zu speichern, zwischen 0001-01-01 00:00:00 bis 9999-12-31 23: 59: 59.9999999999999999999999999999999999999999999. Zonenkonvertierungsfunktionen, müssen sich jedoch potenzielle Probleme bewusst sein, wenn sie Präzision, Reichweite und Zeitzonen umwandeln.
 Kann ich das Datenbankkennwort in Navicat abrufen?
Apr 08, 2025 pm 09:51 PM
Kann ich das Datenbankkennwort in Navicat abrufen?
Apr 08, 2025 pm 09:51 PM
Navicat selbst speichert das Datenbankkennwort nicht und kann das verschlüsselte Passwort nur abrufen. Lösung: 1. Überprüfen Sie den Passwort -Manager. 2. Überprüfen Sie Navicats "Messnot Password" -Funktion; 3.. Setzen Sie das Datenbankkennwort zurück; 4. Kontaktieren Sie den Datenbankadministrator.
 Die Methode von Navicat zum Anzeigen von PostgreSQL -Datenbankkennwort
Apr 08, 2025 pm 09:57 PM
Die Methode von Navicat zum Anzeigen von PostgreSQL -Datenbankkennwort
Apr 08, 2025 pm 09:57 PM
Es ist unmöglich, Postgresql -Passwörter direkt von Navicat anzuzeigen, da Navicat Passwörter aus Sicherheitsgründen gespeichert sind. Um das Passwort zu bestätigen, versuchen Sie, eine Verbindung zur Datenbank herzustellen. Um das Kennwort zu ändern, verwenden Sie bitte die grafische Schnittstelle von PSQL oder Navicat. Für andere Zwecke müssen Sie die Verbindungsparameter im Code konfigurieren, um hartcodierte Passwörter zu vermeiden. Um die Sicherheit zu verbessern, wird empfohlen, starke Passwörter, regelmäßige Änderungen zu verwenden und die Authentifizierung von Multi-Faktoren zu aktivieren.
 Wie kann ich das Datenbankkennwort in Navicat für Mariadb anzeigen?
Apr 08, 2025 pm 09:18 PM
Wie kann ich das Datenbankkennwort in Navicat für Mariadb anzeigen?
Apr 08, 2025 pm 09:18 PM
Navicat für MariADB kann das Datenbankkennwort nicht direkt anzeigen, da das Passwort in verschlüsselter Form gespeichert ist. Um die Datenbanksicherheit zu gewährleisten, gibt es drei Möglichkeiten, Ihr Passwort zurückzusetzen: Setzen Sie Ihr Passwort über Navicat zurück und legen Sie ein komplexes Kennwort fest. Zeigen Sie die Konfigurationsdatei an (nicht empfohlen, ein hohes Risiko). Verwenden Sie Systembefehlsleitungs -Tools (nicht empfohlen, Sie müssen die Befehlszeilen -Tools beherrschen).
 Kann MySQL und MariadB auf demselben Server installiert werden?
Apr 08, 2025 pm 05:00 PM
Kann MySQL und MariadB auf demselben Server installiert werden?
Apr 08, 2025 pm 05:00 PM
MySQL und MariADB können gleichzeitig auf einem einzigen Server installiert werden, um die Anforderungen verschiedener Projekte für bestimmte Datenbankversionen oder -funktionen zu erfüllen. Die folgenden Details müssen beachtet werden: verschiedene Portnummern; verschiedene Datenverzeichnisse; angemessene Allokation von Ressourcen; Überwachung der Versionskompatibilität.
 So löschen Sie Zeilen, die bestimmte Kriterien in SQL erfüllen
Apr 09, 2025 pm 12:24 PM
So löschen Sie Zeilen, die bestimmte Kriterien in SQL erfüllen
Apr 09, 2025 pm 12:24 PM
Verwenden Sie die Anweisung Löschen, um Daten aus der Datenbank zu löschen und die Löschkriterien über die WHERE -Klausel anzugeben. Beispielsyntax: löschen aus table_name wobei Bedingung; HINWEIS: Sicherung von Daten, bevor Sie Löschvorgänge ausführen, Anweisungen in der Testumgebung überprüfen, mit der Grenzklausel die Anzahl der gelöschten Zeilen einschränken, die Where -Klausel sorgfältig überprüfen, um Fehld) zu vermeiden, und die Indizes zur Optimierung der Löschwirkungsgrad großer Tabellen verwenden.
 Kann MySQL mit dem SQL -Server eine Verbindung herstellen?
Apr 08, 2025 pm 05:54 PM
Kann MySQL mit dem SQL -Server eine Verbindung herstellen?
Apr 08, 2025 pm 05:54 PM
Nein, MySQL kann keine direkt zu SQL Server herstellen. Sie können jedoch die folgenden Methoden verwenden, um die Dateninteraktion zu implementieren: Verwenden Sie Middleware: Exportieren Sie Daten von MySQL in das Zwischenformat und importieren sie dann über Middleware in SQL Server. Verwenden von Datenbank -Linker: Business -Tools bieten eine freundlichere Oberfläche und erweiterte Funktionen, die im Wesentlichen weiterhin über Middleware implementiert werden.
 Kann MySQL Binlog -Dateien löschen?
Apr 08, 2025 pm 03:36 PM
Kann MySQL Binlog -Dateien löschen?
Apr 08, 2025 pm 03:36 PM
MySQL kann Binlog löschen, aber vorsichtig sein. Mit dem Befehl "Spül" können BinLog -Dateien sicher gelöscht oder auf das Relaisprotokoll angewendet werden. Die Löschzeit sollte später als die volle Sicherungszeit sein. Die Ausführungszeit des Befehls für die Spülung wird von der Dateigröße beeinflusst, und die Verwendung verschiedener MySQL -Versionen kann geringfügig variieren. Online -Binlog -Reinigungs -Tools können bei der Verwaltung und Löschung helfen. Seien Sie jedoch bei der Auswahl von Tools vorsichtig.



