So erstellen Sie einen neuen Ordner in Nut Cloud
Der PHP-Editor Xinyi zeigt Ihnen, wie Sie ganz einfach einen neuen Ordner in Nut Cloud erstellen. Nut Cloud ist ein praktisches Cloud-Speichertool. Das Erstellen eines Ordners ist einer der häufigsten Vorgänge. Mit nur wenigen einfachen Schritten können Sie ganz einfach Ordner erstellen, um Ihre Dateiverwaltung übersichtlicher zu gestalten und die Arbeitseffizienz zu verbessern. Befolgen Sie die Anleitung des Herausgebers, um verschiedene Probleme bei der Dateiorganisation einfach zu lösen. Kommen Sie und lernen Sie!
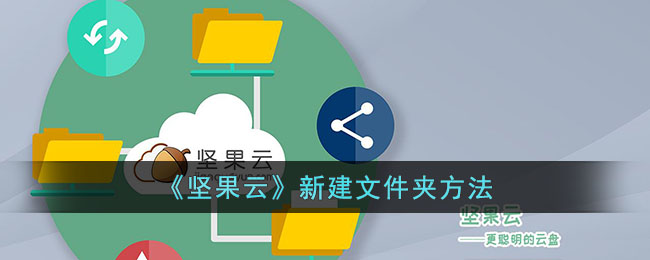
Wie erstelle ich einen Ordner in Nut Cloud?
Benutzer müssen zuerst auf den Ordner „My Nut Cloud“ klicken und dann den Ordner aufrufen, um einen neuen Ordner zu erstellen.
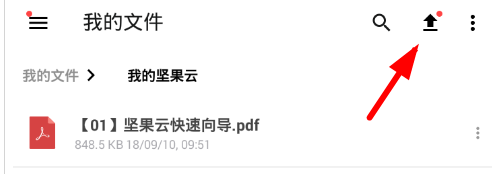
Klicken Sie auf die Schaltfläche zum Hochladen in der oberen rechten Ecke und wählen Sie die Option „Neuer Ordner“ aus der Funktionsliste, um mit der Erstellung Ihres eigenen Ordners zu beginnen.
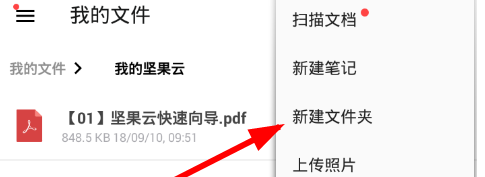
3. Danach müssen Benutzer nur noch den Namen des neuen Ordners eingeben, um erfolgreich einen neuen Ordner zu erstellen.
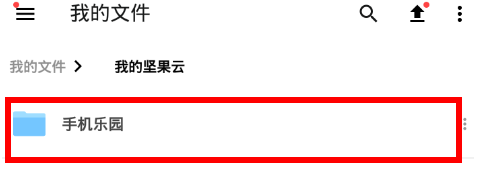
Das obige ist der detaillierte Inhalt vonSo erstellen Sie einen neuen Ordner in Nut Cloud. Für weitere Informationen folgen Sie bitte anderen verwandten Artikeln auf der PHP chinesischen Website!

Heiße KI -Werkzeuge

Undresser.AI Undress
KI-gestützte App zum Erstellen realistischer Aktfotos

AI Clothes Remover
Online-KI-Tool zum Entfernen von Kleidung aus Fotos.

Undress AI Tool
Ausziehbilder kostenlos

Clothoff.io
KI-Kleiderentferner

AI Hentai Generator
Erstellen Sie kostenlos Ai Hentai.

Heißer Artikel

Heiße Werkzeuge

Notepad++7.3.1
Einfach zu bedienender und kostenloser Code-Editor

SublimeText3 chinesische Version
Chinesische Version, sehr einfach zu bedienen

Senden Sie Studio 13.0.1
Leistungsstarke integrierte PHP-Entwicklungsumgebung

Dreamweaver CS6
Visuelle Webentwicklungstools

SublimeText3 Mac-Version
Codebearbeitungssoftware auf Gottesniveau (SublimeText3)

Heiße Themen
 1378
1378
 52
52
 So erstellen Sie einen neuen Ordner im QQ-Browser
Feb 06, 2024 pm 11:25 PM
So erstellen Sie einen neuen Ordner im QQ-Browser
Feb 06, 2024 pm 11:25 PM
QQ Browser ist eine beliebte Browsersoftware, die nicht nur ein schnelles und stabiles Surferlebnis im Internet bietet, sondern auch über eine Fülle von Tools verfügt, mit denen Benutzer Browsing-Inhalte besser verwalten und organisieren können. Beim Surfen im Internet, beim Herunterladen von Dateien oder beim Organisieren persönlicher Informationen müssen wir häufig Ordner erstellen, um Dateien zu kategorisieren und zu speichern. Wie erstellt man also einen neuen Ordner im QQ-Browser? Freunde, die sich noch nicht sicher sind, machen sich keine Sorgen. Als Nächstes bringt Ihnen der Editor eine Anleitung zum Erstellen eines neuen Ordners im QQ-Browser. So erstellen Sie einen neuen Ordner im QQ-Browser: 1. Öffnen Sie den mobilen QQ-Browser und klicken Sie auf „Datei“. 2. Öffnen Sie die Dateiseite und klicken Sie auf „Dateien und Tools“. 4. Klicken Sie oben rechts 5. Geben Sie den Ordnernamen ein und klicken Sie auf
 So laden Sie Dateien in Nut Cloud hoch
Feb 27, 2024 pm 03:58 PM
So laden Sie Dateien in Nut Cloud hoch
Feb 27, 2024 pm 03:58 PM
Nut Cloud ist ein effizientes Dateiverwaltungstool, das Benutzern intelligente Dienste zum Speichern und Synchronisieren von Dateien bietet. Es verfügt über leistungsstarke Datensynchronisierungs- und Sicherungsfunktionen, um sicherzustellen, dass die Daten der Benutzer sicher sind. Eine Reihe von Funktionen von Nut Cloud sind darauf ausgelegt, die Bedürfnisse der Benutzer in verschiedenen Szenarien zu erfüllen und ein hervorragendes Benutzererlebnis zu bieten. Wie lade ich Dateien in die Nut Cloud-App hoch? Ich hoffe, dass diese Anleitung allen Bedürftigen helfen kann. Wie lade ich Dateien auf Nut Cloud hoch? 1. Klicken Sie auf der Seite „Meine Dateien“ auf „My Nut Cloud“, um sie zu öffnen. 2. Klicken Sie auf der geöffneten Seite auf das Plus-Symbol in der unteren rechten Ecke. 3. Klicken Sie in den Optionen, die unten angezeigt werden, auf Von SD-Karte hochladen. 4. Wählen Sie im geöffneten Mobiltelefonspeicher die Datei aus.
 Was tun, wenn Win7 keinen neuen Ordner erstellen kann?
Feb 28, 2024 pm 03:41 PM
Was tun, wenn Win7 keinen neuen Ordner erstellen kann?
Feb 28, 2024 pm 03:41 PM
Lösung: 1. Drücken Sie die Win+R-Tasten, um „Ausführen“ zu öffnen, geben Sie gpedit.msc ein und drücken Sie die Eingabetaste. 2. Öffnen Sie den Gruppenrichtlinien-Editor und navigieren Sie in der Spalte „Lokale Computerrichtlinie“ auf der linken Seite zu „Benutzerkonfiguration – Administrative Vorlagen“. „Windows-Komponenten“ – „Windows Explorer“; Klicken Sie zum Öffnen. 4. Konfigurieren Sie es als „nicht aktiviert“, speichern Sie es und starten Sie es neu.
 So lösen Sie das Problem, dass beim Rechtsklick in Windows 7 kein neuer Ordner angezeigt wird
Jul 07, 2023 pm 04:57 PM
So lösen Sie das Problem, dass beim Rechtsklick in Windows 7 kein neuer Ordner angezeigt wird
Jul 07, 2023 pm 04:57 PM
Was sollen wir tun, wenn es im Rechtsklickmenü unseres Windows 7-Computers keine neue Ordneroption gibt? Zuerst klicken wir auf „Notizblock erstellen“, kopieren dann die Anweisungen in den Notizblock, klicken dann zum Speichern auf „Datei speichern unter“ und ändern schließlich die Datei Name zum Ändern Klicken Sie mit der rechten Maustaste auf .bat, doppelklicken Sie, um diese Datei zu öffnen, und das Problem wird geändert. Nachdem die Änderung abgeschlossen ist, können Sie mit der rechten Maustaste klicken, um einen neuen Ordner zu finden und ihn auszuwählen. Lösung für das Problem, dass bei einem Rechtsklick unter Windows 7 kein neuer Ordner angezeigt wird 1. Klicken Sie auf das Startmenü, klicken Sie auf „Alle Programme“ – „Zubehör“, klicken Sie auf „Notepad“ 2. Kopieren Sie den folgenden Inhalt in „Notepad“: regsvr32/u /sigfxpph. dllregdeleteHKEY_CLASSES_ROOT
 So erstellen Sie einen neuen Ordner im Win11-System
Jan 12, 2024 pm 07:27 PM
So erstellen Sie einen neuen Ordner im Win11-System
Jan 12, 2024 pm 07:27 PM
Viele Benutzer erstellen gerne neue Ordner im System, in denen sie Dateien, Software usw. hinzufügen können. Nach der Aktualisierung des Win11-Systems wissen viele Benutzer jedoch nicht, wie sie einen neuen Ordner erstellen können. Schauen wir uns das im Kontextmenü an. So erstellen Sie einen neuen Ordner in Win11 1. Zuerst gehen wir zum Desktop von Win11 und klicken mit der rechten Maustaste auf eine leere Stelle auf dem Desktop. 2. Klicken Sie dann im Rechtsklick-Menü auf „Neues Projekt“. 3. Suchen Sie dann im neuen Projekt nach „Ordner“, um einen neuen Ordner zu erstellen. 4. Wir können den Namen des Ordners auch direkt festlegen, wenn wir einen neuen Ordner erstellen.
 Schritte zur Lösung des Problems, dass neue Ordner auf dem WIN10-System immer hängen bleiben
Mar 27, 2024 pm 01:30 PM
Schritte zur Lösung des Problems, dass neue Ordner auf dem WIN10-System immer hängen bleiben
Mar 27, 2024 pm 01:30 PM
1. Es ist relativ einfach, dieses Problem zu lösen. Öffnen Sie einfach den Datei-Explorer, klicken Sie auf [Datei] in der oberen rechten Ecke und wählen Sie [Ordner- und Suchoptionen ändern]. 2. Suchen Sie im sich öffnenden Fenster unter Datenschutz neben [Datei-Explorer-Verlauf löschen] die Schaltfläche [Löschen]. 3. Versuchen Sie nach Abschluss der oben genannten Vorgänge erneut, einen Ordner zu erstellen oder umzubenennen.
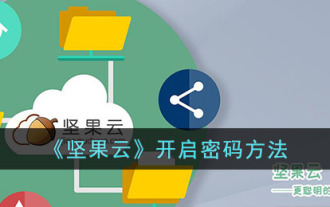 Wo kann man die Nut Cloud-Passwortsperre öffnen?
Feb 27, 2024 pm 05:16 PM
Wo kann man die Nut Cloud-Passwortsperre öffnen?
Feb 27, 2024 pm 05:16 PM
Nut Cloud Software ist bestrebt, Benutzern effiziente und praktische Lösungen zur Dateispeicherung und -verwaltung bereitzustellen. Ganz gleich, ob es sich um Arbeitsdokumente, persönliche Fotos oder andere wichtige Daten handelt, Nut Cloud kann diese für Sie sicher aufbewahren und sicherstellen, dass Sie Dateien jederzeit und überall problemlos verwalten und speichern können. Unter anderem bietet die Passwortsperrfunktion eine Garantie für die Sicherheit der privaten Dokumente der Benutzer, aber viele Benutzer wissen immer noch nicht, wie sie die Passwortsperre von Nut Cloud öffnen können. Im Folgenden stellt Ihnen der Herausgeber dieser Website sowohl iOS als auch vor Android. Es gibt verschiedene Methoden zum Öffnen der Passwortsperre. Benutzer, die mehr darüber erfahren möchten, können diesem Artikel folgen, um mehr zu erfahren! Wie aktiviere ich das Passwort auf Nut Cloud? Öffnen Sie den mobilen Nut Cloud-Client, wählen Sie [Einstellungen]-[Passwortsperre] und legen Sie dann das entsprechende Sperrpasswort fest. iOS-Benutzer:
 So löschen Sie den Nut Cloud-Ordner
Feb 27, 2024 pm 03:19 PM
So löschen Sie den Nut Cloud-Ordner
Feb 27, 2024 pm 03:19 PM
Nut Cloud ist eine umfassende Dateiverwaltungsdienstsoftware, die sich zum Ziel gesetzt hat, Benutzern eine sichere und zuverlässige Dateispeicher- und -verwaltungserfahrung zu bieten. Für Benutzer, die persönliche oder Teamdateien effizient verwalten müssen, ist Nut Cloud zweifellos die beste Wahl. Wie lösche ich die Ordner in der Nut Cloud-App im täglichen Gebrauch? Dieses Tutorial gibt Ihnen zwei detaillierte Einführungen. Ich hoffe, es kann allen Bedürftigen helfen. Wie lösche ich Dateien auf Nut Cloud? 1. Öffnen Sie die Nut Cloud-App, klicken Sie auf „My Nut Cloud“ und öffnen Sie den Ordner. 2. Wählen Sie den Ordner aus, den Sie in My Nut Cloud löschen möchten, und klicken Sie auf die drei Punkte auf der rechten Seite des Ordners. 3. Wählen Sie einfach „Löschen“.




