
PHP-Editor Apple zeigt Ihnen, wie Sie ein Flussdiagramm in WPS-Dokumenten zeichnen. Ein Flussdiagramm ist ein grafisches Werkzeug, das Prozessschritte und Zusammenhänge visuell darstellt und uns dabei helfen kann, Arbeitsabläufe besser zu verstehen und darzustellen. In WPS-Dokumenten können wir durch einfache Vorgänge und Funktionen problemlos verschiedene Flussdiagramme zeichnen, um die Arbeit effizienter und organisierter zu gestalten. Schauen wir uns als Nächstes an, wie man ein Flussdiagramm in einem WPS-Dokument zeichnet!
1. Wir öffnen die WPS-Software und wählen den Einfügen-Button in der Menüleiste.
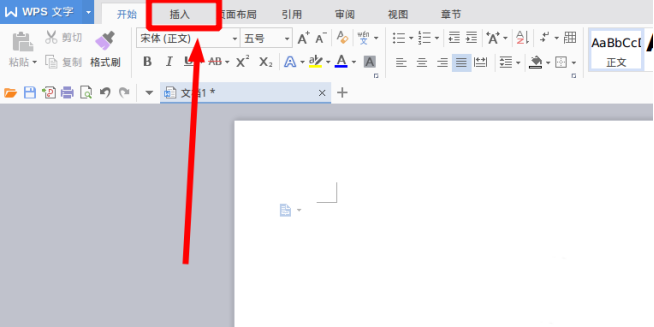
2. Wir wählen den abgerundeten rechteckigen Rahmen des Flussdiagramms aus und zeichnen ihn auf die Seite. Im Inneren befinden sich verschiedene Flussdiagramme und Pfeilmuster. Wählen Sie einfach eines davon aus und ziehen Sie es in das Dokument. Klicken Sie dann mit der rechten Maustaste, um Text hinzuzufügen, und geben Sie Text ein.
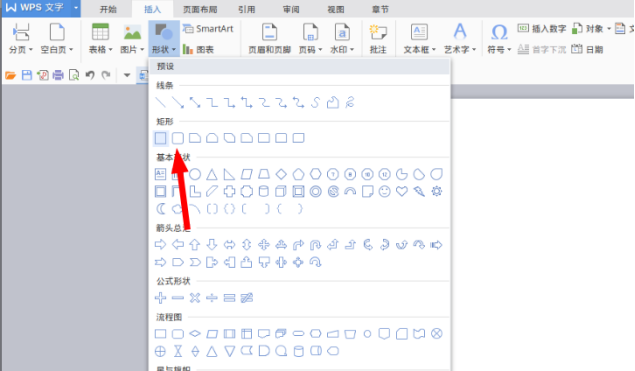
3. Zu diesem Zeitpunkt stellten wir fest, dass das gezeichnete rechteckige Feld fest war, und setzten es im Zeichenwerkzeug zurück, um es mit einer transparenten Farbe zu füllen.
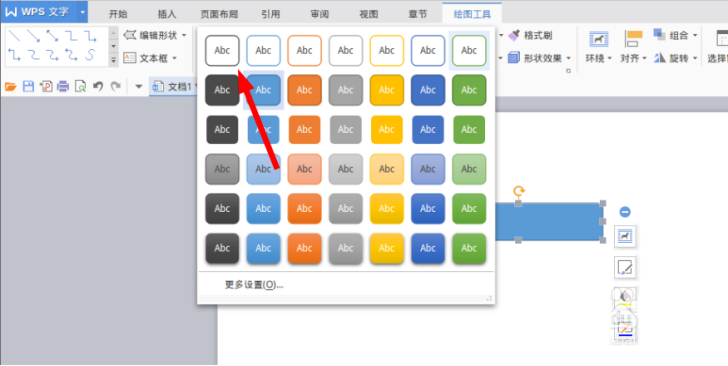
4. Wir klicken auf dieses rechteckige Feld, klicken mit der rechten Maustaste, um Text hinzuzufügen, und dann können Sie Text eingeben. Beginnen wir mit der Eingabe des ersten Rechtecks.
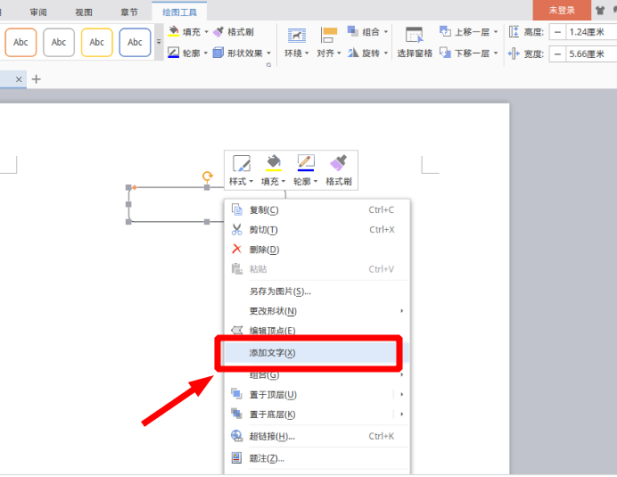
5. Klicken wir weiter auf „Einfügen“. Wählen Sie in den Grafikoptionen den Pfeil aus und fügen Sie ihn ein.
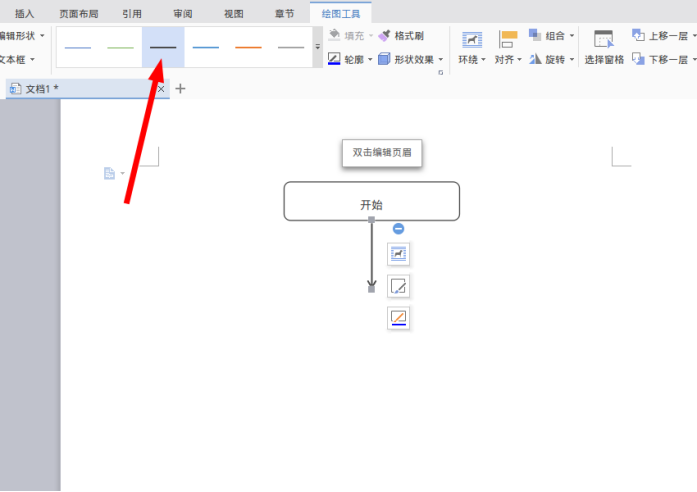
6. Klicken wir weiter auf „Einfügen“. In der Flussdiagrammliste wählen wir die Entscheidung aus und zeichnen eine Rautenbox.
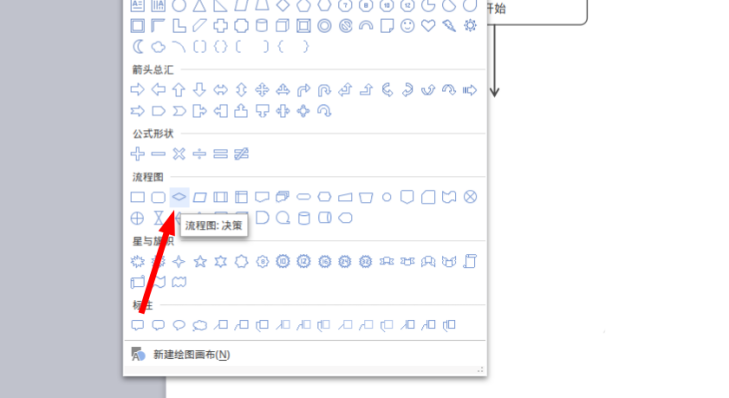
7. Bisher haben wir auf diese Weise einen einfachen Programmablaufplan gezeichnet.
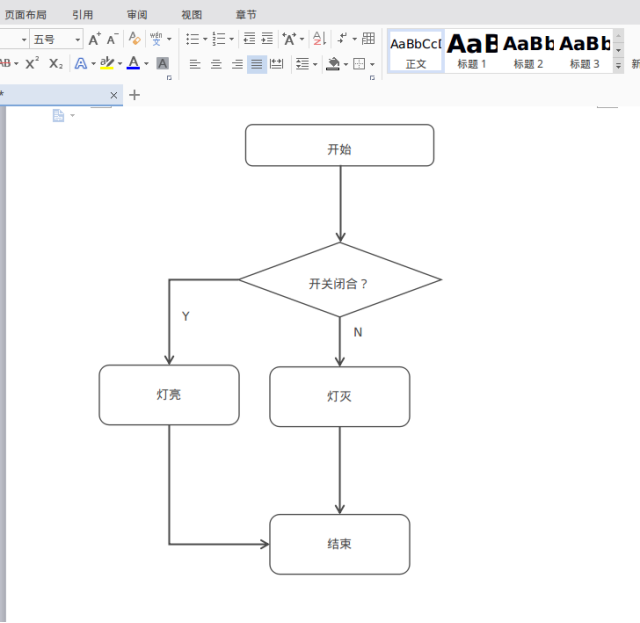
Das obige ist der detaillierte Inhalt vonSo zeichnen Sie ein Flussdiagramm in einem WPS-Dokument. Für weitere Informationen folgen Sie bitte anderen verwandten Artikeln auf der PHP chinesischen Website!
 App für den Handel mit digitalen Währungen
App für den Handel mit digitalen Währungen
 Der Apple Store kann keine Verbindung herstellen
Der Apple Store kann keine Verbindung herstellen
 So beheben Sie den Bluescreen 0x0000006b
So beheben Sie den Bluescreen 0x0000006b
 Detaillierte Erläuterung der Symbolklasse in JS
Detaillierte Erläuterung der Symbolklasse in JS
 Ist Yiouoky eine legale Software?
Ist Yiouoky eine legale Software?
 Detaillierte Erläuterung der Linux-Fork-Funktion
Detaillierte Erläuterung der Linux-Fork-Funktion
 Lösung für die Blockierung von Google Mail
Lösung für die Blockierung von Google Mail
 So lösen Sie das Problem, dass Apple nicht mehr als 200 Dateien herunterladen kann
So lösen Sie das Problem, dass Apple nicht mehr als 200 Dateien herunterladen kann
 Der Unterschied zwischen Scilab und Matlab
Der Unterschied zwischen Scilab und Matlab




