 Software-Tutorial
Software-Tutorial
 Computer Software
Computer Software
 Wie mache ich Screenshots mit PotPlayer? -PotPlayer-Screenshot-Tutorial
Wie mache ich Screenshots mit PotPlayer? -PotPlayer-Screenshot-Tutorial
Wie mache ich Screenshots mit PotPlayer? -PotPlayer-Screenshot-Tutorial
PHP-Editor Xinyi stellt Ihnen das PotPlayer-Screenshot-Tutorial vor. PotPlayer ist ein leistungsstarker Multimedia-Player, der nicht nur Videos abspielt, sondern auch Screenshots erstellen kann. Mit einfachen Tastenkombinationseinstellungen können Sie ganz einfach Screenshots in PotPlayer erstellen und Ihre Lieblingsbilder speichern. In diesem Tutorial werden die Methoden und Arbeitsschritte zum Erstellen von Screenshots in PotPlayer ausführlich vorgestellt, sodass Sie die Screenshot-Funktion in PotPlayer problemlos implementieren können. Kommen Sie und lernen Sie mit dem Editor!
1. Bewegen Sie die Maus zur Videowiedergabeoberfläche, klicken Sie mit der rechten Maustaste, um die Menüleiste anzuzeigen, und wählen Sie Video aus
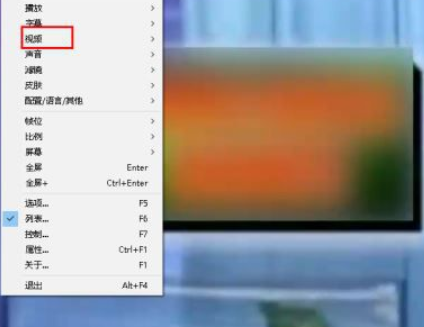
2. Finden Sie den Bildausschnitt
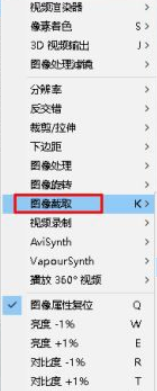
3. Benutzer können das Speicherdateiformat und die Benennungsregeln anpassen
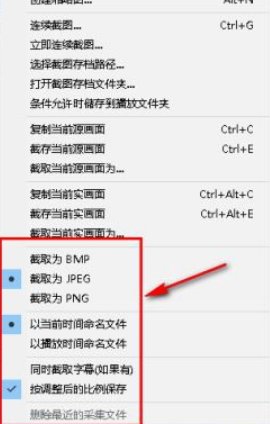
4. Wählen Sie die Aufnahme des aktuellen Originalbildschirms.
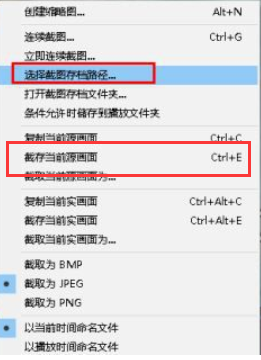
Das obige ist der detaillierte Inhalt vonWie mache ich Screenshots mit PotPlayer? -PotPlayer-Screenshot-Tutorial. Für weitere Informationen folgen Sie bitte anderen verwandten Artikeln auf der PHP chinesischen Website!

Heiße KI -Werkzeuge

Undresser.AI Undress
KI-gestützte App zum Erstellen realistischer Aktfotos

AI Clothes Remover
Online-KI-Tool zum Entfernen von Kleidung aus Fotos.

Undress AI Tool
Ausziehbilder kostenlos

Clothoff.io
KI-Kleiderentferner

AI Hentai Generator
Erstellen Sie kostenlos Ai Hentai.

Heißer Artikel

Heiße Werkzeuge

Notepad++7.3.1
Einfach zu bedienender und kostenloser Code-Editor

SublimeText3 chinesische Version
Chinesische Version, sehr einfach zu bedienen

Senden Sie Studio 13.0.1
Leistungsstarke integrierte PHP-Entwicklungsumgebung

Dreamweaver CS6
Visuelle Webentwicklungstools

SublimeText3 Mac-Version
Codebearbeitungssoftware auf Gottesniveau (SublimeText3)

Heiße Themen
 1376
1376
 52
52
 Fix: Snipping-Tool-Benachrichtigung fehlt in Windows 11, 10
May 16, 2023 pm 06:34 PM
Fix: Snipping-Tool-Benachrichtigung fehlt in Windows 11, 10
May 16, 2023 pm 06:34 PM
Snip&Sketch ist ein hervorragendes Windows-Screenshot-Tool. Microsoft hat jede Menge neue coole Funktionen und Verknüpfungen hinzugefügt, um dieses Tool für Benutzer nahezu unverzichtbar zu machen. Möglicherweise ist Ihnen jedoch nach der Aufnahme des Screenshots ein Problem aufgefallen: Die Vorschaubenachrichtigung wird nicht im Benachrichtigungsfeld angezeigt! Es gibt viele Gründe, die die Ursache des Problems sein könnten. Sie müssen also keine Zeit mehr verschwenden, befolgen Sie einfach diese Lösungen, um eine schnelle Lösung zu finden. Fix 1 – Benachrichtigungseinstellungen überprüfen Möglicherweise haben Sie die Snip & Sketch-Benachrichtigungseinstellungen blockiert. 1. Sie müssen die Einstellungen öffnen. Drücken Sie also gleichzeitig die Windows-Taste + die I-Taste. 2. Gehen Sie nun im linken Bereich zu „System“. 3. Klicken Sie auf der rechten Seite auf Alle Optionen
 Was tun, wenn beim Aufnehmen eines Screenshots auf einem Win10-Computer ein schwarzer Bildschirm erscheint? So gehen Sie mit einem schwarzen Bildschirm um, wenn Sie auf einem Win10-Computer einen Screenshot machen
Mar 27, 2024 pm 01:01 PM
Was tun, wenn beim Aufnehmen eines Screenshots auf einem Win10-Computer ein schwarzer Bildschirm erscheint? So gehen Sie mit einem schwarzen Bildschirm um, wenn Sie auf einem Win10-Computer einen Screenshot machen
Mar 27, 2024 pm 01:01 PM
1. Drücken Sie die Win-Taste + R-Taste, geben Sie regedit ein und klicken Sie auf OK. 2. Erweitern Sie im geöffneten Fenster des Registrierungseditors: HKEY_LOCAL_MACHINESYSTEMCurrentControlSetControlGraphicsDriversDCI, wählen Sie rechts Timeout aus und doppelklicken Sie. 3. Ändern Sie dann 7 in [Numerische Daten] auf 0 und bestätigen Sie, um den Vorgang zu beenden.
 iPhone-Screenshots funktionieren nicht: So beheben Sie das Problem
May 03, 2024 pm 09:16 PM
iPhone-Screenshots funktionieren nicht: So beheben Sie das Problem
May 03, 2024 pm 09:16 PM
Die Screenshot-Funktion funktioniert auf Ihrem iPhone nicht? Das Erstellen eines Screenshots ist sehr einfach, da Sie nur die Lauter-Taste und die Ein-/Aus-Taste gleichzeitig gedrückt halten müssen, um den Bildschirm Ihres Telefons anzuzeigen. Es gibt jedoch auch andere Möglichkeiten, Frames auf dem Gerät zu erfassen. Fix 1 – Assistive Touch verwenden Machen Sie einen Screenshot mit der Assistive Touch-Funktion. Schritt 1 – Gehen Sie zu Ihren Telefoneinstellungen. Schritt 2 – Tippen Sie als Nächstes auf, um die Barrierefreiheitseinstellungen zu öffnen. Schritt 3 – Öffnen Sie die Touch-Einstellungen. Schritt 4 – Öffnen Sie als Nächstes die Assistive Touch-Einstellungen. Schritt 5 – Aktivieren Sie Assistive Touch auf Ihrem Telefon. Schritt 6 – Öffnen Sie „Hauptmenü anpassen“, um darauf zuzugreifen. Schritt 7 – Jetzt müssen Sie nur noch eine dieser Funktionen mit der Bildschirmaufnahme verknüpfen. Klicken Sie also auf das erste
 Wie mache ich Screenshots auf dem Redmi 13c?
Mar 04, 2024 pm 09:13 PM
Wie mache ich Screenshots auf dem Redmi 13c?
Mar 04, 2024 pm 09:13 PM
In letzter Zeit denken viele Verbraucher darüber nach, ihr Mobiltelefon auszutauschen, und das Redmi13C ist eine sehr kostengünstige Wahl. Die Leistung und Konfiguration dieses Telefons sind hervorragend. Um den täglichen Gebrauch zu erleichtern, möchte ich kurz vorstellen, wie man Screenshots auf dem Redmi 13C macht. So erstellen Sie einen Screenshot auf dem Redmi 13c 1. Tastenkombination zum Erstellen eines Screenshots: Drücken Sie gleichzeitig die Ein-/Aus-Taste und die Leiser-Taste des Redmi-Telefons, um einen Screenshot zu erstellen. 2. Gesten-Screenshot: Geben Sie die Einstellungen des Redmi-Telefons ein, suchen Sie nach „Weitere Einstellungen“, suchen Sie nach „Gesten- und Tastenkombinationen“ und klicken Sie darauf. Aktivieren Sie dann den „Drei-Finger-Pulldown“-Vorgang und stellen Sie ihn so ein, dass ein Screenshot erstellt wird. Auf diese Weise müssen Sie zum Erstellen eines Screenshots nur mit drei Fingern auf dem Bildschirm nach unten streichen, um einen Screenshot zu erstellen. 3. Machen Sie einen Screenshot der Benachrichtigungsleiste: vom Telefonbildschirm
 So erstellen Sie Screenshots auf dem Lenovo ThinkPad X13-Notebook: Anleitung zu Tastenkombinationen
Jan 01, 2024 pm 09:11 PM
So erstellen Sie Screenshots auf dem Lenovo ThinkPad X13-Notebook: Anleitung zu Tastenkombinationen
Jan 01, 2024 pm 09:11 PM
Screenshots sind eine weit verbreitete Funktion auf Computern, mit der Sie ganz einfach erfassen und teilen können, was auf Ihrem Bildschirm angezeigt wird. Es gibt viele Möglichkeiten, Screenshots auf einem Computer zu erstellen. Lassen Sie uns nun die häufig verwendeten Screenshot-Methoden auf dem Lenovo ThinkPad X13-Notebook vorstellen. Einführung in die Screenshot-Methode des Lenovo ThinkPad X13 Für die Screenshot-Methode auf dem Computer stehen viele Optionen zur Verfügung. Hier konzentrieren wir uns auf die Methoden zum Erstellen von Screenshots mit den Tastenkombinationen des ThinkPad X13 und zum Erstellen von Screenshots mit Mainstream-Software. ThinkPadX13 bietet eine einfache Screenshot-Funktion mit Tastenkombinationen. Sie müssen lediglich die Fn-Taste und die PrtSc-Taste drücken, um einen Screenshot des aktuellen Bildschirminhalts in der Zwischenablage zu speichern. Danach können Sie eine beliebige Bildbearbeitungssoftware wie Paint öffnen
 Wie verwende ich Tastenkombinationen, um Screenshots in Win8 zu machen?
Mar 28, 2024 am 08:33 AM
Wie verwende ich Tastenkombinationen, um Screenshots in Win8 zu machen?
Mar 28, 2024 am 08:33 AM
Wie verwende ich Tastenkombinationen, um Screenshots in Win8 zu machen? Bei unserer täglichen Nutzung von Computern müssen wir häufig Screenshots des Inhalts auf dem Bildschirm erstellen. Für Benutzer des Windows 8-Systems ist das Erstellen von Screenshots über Tastenkombinationen eine bequeme und effiziente Vorgehensweise. In diesem Artikel stellen wir einige häufig verwendete Tastenkombinationen zum Erstellen von Screenshots im Windows 8-System vor, damit Sie Screenshots schneller erstellen können. Die erste Methode besteht darin, die Tastenkombination „Win-Taste + PrintScreen-Taste“ zu verwenden, um die vollständige Ausführung durchzuführen
 So senden Sie einen Mac-Screenshot an WeChat
Feb 06, 2024 am 09:55 AM
So senden Sie einen Mac-Screenshot an WeChat
Feb 06, 2024 am 09:55 AM
Wie sende ich Mac-Screenshots an WeChat? Suchen Sie zunächst das Launchpad auf dem Desktop, öffnen Sie es, suchen Sie nach WeChat, klicken Sie dann auf WeChat, um sich anzumelden, und rufen Sie schließlich das Fenster zum Festlegen der Tastenkombination in den Popup-Einstellungen auf. So senden Sie Mac-Screenshots an WeChat 1. Suchen Sie das Launchpad auf dem Desktop. 2. Suchen Sie dann nach WeChat. 3. Klicken Sie, um sich bei WeChat anzumelden. 4. Suchen Sie nach der Anmeldung die Option WeChat in der oberen linken Ecke der Computerseite und öffnen Sie sie. 5. Gehen Sie dann im Popup-Menü zur Option „Einstellungen“, um das Fenster mit den Tastenkombinationseinstellungen aufzurufen. Suchen Sie schließlich die Screenshot-Funktion auf der Seite mit den Tastenkombinationseinstellungen und legen Sie die Tasten fest.
 Ein-Klick-Screenshot-Tutorial: So erstellen Sie Screenshots von Honor Magic5Pro
Dec 28, 2023 pm 10:09 PM
Ein-Klick-Screenshot-Tutorial: So erstellen Sie Screenshots von Honor Magic5Pro
Dec 28, 2023 pm 10:09 PM
Honor Magic5Pro ist mit dem Betriebssystem MagicOS7.1 ausgestattet, das sehr reibungslos funktioniert. Wie mache ich also einen Screenshot auf Magic5Pro? In diesem Artikel finden Sie ein detailliertes Ein-Klick-Screenshot-Tutorial. Honor Magic5Pro unterstützt Standard-Screenshots, Teil-Screenshots und lange Screenshots. So erstellen Sie einen Screenshot: Wischen Sie am oberen Bildschirmrand Ihres Telefons nach unten, um das Kontrollzentrum zu öffnen. Suchen Sie im Kontrollzentrum nach dem Screenshot-Symbol und klicken Sie darauf, um schnell einen Screenshot zu erstellen. Darüber hinaus können Sie auch gleichzeitig [Lautstärke -] und [Ein-/Aus-Taste] drücken, um einen Screenshot zu machen. Wenn Sie einen teilweisen oder langen Screenshot machen müssen, müssen Sie auf das umgekehrte Dreieck in der unteren rechten Ecke klicken Screenshot-Symbol. Sobald Sie darauf klicken, wird [Büro



