 System-Tutorial
System-Tutorial
 Windows-Serie
Windows-Serie
 Was ist die Tastenkombination zum Aufzeichnen des Bildschirms in Windows 11_Was ist die Tastenkombination zum Aufzeichnen des Bildschirms in Windows 11?
Was ist die Tastenkombination zum Aufzeichnen des Bildschirms in Windows 11_Was ist die Tastenkombination zum Aufzeichnen des Bildschirms in Windows 11?
Was ist die Tastenkombination zum Aufzeichnen des Bildschirms in Windows 11_Was ist die Tastenkombination zum Aufzeichnen des Bildschirms in Windows 11?
PHP-Editor Xiaoxin stellt Ihnen die Tastenkombinationen für die Bildschirmaufzeichnung im Windows 11-System vor. Dies ist ein Thema, das viele Benutzer beschäftigt. Wenn Sie die Tastenkombinationen für die Bildschirmaufzeichnung von Windows 11 verstehen, können Sie Ihren Bildschirm effizienter aufzeichnen und Ihre Arbeits- und Lerneffizienz verbessern. Was ist die Tastenkombination für die Bildschirmaufzeichnung in Windows 11? Lassen Sie uns gemeinsam die Antwort herausfinden.
1. Zuerst müssen wir die Tastenkombination „Win+G“ drücken, um den Bildschirm direkt mit dem Bildschirmaufzeichnungstool aufzuzeichnen. Klicken Sie nach dem Öffnen oben auf die Schaltfläche „Erfassen“.


2. Dann erscheint das Aufnahmefenster in der oberen linken Ecke. Klicken Sie auf die Schaltfläche, wie im Bild gezeigt, um mit der Aufnahme des Bildschirms zu beginnen. Sobald die Aufnahme abgeschlossen ist, wird sie automatisch für Sie gespeichert.
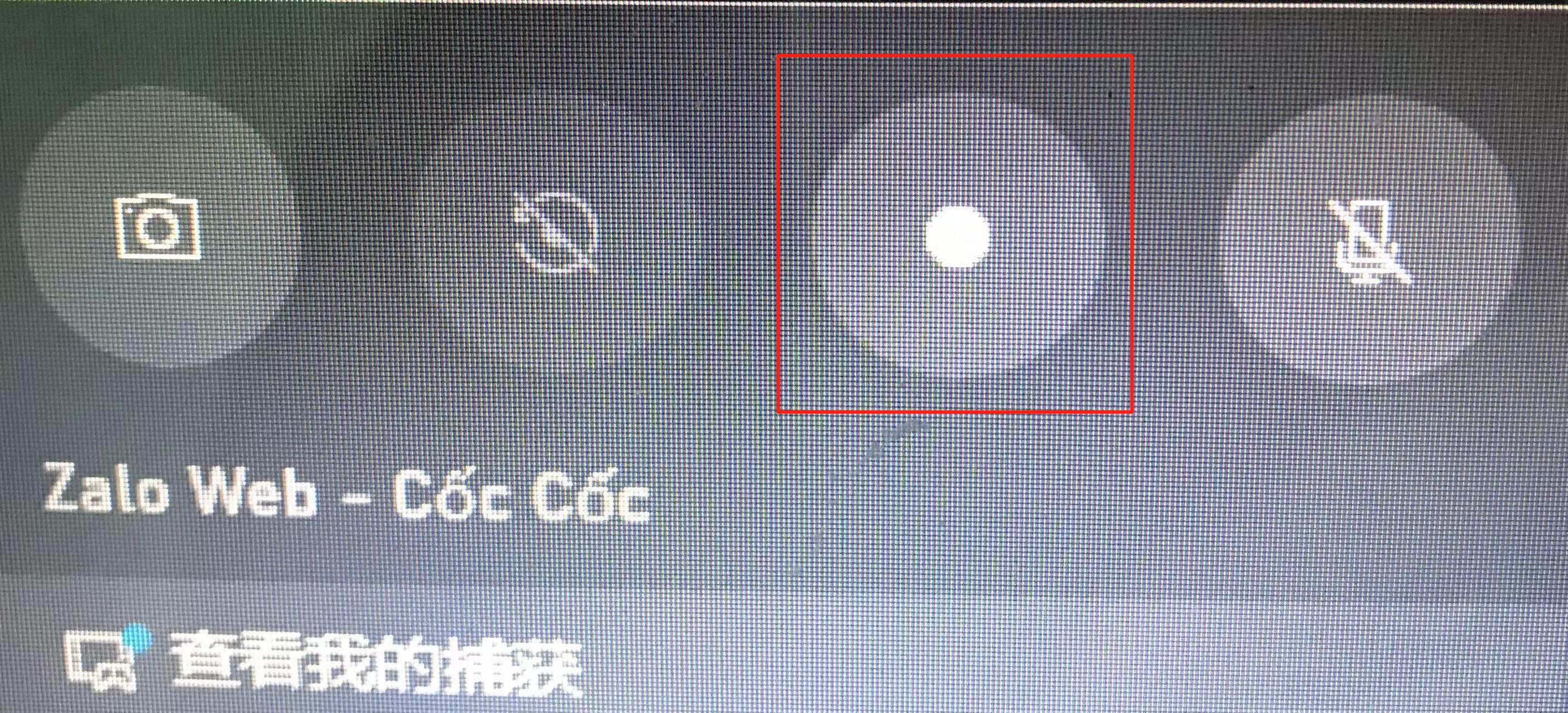

Zusammenfassung:
Verwenden Sie die Tastenkombination Win+G, um den Bildschirm aufzuzeichnen, und klicken Sie auf die Aufnahmeschaltfläche.
Entscheiden Sie sich, die Aufnahme jetzt zu starten. Nach Abschluss der Aufnahme wird die Aufnahme automatisch gespeichert.
Das obige ist der detaillierte Inhalt vonWas ist die Tastenkombination zum Aufzeichnen des Bildschirms in Windows 11_Was ist die Tastenkombination zum Aufzeichnen des Bildschirms in Windows 11?. Für weitere Informationen folgen Sie bitte anderen verwandten Artikeln auf der PHP chinesischen Website!

Heiße KI -Werkzeuge

Undresser.AI Undress
KI-gestützte App zum Erstellen realistischer Aktfotos

AI Clothes Remover
Online-KI-Tool zum Entfernen von Kleidung aus Fotos.

Undress AI Tool
Ausziehbilder kostenlos

Clothoff.io
KI-Kleiderentferner

AI Hentai Generator
Erstellen Sie kostenlos Ai Hentai.

Heißer Artikel

Heiße Werkzeuge

Notepad++7.3.1
Einfach zu bedienender und kostenloser Code-Editor

SublimeText3 chinesische Version
Chinesische Version, sehr einfach zu bedienen

Senden Sie Studio 13.0.1
Leistungsstarke integrierte PHP-Entwicklungsumgebung

Dreamweaver CS6
Visuelle Webentwicklungstools

SublimeText3 Mac-Version
Codebearbeitungssoftware auf Gottesniveau (SublimeText3)

Heiße Themen
 1381
1381
 52
52
 Wie kann das Problem gelöst werden, dass die Tastenkombination für die Bildschirmaufzeichnung der NVIDIA-Grafikkarte nicht verwendet werden kann?
Mar 13, 2024 pm 03:52 PM
Wie kann das Problem gelöst werden, dass die Tastenkombination für die Bildschirmaufzeichnung der NVIDIA-Grafikkarte nicht verwendet werden kann?
Mar 13, 2024 pm 03:52 PM
NVIDIA-Grafikkarten verfügen über eine eigene Bildschirmaufzeichnungsfunktion. Einige Benutzer haben jedoch berichtet, dass die Tastenkombinationen nicht verwendet werden können. Diese Website bietet Benutzern nun eine detaillierte Einführung in das Problem, dass die Tastenkombination für die N-Card-Bildschirmaufzeichnung nicht reagiert. Analyse des Problems, dass die NVIDIA-Bildschirmaufzeichnungstaste nicht reagiert. Methode 1, automatische Aufzeichnung 1. Automatische Aufzeichnung und sofortige Wiedergabe. Spieler können es als automatischen Aufzeichnungsmodus betrachten. 2. Nachdem Sie das Softwaremenü mit der Alt+Z-Taste aufgerufen haben, klicken Sie unter „Instant Replay“ auf die Schaltfläche „Öffnen“, um die Aufnahme zu starten, oder verwenden Sie die Tastenkombination Alt+Umschalt+F10, um die Aufnahme zu starten.
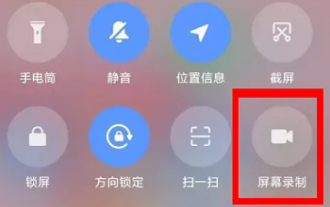 Wie zeichne ich den Bildschirm auf dem Xiaomi Mi 14Ultra auf?
Feb 23, 2024 pm 12:22 PM
Wie zeichne ich den Bildschirm auf dem Xiaomi Mi 14Ultra auf?
Feb 23, 2024 pm 12:22 PM
Xiaomi 14Ultra ist ein sehr beliebtes neues Modell auf dem Markt. Die Leistungskonfiguration dieses Telefons ist seit seiner Einführung sehr gut. Viele Benutzer, die dieses Telefon gekauft haben, wissen nicht, was sie mit dem Xiaomi 14Ultra anfangen sollen. Bildschirm aufnehmen? Als nächstes wird es Ihnen der Herausgeber vorstellen! Wie zeichne ich den Bildschirm auf dem Xiaomi Mi 14Ultra auf? 1. Wir schieben das Kontrollzentrum von der oberen rechten Seite des Bildschirms heraus. 2. Schieben Sie das Kontrollzentrum heraus und klicken Sie auf Bildschirmaufzeichnung. 3. Eine andere Methode besteht darin, im Ordner „Dienstprogramme“ auf dem Desktop des Mobiltelefons auf „Bildschirmaufzeichnung“ zu klicken. 4. Dann klicken wir auf die rote Schaltfläche, um den Bildschirm aufzunehmen. Ich glaube, dass Sie nach dem Lesen des obigen Artikels bereits wissen, wie man den Bildschirm des Xiaomi 14Ultra aufzeichnet
 Wie verwende ich Tastenkombinationen, um Screenshots in Win8 zu machen?
Mar 28, 2024 am 08:33 AM
Wie verwende ich Tastenkombinationen, um Screenshots in Win8 zu machen?
Mar 28, 2024 am 08:33 AM
Wie verwende ich Tastenkombinationen, um Screenshots in Win8 zu machen? Bei unserer täglichen Nutzung von Computern müssen wir häufig Screenshots des Inhalts auf dem Bildschirm erstellen. Für Benutzer des Windows 8-Systems ist das Erstellen von Screenshots über Tastenkombinationen eine bequeme und effiziente Vorgehensweise. In diesem Artikel stellen wir einige häufig verwendete Tastenkombinationen zum Erstellen von Screenshots im Windows 8-System vor, damit Sie Screenshots schneller erstellen können. Die erste Methode besteht darin, die Tastenkombination „Win-Taste + PrintScreen-Taste“ zu verwenden, um die vollständige Ausführung durchzuführen
 Was ist die Tastenkombination zum Herunterfahren des Computers?
Feb 22, 2024 pm 02:34 PM
Was ist die Tastenkombination zum Herunterfahren des Computers?
Feb 22, 2024 pm 02:34 PM
Die Tastenkombination zum Herunterfahren für Windows-Desktop-Computer ist ALT+F4; die Tastenkombination zum Herunterfahren für Windows-Laptops ist Alt+Fn+F4; die Tastenkombination zum Herunterfahren für Apple-Computer ist Strg+Wahl+Ein/Aus-Taste. Analyse 1 Wenn es sich um einen Windows-Desktop-Computer handelt, lautet die Tastenkombination ALT+F4. Nach dem Drücken der Taste wird die Schnittstelle zum Herunterfahren angezeigt. Drücken Sie einfach die Eingabetaste, um das Herunterfahren abzuschließen. 2. Wenn es sich um einen Windows-Laptop handelt, lautet die Tastenkombination zum Herunterfahren Alt+Fn+F4. Drücken Sie dann die Eingabetaste, um das Herunterfahren abzuschließen. 3. Wenn es sich um einen Apple-Computer handelt, ist die Taste zum Herunterfahren Strg+Wahl+Ein/Aus, um das Herunterfahren abzuschließen. Ergänzung: Was sind die Tastenkombinationen des Computers? 1 Die Tastenkombinationen des Computers sind: C
 So zeichnen Sie den Bildschirm auf dem Xiaomi Mi 11 auf_Tutorial zur Bildschirmaufnahme des Xiaomi Mi 11
Mar 25, 2024 pm 02:26 PM
So zeichnen Sie den Bildschirm auf dem Xiaomi Mi 11 auf_Tutorial zur Bildschirmaufnahme des Xiaomi Mi 11
Mar 25, 2024 pm 02:26 PM
1. Zuerst müssen wir das Telefon öffnen, dann vom oberen Bildschirmrand nach unten wischen, um die Statusleiste zu verlassen, dann die Schaltfläche [Bildschirm] in der Statusleiste suchen und auf die Schaltfläche klicken, um die Bildschirmaufzeichnung aufzurufen. 2. Dann müssen wir den roten Aufnahmepunkt auf dem Desktop finden. Klicken Sie zum Starten auf den roten Punkt, klicken Sie erneut, um ihn zu schließen, und Sie können ihn rechts schließen. 3. Sie können das Bildschirmaufzeichnungstool auch auf Ihrem Telefon finden. Klicken Sie hier, um die Benutzeroberfläche des Aufzeichnungstools aufzurufen, und klicken Sie unten rechts auf „Aufzeichnen“, um die Aufnahme zu starten.
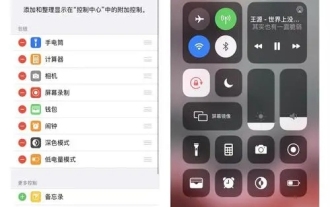 Tutorial zur Bildschirmaufzeichnung mit dem Apple 15
Mar 08, 2024 pm 03:10 PM
Tutorial zur Bildschirmaufzeichnung mit dem Apple 15
Mar 08, 2024 pm 03:10 PM
Wenn Sie die Bildschirmaufzeichnungsfunktion auf dem Apple 15-Mobiltelefon verwenden möchten, können Sie dies über die integrierte Bildschirmaufzeichnungsfunktion oder über eine Bildschirmaufzeichnungssoftware von Drittanbietern tun. Heute werde ich Ihnen die Einzelheiten mitteilen Bildschirmaufzeichnungsmethode. Wie zeichne ich den Bildschirm auf dem iPhone 15 auf? Antwort: Verwenden Sie die integrierte Bildschirmaufzeichnungsfunktion und Software von Drittanbietern. 1. Verwenden Sie die integrierte Bildschirmaufzeichnungsfunktion des Systems und tippen Sie einfach auf das Kontrollzentrum, um die Aufnahme zu starten. 2. Wenn die Funktion nicht gefunden wird, können Sie sie über benutzerdefinierte Einstellungen zum Kontrollzentrum hinzufügen. 3. Sie können die Bildschirmaufzeichnungsoptionen mit dem Hilfswerkzeug „Floating Ball“ festlegen. Diese Funktion kann auch über benutzerdefinierte Einstellungen hinzugefügt werden. 4. Wenn die entsprechende Bildschirmaufzeichnungsfunktion nicht in der schwebenden Kugel enthalten ist, können Sie sie auch anpassen. 5. Die integrierte Bildschirmaufzeichnung des Systems kann die Anforderungen nicht erfüllen. Es wird empfohlen, die Verwendung der Anwendung in Betracht zu ziehen
 Was ist die Tastenkombination zum Umbenennen? Was ist die Tastenkombination zum Umbenennen?
Feb 22, 2024 pm 02:50 PM
Was ist die Tastenkombination zum Umbenennen? Was ist die Tastenkombination zum Umbenennen?
Feb 22, 2024 pm 02:50 PM
Die Tastenkombination zum Umbenennen ist F2. Analyse 1 Die Tastenkombination zum Umbenennen ist F2. 2 Wenn Sie eine Datei oder einen Ordner umbenennen möchten, können Sie nach Auswahl der Datei F2 drücken, sie direkt ändern und die Eingabetaste drücken. 3 Manchmal können Sie die Datei auch mit der Maus auswählen, mit der rechten Maustaste klicken, Umbenennen auswählen und nach Abschluss der Änderung die Eingabetaste drücken. 4 Tastenkombinationen beziehen sich auf eine spezielle Tastenkombination oder Tastenfolge auf der Tastatur, mit der ein bestimmter Befehl schnell ausgeführt werden kann, wodurch die Arbeitseffizienz effektiv verbessert werden kann. Ergänzung: Was sind Tastenkombinationen? 1 Tastenkombinationen, auch Hotkeys genannt, beziehen sich auf das Ausführen eines Vorgangs über bestimmte Tasten, Tastenfolgen oder Tastenkombinationen. Sie können anstelle der Maus Tastenkombinationen verwenden, um einige Arbeiten zu erledigen. Sie können Tastaturkürzel verwenden, um das Startmenü, den Desktop, Menüs und Dialogfelder zu öffnen, zu schließen und darin zu navigieren.
 So zeichnen Sie den Bildschirm auf dem Oppo-Telefon auf. So zeichnen Sie den Bildschirm auf dem Oppo auf
Feb 22, 2024 pm 05:50 PM
So zeichnen Sie den Bildschirm auf dem Oppo-Telefon auf. So zeichnen Sie den Bildschirm auf dem Oppo auf
Feb 22, 2024 pm 05:50 PM
Rufen Sie die Menüleiste auf und wählen Sie das Sechs-Punkte-Symbol aus, drücken Sie lange auf die Bildschirmaufzeichnung und ziehen Sie sie auf den Schalter „Aktiviert“, wählen Sie „Bildschirmaufzeichnung starten“ und wählen Sie nach Abschluss der Aufzeichnung aus, dass die Bildschirmaufzeichnungsdatei zur Ansicht gespeichert wurde. Tutorial Anwendbares Modell: OPPOReno8 System: ColorOS12.1 Analyse 1 Rufen Sie zunächst die Menüleiste auf und klicken Sie auf das Symbol mit den sechs kleinen Punkten in der oberen rechten Ecke. 2Drücken Sie dann die Bildschirmaufzeichnung lange und ziehen Sie sie auf den Schalter „Aktiviert“. 3 Klicken Sie anschließend auf die Schaltfläche „Bildschirmaufzeichnung starten“, um den Bildschirm aufzuzeichnen. 4. Schließlich ist die Aufnahme abgeschlossen. Klicken Sie auf die Bildschirmaufzeichnungsdatei, um sie zur Ansicht zu speichern. Ergänzung: Was ist Bildschirmaufzeichnung? 1 Bildschirmaufzeichnung umfasst normalerweise die Aufzeichnung von Informationen oder Vorgängen auf elektronischen Geräten zum einfachen Teilen, Schreiben und Aufbewahren. Bildschirmaufzeichnung ist auch Videoaufzeichnung auf Smartphones. Aktuelle Anzeige



