So erstellen Sie Screenshots in Ubuntu

Screenshot ist ein Tool zum Erfassen wichtiger Daten oder Informationen auf Ihrem Telefon- oder Computerbildschirm. Es ist in der Lage, sofort genau das aufzuzeichnen, was Sie sehen, und ist eine bequeme Möglichkeit, visuelle Informationen aufzuzeichnen, zu teilen oder zu speichern. Das Ubuntu-Betriebssystem bietet eine Vielzahl von Screenshot-Methoden. Benutzer können wählen, ob sie den gesamten Desktop, ein bestimmtes Fenster oder einen benutzerdefinierten Bereich erfassen möchten. Diese Funktionen ermöglichen es Ubuntu-Benutzern, wichtige Informationen einfach auf dem Bildschirm zu erfassen, was die Arbeitseffizienz verbessert und den Informationsaustausch komfortabler macht.
In diesem Artikel schauen wir uns an, wie man Screenshots mit Desktop-Anwendungen und Tastaturkürzeln erstellt.
Methode 1: Verwenden Sie Tastenkombinationen, um Screenshots zu machen
Manuelle Snapshots sind normalerweise die standardmäßige und am häufigsten verwendete Methode, da der Einstieg relativ einfach ist. Für durchschnittliche Benutzer, die keine komplexen Foto- oder Videobearbeitungsfunktionen benötigen, ist dies möglicherweise die am besten geeignete Option.
Ubuntu bietet mehrere Optionen zum manuellen Erfassen des Bildschirms. Schauen wir sie uns einzeln an:
1.Schnappschuss des gesamten Bildschirms
Drücken Sie einfach die Taste „Drucken“ (PrtScn) auf Ihrer Tastatur, um einen Vollbild-Screenshot zu erstellen. Aufgenommene Bilder werden automatisch im Ordner „Bilder“ gespeichert.
2. Schnappschuss des ausgewählten Bereichs
Manchmal möchten Sie möglicherweise nur einen bestimmten Teil des Bildschirms erfassen, z. B. ein Dialogfeld, einen Teil eines Browserfensters oder andere aktive Fenster. Sie können ganz einfach einen Screenshot des gewünschten Bereichs erstellen, indem Sie einfach gleichzeitig die Umschalttaste und die Taste „Bildschirm drucken“ drücken.
3. Schnappschuss des aktiven Fensters
Sie können einen Screenshot des aktuell geöffneten Fensters in Ubuntu erstellen, indem Sie die Tastenkombinationen „ALT“ und „PrtSc“ drücken. Wenn Sie diese Tastenkombination verwenden, erstellt das Betriebssystem einen Screenshot des aktuell aktiven/geöffneten Fensters.
Hinweis: Bei jeder der oben genannten drei Methoden wird der Screenshot direkt im Verzeichnis „Screenshot“ gespeichert.
Methode 2: Screenshot mit dem integrierten Tool erstellen
Standardmäßig bietet das mit Ubuntu 22.04 gelieferte Screenshot-Tool die Möglichkeit, den Bildschirm aufzuzeichnen und zu erfassen.
Unter Ubuntu 22.04 wird durch Drücken der „PRTSC“-Taste das integrierte Screenshot-Tool ausgelöst. Drücken Sie einfach die Taste „PRTSC“ und das Tool wird angezeigt, sodass Sie es verwenden können.
Sie können sehen, dass im Screenshot drei Optionen angezeigt werden:
1.Werkzeuge auswählen
Diese Option wählt einen bestimmten Bereich des Bildschirms aus und erstellt einen Schnappschuss. Klicken Sie dazu auf das Auswahlsymbol, ändern Sie die Auswahl der rechteckigen Form entsprechend Ihren Anforderungen und drücken Sie die weiße Kreistaste, um den gewünschten Bereich zu erfassen.
2.Filterwerkzeuge
Wenn Sie auf die Bildschirmschaltfläche tippen, wird automatisch der gesamte Bildschirm ausgewählt. Drücken Sie einfach die Aufnahmetaste darunter, um einen Schnappschuss der gesamten Bildschirmanzeige zu machen.
3.Fenster-Tools
Um einen Screenshot eines bestimmten Fensters zu erstellen, klicken Sie auf das Fenstersymbol, um alle geöffneten Fenster anzuzeigen. Wählen Sie dann ein aktives Fenster aus, das Sie aufnehmen möchten, und klicken Sie auf die eingekreiste Aufnahmetaste.
Methode 3: Verwenden Sie das Terminal, um einen Screenshot zu machen
Mit diesen Befehlen können Sie Screenshots eines Fensters, eines Teils davon oder der gesamten Anzeige aufnehmen, während Sie sich noch im Terminal befinden.
Starten Sie Ubuntu Terminal und verwenden Sie den folgenden Befehl:
gnome-screening
Wenn Sie die Eingabetaste drücken, erstellt das Terminal einen Vollbild-Screenshot. Bedenken Sie jedoch, dass das Betriebssystem mit diesem Befehl das Terminalfenster und den Bildschirm erfasst. Durch die Angabe einer Verzögerungszeit kann der Screenshot-Vorgang um einige Sekunden verzögert werden, um dies zu vermeiden. Sie haben Zeit, das Terminalfenster zu minimieren.
gnome-screen-d4
Sie können den Parameter „-d“ verwenden, um die Screenshot-Aufnahmezeit zu verzögern. Das Symbol „-d“ bedeutet Verzögerung und der Wert 4 bedeutet die Anzahl der Sekunden, die der Screenshot warten soll, bevor der Schnappschuss erstellt wird.
Um einen Schnappschuss des aktiven/aktuellen Fensters zu erhalten, verwenden Sie den folgenden Befehl:
gnome-screening-w
Für einige kleinere Änderungen geben Sie den folgenden Befehl ein, um Ihrem Screenshot einen Rahmen hinzuzufügen:
gnome – screening – w – b
Methode 4: Verwenden Sie die Gnome-Tools, um Screenshots zu machen
Gnome Screenshot Tool ist eine einfache und intuitive Anwendung zum Erstellen von Screenshots in Ubuntu.
Schritt 1: Das Gnome-Screenshot-Tool ist normalerweise in Ubuntu vorinstalliert. Wenn es jedoch noch nicht installiert ist, führen Sie den folgenden Befehl aus:
sudo apt install gnome – Screenshot
Ausgabe:
Schritt 2: Geben Sie „Screenshot“ in den Anwendungsstarter ein und öffnen Sie ihn, um die Anwendung „Screenshot“ zu finden.
Schritt 3: Wie Sie sehen, können Sie „Bildschirm“ auswählen, um einen Screenshot des gesamten Bildschirms zu erstellen, „Fenster“, um ein einzelnes Fenster aufzunehmen, und „Auswählen“, um einen Teil des Bildschirms aufzunehmen. Um einen Screenshot zu erstellen, klicken Sie auf „Screenshot erstellen“.
Schritt 4: Speichern Sie das Screenshot-Foto im Bilderordner.
Schritt 5: Das Gnome Snipping Tool verfügt über die Option, die Aufnahme von Screenshots zu verzögern, was eine seiner leistungsstärksten Funktionen ist.
Methode 5: Verwenden Sie eine Drittanbieter-App, um Screenshots zu machen
Shutter ist ein weiteres fantastisches Tool zum Aufnehmen von Screenshots in Ubuntu. Die Bedienung ist relativ einfach, auch wenn sie zunächst etwas kompliziert erscheint. Standardmäßig wird das Tool mit einem einfachen Editor geliefert. Darüber hinaus können erfahrene Benutzer Screenshots ganz einfach an Dropbox und Imgur weitergeben. Es beinhaltet die Option, verzögerte Screenshots zu erstellen.
Schritt 1: Um Shutter zu installieren, führen Sie den folgenden Befehl aus:
Sudoku APT-Update
Sudo Apt Install Shutter
Schritt 2: Suchen Sie nach der Installation im App Launcher nach der App, um loszulegen. Danach erscheint es in der Taskleiste in der oberen rechten Ecke, wo Sie darauf klicken können, um darauf zuzugreifen.
Schritt drei: Wählen Sie „Auswählen“, um einen bestimmten Teil des Bildschirms zu erfassen, wählen Sie „Desktop“, um die gesamte Anzeige zu erfassen, oder wählen Sie „Fenster“, um ein bestimmtes aktuelles Fenster zu erfassen und einen Screenshot innerhalb der Anwendung zu erstellen.
Standardmäßig werden Schnappschüsse im Ordner „Bilder“ gespeichert. Es ist nicht erforderlich, es manuell zu speichern.
Schritt 4: Wenn Sie mehrere Screenshots gemacht haben, werden diese auch in einer Bildschirmoberfläche unter dem Shutter-Fenster angezeigt.
Fazit
In diesem Artikel stellen wir verschiedene Möglichkeiten zum Erstellen von Screenshots in Ubuntu vor. Sie können Tastaturkürzel, das integrierte Snipping-Tool, das Terminal, das Gnome-Snipping-Tool oder ein Drittanbieter-Tool wie Shutter verwenden. Ihre Vorlieben und Anforderungen bestimmen Ihre beste Wahl. Wenn Sie schnell und einfach schnappen möchten, sind Tastaturkürzel die richtige Wahl. Wenn Sie mehr Kontrolle über den Screenshot-Vorgang benötigen, z. B. um den Screenshot zu verzögern oder den Screenshot zu ändern, ist ein spezielles Snapshot-Tool vorzuziehen.
Das obige ist der detaillierte Inhalt vonSo erstellen Sie Screenshots in Ubuntu. Für weitere Informationen folgen Sie bitte anderen verwandten Artikeln auf der PHP chinesischen Website!

Heiße KI -Werkzeuge

Undresser.AI Undress
KI-gestützte App zum Erstellen realistischer Aktfotos

AI Clothes Remover
Online-KI-Tool zum Entfernen von Kleidung aus Fotos.

Undress AI Tool
Ausziehbilder kostenlos

Clothoff.io
KI-Kleiderentferner

AI Hentai Generator
Erstellen Sie kostenlos Ai Hentai.

Heißer Artikel

Heiße Werkzeuge

Notepad++7.3.1
Einfach zu bedienender und kostenloser Code-Editor

SublimeText3 chinesische Version
Chinesische Version, sehr einfach zu bedienen

Senden Sie Studio 13.0.1
Leistungsstarke integrierte PHP-Entwicklungsumgebung

Dreamweaver CS6
Visuelle Webentwicklungstools

SublimeText3 Mac-Version
Codebearbeitungssoftware auf Gottesniveau (SublimeText3)

Heiße Themen
 1378
1378
 52
52
 So nehmen Sie Bildschirmvideos mit einem OPPO-Telefon auf (einfache Bedienung)
May 07, 2024 pm 06:22 PM
So nehmen Sie Bildschirmvideos mit einem OPPO-Telefon auf (einfache Bedienung)
May 07, 2024 pm 06:22 PM
Spielfähigkeiten oder Lehrdemonstrationen: Im täglichen Leben müssen wir häufig Mobiltelefone verwenden, um Bildschirmvideos aufzunehmen, um einige Bedienschritte zu zeigen. Die Funktion zum Aufzeichnen von Bildschirmvideos ist ebenfalls sehr gut und das OPPO-Mobiltelefon ist ein leistungsstarkes Smartphone. Damit Sie die Aufnahmeaufgabe einfach und schnell erledigen können, wird in diesem Artikel detailliert beschrieben, wie Sie OPPO-Mobiltelefone zum Aufzeichnen von Bildschirmvideos verwenden. Vorbereitung – Aufnahmeziele festlegen Bevor Sie beginnen, müssen Sie Ihre Aufnahmeziele klären. Möchten Sie ein Schritt-für-Schritt-Demonstrationsvideo aufnehmen? Oder möchten Sie einen wundervollen Moment eines Spiels festhalten? Oder möchten Sie ein Lehrvideo aufnehmen? Nur durch eine bessere Organisation des Aufnahmeprozesses und klare Ziele. Öffnen Sie die Bildschirmaufzeichnungsfunktion des OPPO-Mobiltelefons und finden Sie sie im Verknüpfungsfeld. Die Bildschirmaufzeichnungsfunktion befindet sich im Verknüpfungsfeld.
 Hängt die Monitorauflösung mit der Grafikkarte zusammen?
May 08, 2024 pm 01:34 PM
Hängt die Monitorauflösung mit der Grafikkarte zusammen?
May 08, 2024 pm 01:34 PM
Welcher Zusammenhang besteht zwischen der Leistung der Grafikkarte und der Auflösung des Monitors? 1. Sowohl der Monitor als auch die Grafikkarte haben die höchste (und beste) Auflösung (normalerweise mit einer entsprechenden Bildwiederholfrequenz). Ansonsten ist die Grafik perfekt Die Karte hat die höchste Auflösung. Sie muss höher als die maximale Auflösung des Monitors sein, um die maximale Auflösung des Monitors anzuzeigen. Zum Beispiel. 2. Die Auflösung des Computerbildschirms hängt sowohl von der Grafikkarte als auch vom Monitor ab. Je besser die Grafikkarte ist, desto höher ist die unterstützte Auflösung. Im Allgemeinen ist die maximale Auflösung der Grafikkarte höher als die maximale Auflösung des Monitors, sodass die Auflösung nur auf die vom Monitor unterstützte maximale Auflösung eingestellt werden muss. 3. Bei LCD-Displays ist die angegebene maximale Auflösung die beste Auflösung. Je größer das Display, desto größer die optimale Auflösung. Je größer die Auflösung, desto höher die Anforderungen an die Grafikkartenkonfiguration.
 So wechseln Sie die Sprache in Adobe After Effects cs6 (Ae cs6) Detaillierte Schritte zum Wechseln zwischen Chinesisch und Englisch in Ae cs6 – ZOL-Download
May 09, 2024 pm 02:00 PM
So wechseln Sie die Sprache in Adobe After Effects cs6 (Ae cs6) Detaillierte Schritte zum Wechseln zwischen Chinesisch und Englisch in Ae cs6 – ZOL-Download
May 09, 2024 pm 02:00 PM
1. Suchen Sie zuerst den Ordner AMTLangagues. Wir haben einige Dokumentationen im AMTLangagues-Ordner gefunden. Wenn Sie vereinfachtes Chinesisch installieren, gibt es ein Textdokument zh_CN.txt (der Textinhalt ist: zh_CN). Wenn Sie es auf Englisch installiert haben, gibt es ein Textdokument en_US.txt (der Textinhalt ist: en_US). 3. Wenn wir also auf Chinesisch umsteigen möchten, müssen wir ein neues Textdokument von zh_CN.txt (der Textinhalt ist: zh_CN) unter dem Pfad AdobeAfterEffectsCCSupportFilesAMTLanguages erstellen. 4. Im Gegenteil, wenn wir auf Englisch umsteigen wollen,
 Android TV Box erhält inoffizielles Ubuntu 24.04-Upgrade
Sep 05, 2024 am 06:33 AM
Android TV Box erhält inoffizielles Ubuntu 24.04-Upgrade
Sep 05, 2024 am 06:33 AM
Für viele Benutzer klingt das Hacken einer Android-TV-Box entmutigend. Allerdings stand Entwickler Murray R. Van Luyn während der Broadcom-Chipknappheit vor der Herausforderung, nach geeigneten Alternativen zum Raspberry Pi zu suchen. Seine Zusammenarbeit mit der Armbia
 6000 mAh Silizium-Minusbatterie! Xiaomi 15Pro-Upgrade erneut durchgesickert
Jul 24, 2024 pm 12:45 PM
6000 mAh Silizium-Minusbatterie! Xiaomi 15Pro-Upgrade erneut durchgesickert
Jul 24, 2024 pm 12:45 PM
Laut Nachrichten vom 23. Juli verbreitete der Blogger Digital Chat Station die Nachricht, dass die Akkukapazität des Xiaomi 15 Pro auf 6000 mAh erhöht wurde und das kabelgebundene Blitzladen mit 90 W unterstützt. Dies wird das Pro-Modell mit dem größten Akku in der digitalen Serie von Xiaomi sein. Digital Chat Station enthüllte zuvor, dass der Akku des Xiaomi 15Pro eine extrem hohe Energiedichte aufweist und der Siliziumgehalt viel höher ist als bei Konkurrenzprodukten. Nachdem im Jahr 2023 siliziumbasierte Batterien in großem Maßstab getestet werden, wurden Siliziumanodenbatterien der zweiten Generation als zukünftige Entwicklungsrichtung der Branche identifiziert. Dieses Jahr wird der Höhepunkt des direkten Wettbewerbs einläuten. 1. Die theoretische Grammkapazität von Silizium kann 4200 mAh/g erreichen, was mehr als dem Zehnfachen der Grammkapazität von Graphit entspricht (die theoretische Grammkapazität von Graphit beträgt 372 mAh/g). Für die negative Elektrode beträgt die Kapazität, wenn die Lithiumioneneinfügungsmenge das Maximum erreicht, die theoretische Grammkapazität, was bedeutet, dass sie bei gleichem Gewicht erfolgt
 Laptop eingeschaltet, aber schwarzer Bildschirm
May 09, 2024 am 09:04 AM
Laptop eingeschaltet, aber schwarzer Bildschirm
May 09, 2024 am 09:04 AM
Was soll ich tun, wenn die Betriebsanzeige des Laptops aufleuchtet und der Bildschirm schwarz wird? Dies kann an einem schlechten Kontakt liegen. Es wird empfohlen, den Laptop neu zu starten. Wenn das Problem immer noch nicht gelöst werden kann, ist der Monitor defekt und es wird empfohlen, sich zur Reparatur an eine Reparaturwerkstatt zu wenden. Wenn das Notebook eingeschaltet ist, ist der Bildschirm schwarz, es kommt jedoch Ton ins System und der externe Monitor funktioniert immer noch nicht normal. Möglicherweise liegt ein Problem mit der Grafikkarte oder dem Motherboard vor. Entfernen Sie es einfach und ersetzen Sie es. Problem mit dem Startschalter. Schwarzer Bildschirm beim Booten, kein Selbsttest. Verwenden Sie den Messstift, um den Startanschluss auf der Hauptplatine kurzzuschließen, damit er normal startet. Problem mit dem Memory Stick. Wenn der Bildschirm beim Einschalten des Telefons schwarz wird, ertönt ein langer Piepton. Nehmen Sie einfach den Speicherstick heraus, reinigen Sie ihn und stecken Sie ihn dann wieder ein. CPU-Problem. Es wird empfohlen, einen externen Monitor des Computers zu verwenden, bei dem es sich um einen allgemeinen Desktop-Monitor handelt, und diesen an die externe Anzeigeschnittstelle des Notebooks anzuschließen
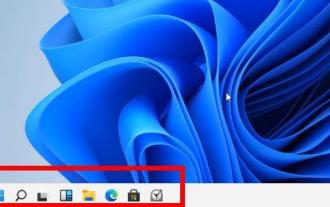 Was tun, wenn auf dem Win11-Bildschirm ein schwarzer Rand zu sehen ist? Was zu tun ist, wenn auf dem Win11-Bildschirm ein schwarzer Rand zu sehen ist
May 06, 2024 pm 12:04 PM
Was tun, wenn auf dem Win11-Bildschirm ein schwarzer Rand zu sehen ist? Was zu tun ist, wenn auf dem Win11-Bildschirm ein schwarzer Rand zu sehen ist
May 06, 2024 pm 12:04 PM
1. Klicken Sie mit der rechten Maustaste auf einen leeren Bereich des Desktops und wählen Sie [Bildschirmauflösung]. 2. Auf der sekundären Seite können Sie sehen, dass die aktuelle Auflösung des Computers 1024 x 768 beträgt. 3. Klicken Sie auf diese Schaltfläche und Sie können sehen, dass sich der Auflösungsregler an der untersten Stelle befindet und das Wort „Empfohlen“ angezeigt wird " über. 4. Schieben Sie den [Schieberegler] nach oben [Empfohlen] 1440X900. Zu diesem Zeitpunkt wird der Monitor Nr. 1 im oberen Bereich [Monitordarstellung] im Breitbildmodus angezeigt. 5. Klicken Sie auf [Übernehmen] und wählen Sie dann [Änderungen beibehalten]. Klicken Sie dann auf „OK“, sodass die schwarzen Ränder auf beiden Seiten des Computerbildschirms verschwinden.
 Wie drehe ich Videos auf TikTok? Wie schalte ich das Mikrofon für Videoaufnahmen ein?
May 09, 2024 pm 02:40 PM
Wie drehe ich Videos auf TikTok? Wie schalte ich das Mikrofon für Videoaufnahmen ein?
May 09, 2024 pm 02:40 PM
Als eine der beliebtesten Kurzvideoplattformen von heute wirken sich Qualität und Wirkung der Videos von Douyin direkt auf das Seherlebnis des Benutzers aus. Wie dreht man also hochwertige Videos auf TikTok? 1. Wie drehe ich Videos auf Douyin? 1. Öffnen Sie die Douyin-App und klicken Sie unten in der Mitte auf die Schaltfläche „+“, um die Videoaufnahmeseite aufzurufen. 2. Douyin bietet eine Vielzahl von Aufnahmemodi, darunter normale Aufnahme, Zeitlupe, Kurzvideo usw. Wählen Sie den passenden Aufnahmemodus entsprechend Ihren Anforderungen. 3. Klicken Sie auf der Aufnahmeseite unten auf dem Bildschirm auf die Schaltfläche „Filter“, um verschiedene Filtereffekte auszuwählen und das Video individueller zu gestalten. 4. Wenn Sie Parameter wie Belichtung und Kontrast anpassen müssen, können Sie zum Einstellen auf die Schaltfläche „Parameter“ in der unteren linken Ecke des Bildschirms klicken. 5. Während der Aufnahme können Sie auf die linke Seite des Bildschirms klicken




