
Die neue Excel-Kombinationsfunktion des
php-Editors ist ein leistungsstarkes Tool, mit dem Benutzer Daten schnell organisieren und analysieren können. Durch die Kombinationsfunktion von Excel können Benutzer verschiedene Daten kombinieren, um umfassendere und detailliertere Analyseergebnisse zu erhalten. In Excel ist die Methode zur Verwendung der Kombinationsfunktion relativ einfach. Sie müssen nur bestimmte Schritte ausführen, um Daten zu kombinieren. Als Nächstes stellen wir Ihnen die spezifische Arbeitsweise der Kombinationsfunktion in Excel im Detail vor und hoffen, dass sie für Sie hilfreich ist.
1. Zuerst erstellen und öffnen wir ein Excel-Formular und geben einige Daten in das Excel-Formular ein.
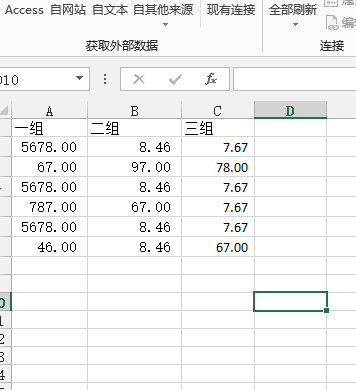
2. Danach wählen wir die ersten drei Zeilen aus und wählen dann in der Menüleiste Daten auswählen ----- Gruppe erstellen.
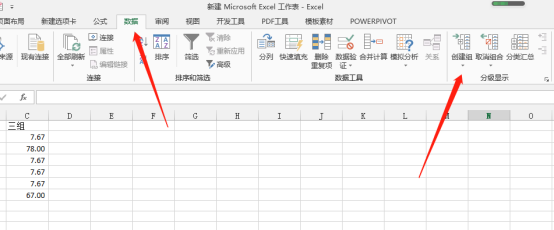
3. Zu diesem Zeitpunkt können wir sehen, dass sich die Tabelle geändert hat.
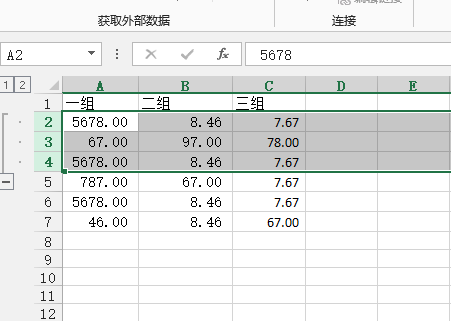
4. Wir klicken auf das Minuszeichen auf der linken Seite und stellen fest, dass sich der Inhalt der ersten drei Zeilen in ein Pluszeichen ändert. Wir klicken auf das Pluszeichen und die Daten können erneut angezeigt werden.
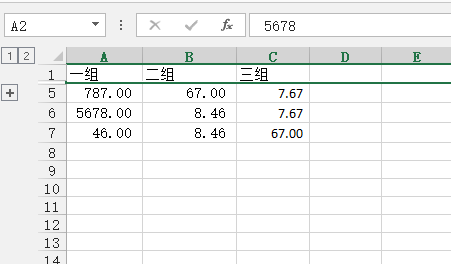
5. Das Obige ist die Kombinationsfunktion, mit der wir komplexe Daten visuell anpassen und die Benutzeroberfläche sauberer gestalten können. Wenn Sie den Vorgang abbrechen möchten, können Sie auf „Daten-Stornierung-Kombination“ klicken.
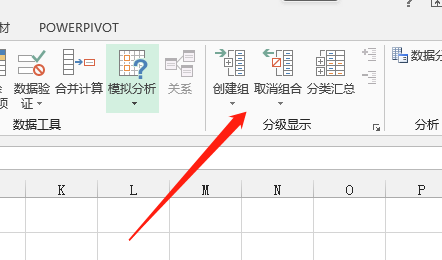
Die Excel-Kombinationsfunktion ist tatsächlich von großer Bedeutung für die Bedienung von Excel-Tabellen. Wenn Sie sie noch nicht verwendet haben, können Sie sie unter geeigneten Umständen nur dann wirklich beherrschen, wenn Sie sie häufig verwenden Excel-Kombination. Excel verfügt außerdem über viele Datenverarbeitungsfunktionen, die uns dabei helfen können, Datenverarbeitungsvorgänge schneller abzuschließen. Beeilen Sie sich also und lernen und beherrschen Sie sie aktiv!
Das obige ist der detaillierte Inhalt vonSo erstellen Sie eine Excel-Kombination. Für weitere Informationen folgen Sie bitte anderen verwandten Artikeln auf der PHP chinesischen Website!
 Vergleichen Sie die Ähnlichkeiten und Unterschiede zwischen zwei Datenspalten in Excel
Vergleichen Sie die Ähnlichkeiten und Unterschiede zwischen zwei Datenspalten in Excel
 Excel-Duplikatfilter-Farbmarkierung
Excel-Duplikatfilter-Farbmarkierung
 So kopieren Sie eine Excel-Tabelle, um sie auf die gleiche Größe wie das Original zu bringen
So kopieren Sie eine Excel-Tabelle, um sie auf die gleiche Größe wie das Original zu bringen
 Excel-Tabellen-Schrägstrich in zwei Teile geteilt
Excel-Tabellen-Schrägstrich in zwei Teile geteilt
 Die diagonale Kopfzeile von Excel ist zweigeteilt
Die diagonale Kopfzeile von Excel ist zweigeteilt
 Absolute Referenzeingabemethode
Absolute Referenzeingabemethode
 Java-Export Excel
Java-Export Excel
 Der Excel-Eingabewert ist unzulässig
Der Excel-Eingabewert ist unzulässig




