 Mobiles Tutorial
Mobiles Tutorial
 Android Telefon
Android Telefon
 So stellen Sie Verkehrsinformationen auf OnePlus 9 ein_So zeigen Sie Verkehrsinformationen auf OnePlus 9 an
So stellen Sie Verkehrsinformationen auf OnePlus 9 ein_So zeigen Sie Verkehrsinformationen auf OnePlus 9 an
So stellen Sie Verkehrsinformationen auf OnePlus 9 ein_So zeigen Sie Verkehrsinformationen auf OnePlus 9 an
PHP-Editor Baicao erklärt Ihnen, wie Sie Verkehrsinformationen einrichten und auf OnePlus 9 anzeigen. Im heutigen schnelllebigen Leben wird die Datennutzung immer wichtiger. Das Verstehen und Beherrschen von Verkehrsinformationen kann uns helfen, die Mobiltelefonnutzung besser zu verwalten. In diesem Artikel erfahren Sie im Detail, wie Sie Datenverkehrsinformationen auf OnePlus 9 festlegen, damit Sie die Datennutzung Ihres Mobiltelefons leicht erfassen können.
1. Klicken Sie auf dem Desktop des Mobiltelefons auf das Symbol [Einstellungen].
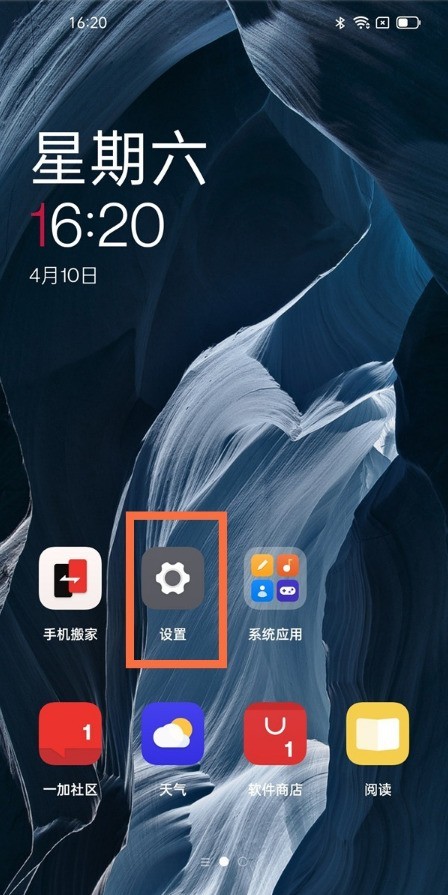
2. Klicken Sie auf die Option [Benachrichtigungen und Statusleiste].
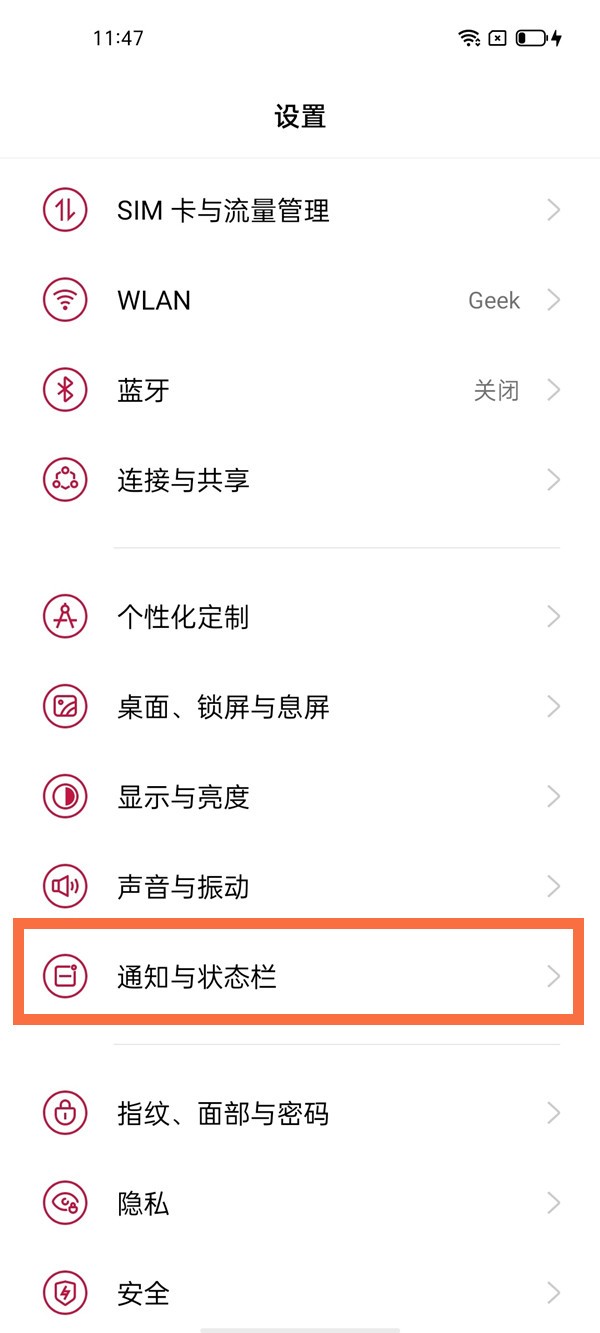
3. Schalten Sie den Schalter auf der rechten Seite von [Verkehrsinformationen im Benachrichtigungscenter anzeigen] ein.
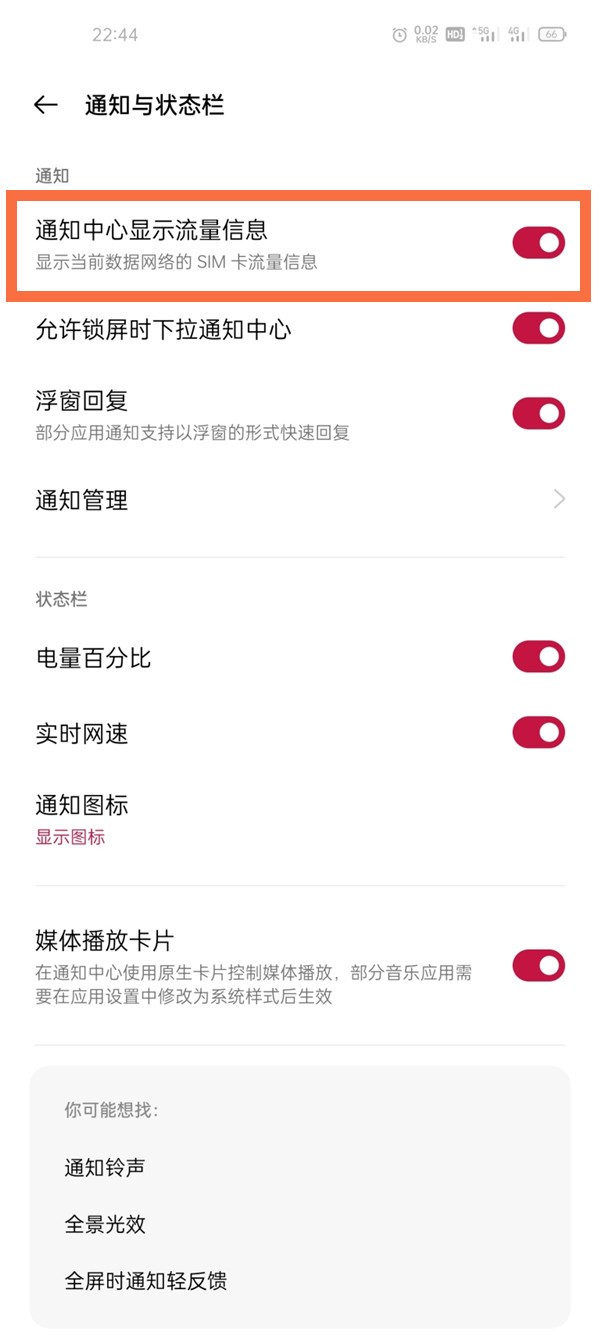
4. Ziehen Sie die Statusleiste nach unten, um die verwendeten Daten anzuzeigen.
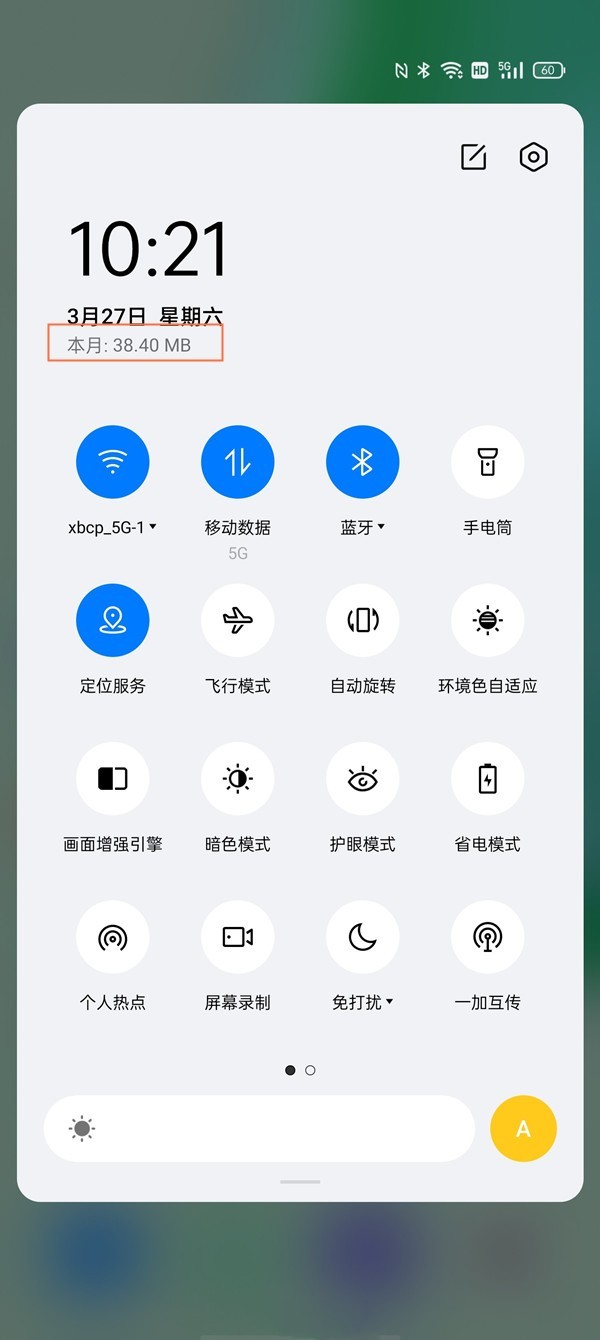
Das obige ist der detaillierte Inhalt vonSo stellen Sie Verkehrsinformationen auf OnePlus 9 ein_So zeigen Sie Verkehrsinformationen auf OnePlus 9 an. Für weitere Informationen folgen Sie bitte anderen verwandten Artikeln auf der PHP chinesischen Website!

Heiße KI -Werkzeuge

Undresser.AI Undress
KI-gestützte App zum Erstellen realistischer Aktfotos

AI Clothes Remover
Online-KI-Tool zum Entfernen von Kleidung aus Fotos.

Undress AI Tool
Ausziehbilder kostenlos

Clothoff.io
KI-Kleiderentferner

AI Hentai Generator
Erstellen Sie kostenlos Ai Hentai.

Heißer Artikel

Heiße Werkzeuge

Notepad++7.3.1
Einfach zu bedienender und kostenloser Code-Editor

SublimeText3 chinesische Version
Chinesische Version, sehr einfach zu bedienen

Senden Sie Studio 13.0.1
Leistungsstarke integrierte PHP-Entwicklungsumgebung

Dreamweaver CS6
Visuelle Webentwicklungstools

SublimeText3 Mac-Version
Codebearbeitungssoftware auf Gottesniveau (SublimeText3)

Heiße Themen
 1359
1359
 52
52
 So fahren Sie OnePlus 9 schnell herunter_Tutorial zum schnellen Herunterfahren von OnePlus 9
Mar 23, 2024 pm 02:41 PM
So fahren Sie OnePlus 9 schnell herunter_Tutorial zum schnellen Herunterfahren von OnePlus 9
Mar 23, 2024 pm 02:41 PM
1. Tägliches Herunterfahren: Drücken Sie zum Herunterfahren einfach lange auf die [Ein-/Aus-Taste] auf der rechten Seite des Telefons. 2. Erzwungenes Herunterfahren: Halten Sie die [Einschalttaste] und die [Lautstärke erhöhen]-Taste an der Seite des Rumpfes gleichzeitig etwa 10 Sekunden lang gedrückt, um ein Herunterfahren zu erzwingen ein Neustart.
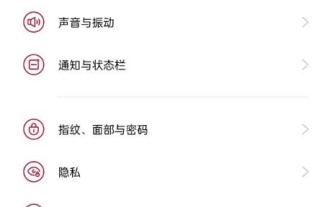 So stellen Sie den Hochleistungsmodus auf OnePlus 9 ein_Tutorial zum Einstellen des Hochleistungsmodus auf OnePlus 9
Mar 23, 2024 pm 03:10 PM
So stellen Sie den Hochleistungsmodus auf OnePlus 9 ein_Tutorial zum Einstellen des Hochleistungsmodus auf OnePlus 9
Mar 23, 2024 pm 03:10 PM
1. Öffnen Sie die Telefoneinstellungen und klicken Sie auf die Option [Akku]. 2. Klicken Sie auf die Option [Mehr]. 3. Schalten Sie den Schalter auf der rechten Seite des [Hochleistungsmodus] ein.
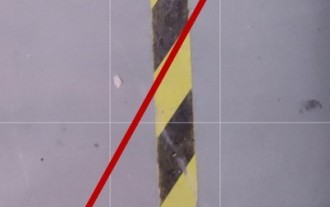 So aktivieren Sie kontinuierliche Fotoaufnahmen in OnePlus 9_So aktivieren Sie kontinuierliche Fotoaufnahmen in OnePlus 9
Mar 22, 2024 pm 10:21 PM
So aktivieren Sie kontinuierliche Fotoaufnahmen in OnePlus 9_So aktivieren Sie kontinuierliche Fotoaufnahmen in OnePlus 9
Mar 22, 2024 pm 10:21 PM
1. Öffnen Sie die Telefonkamera und klicken Sie auf das Dreipunktsymbol in der oberen rechten Ecke der Aufnahmeoberfläche. 2. Klicken Sie auf die Option [Einstellungen]. 3. Klicken Sie auf [Auslöserfunktion lange drücken]. 4. Aktivieren Sie [Kontinuierliche Fotos] und drücken Sie lange auf den Auslöser, um Serienfotos aufzunehmen.
 So stellen Sie den Desktop-Modus auf OnePlus 9 ein_So stellen Sie den Desktop-Modus auf OnePlus 9 ein
Mar 23, 2024 pm 01:01 PM
So stellen Sie den Desktop-Modus auf OnePlus 9 ein_So stellen Sie den Desktop-Modus auf OnePlus 9 ein
Mar 23, 2024 pm 01:01 PM
1. Klicken Sie im Telefoneinstellungsmenü auf [Desktop, Bildschirm sperren und Bildschirm ausblenden]. 2. Klicken Sie auf die Option [Desktop-Modus]. 3. Aktivieren Sie [Schubladenmodus].
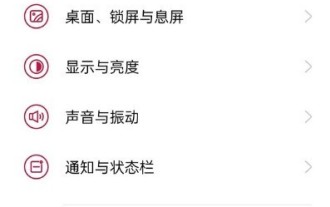 So richten Sie die Breeno-Bildschirmerkennung auf OnePlus 9 ein_So richten Sie die Breeno-Bildschirmerkennung auf OnePlus 9 ein
Mar 23, 2024 pm 02:06 PM
So richten Sie die Breeno-Bildschirmerkennung auf OnePlus 9 ein_So richten Sie die Breeno-Bildschirmerkennung auf OnePlus 9 ein
Mar 23, 2024 pm 02:06 PM
1. Öffnen Sie die Telefoneinstellungen und klicken Sie auf die Option [Breeno]. 2. Klicken Sie auf die Option [Breeno-Bildschirmerkennung]. 3. Schalten Sie den Schalter auf der rechten Seite von [Breeno-Bildschirmerkennung] ein.
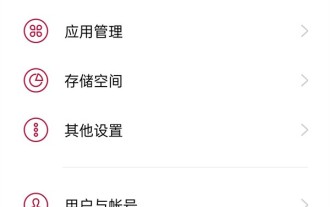 So deaktivieren Sie automatische Updates nachts in OnePlus 9_Tutorial-Einführung zum Deaktivieren automatischer Updates nachts in OnePlus 9
Mar 23, 2024 am 08:36 AM
So deaktivieren Sie automatische Updates nachts in OnePlus 9_Tutorial-Einführung zum Deaktivieren automatischer Updates nachts in OnePlus 9
Mar 23, 2024 am 08:36 AM
1. Öffnen Sie die Telefoneinstellungen und klicken Sie auf die Option [Systemaktualisierung]. 2. Klicken Sie auf das Einstellungssymbol in der oberen rechten Ecke. 3. Schalten Sie den Schalter auf der rechten Seite von [Automatische Aktualisierung nachts] aus.
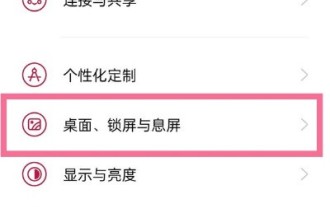 So aktivieren Sie den Schubladenmodus auf OnePlus 9_So aktivieren Sie den Schubladenmodus auf OnePlus 9
Mar 23, 2024 pm 02:20 PM
So aktivieren Sie den Schubladenmodus auf OnePlus 9_So aktivieren Sie den Schubladenmodus auf OnePlus 9
Mar 23, 2024 pm 02:20 PM
1. Öffnen Sie die Telefoneinstellungen und suchen Sie nach [Desktop, Bildschirm sperren und Bildschirm ausblenden]. 2. Klicken Sie auf die Option [Desktop-Modus]. 3. Aktivieren Sie [Schubladenmodus].
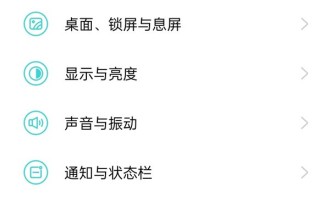 So verbergen Sie Bildschirmaufzeichnungsklicks auf OnePlus 9_So verbergen Sie Bildschirmaufzeichnungsklicks auf OnePlus 9
Mar 22, 2024 pm 10:32 PM
So verbergen Sie Bildschirmaufzeichnungsklicks auf OnePlus 9_So verbergen Sie Bildschirmaufzeichnungsklicks auf OnePlus 9
Mar 22, 2024 pm 10:32 PM
1. Öffnen Sie [Einstellungen] auf Ihrem Telefon und klicken Sie auf die Option [Praktische Tools]. 2. Klicken Sie auf die Option [Bildschirmaufzeichnung]. 3. Schalten Sie den Schalter auf der rechten Seite von [Bildschirmklicks aufzeichnen] aus.



