 Mobiles Tutorial
Mobiles Tutorial
 Android Telefon
Android Telefon
 So bedienen Sie den geteilten Bildschirm auf OnePlus 8t_So bedienen Sie den geteilten Bildschirm auf OnePlus 8t
So bedienen Sie den geteilten Bildschirm auf OnePlus 8t_So bedienen Sie den geteilten Bildschirm auf OnePlus 8t
So bedienen Sie den geteilten Bildschirm auf OnePlus 8t_So bedienen Sie den geteilten Bildschirm auf OnePlus 8t
PHP-Editor Apple stellt Ihnen die Split-Screen-Bedienmethode von OnePlus 8T vor. OnePlus 8T unterstützt die Split-Screen-Funktion, sodass Sie zwei Anwendungen gleichzeitig auf dem Bildschirm anzeigen können, um die Multitasking-Effizienz zu verbessern. Wenn Sie eine Split-Screen-Bedienung wünschen, können Sie dies ganz einfach mit nur wenigen einfachen Schritten erreichen und so eine komfortablere Bedienung Ihres Mobiltelefons genießen. Lassen Sie uns als Nächstes mehr über die Split-Screen-Bedienmethode des OnePlus 8T erfahren!
1. Öffnen Sie Ihr Telefon und klicken Sie auf die Menüschaltfläche unten links auf dem Bildschirm.

2. Rufen Sie die Multitasking-Oberfläche auf, drücken Sie lange auf die Anwendung und klicken Sie auf „Geteilter Bildschirm“.
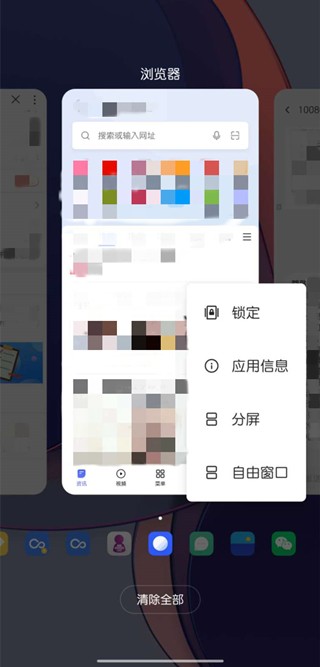
Hinweis: Dieser Artikel gilt für das Hydrogen OS 10.0-System des OnePlus 8t-Mobiltelefons.
Das obige ist der detaillierte Inhalt vonSo bedienen Sie den geteilten Bildschirm auf OnePlus 8t_So bedienen Sie den geteilten Bildschirm auf OnePlus 8t. Für weitere Informationen folgen Sie bitte anderen verwandten Artikeln auf der PHP chinesischen Website!

Heiße KI -Werkzeuge

Undresser.AI Undress
KI-gestützte App zum Erstellen realistischer Aktfotos

AI Clothes Remover
Online-KI-Tool zum Entfernen von Kleidung aus Fotos.

Undress AI Tool
Ausziehbilder kostenlos

Clothoff.io
KI-Kleiderentferner

AI Hentai Generator
Erstellen Sie kostenlos Ai Hentai.

Heißer Artikel

Heiße Werkzeuge

Notepad++7.3.1
Einfach zu bedienender und kostenloser Code-Editor

SublimeText3 chinesische Version
Chinesische Version, sehr einfach zu bedienen

Senden Sie Studio 13.0.1
Leistungsstarke integrierte PHP-Entwicklungsumgebung

Dreamweaver CS6
Visuelle Webentwicklungstools

SublimeText3 Mac-Version
Codebearbeitungssoftware auf Gottesniveau (SublimeText3)

Heiße Themen
 1378
1378
 52
52
 Anleitung zum geteilten Bildschirm für Win10: So richten Sie die geteilte Bildschirmanzeige ein
Jun 29, 2023 pm 10:37 PM
Anleitung zum geteilten Bildschirm für Win10: So richten Sie die geteilte Bildschirmanzeige ein
Jun 29, 2023 pm 10:37 PM
Wie betreibe ich den geteilten Bildschirm in Win10? In das Win10-System ist eine Multi-Window-Split-Screen-Funktion integriert, die sehr praktisch ist. Viele Benutzer wissen jedoch nicht, wie sie den Bildschirm ihres Computers teilen sollen Schauen wir uns einmal an, wie man die Split-Screen-Anzeige in Win10 einrichtet. Anleitung zum Einrichten der geteilten Bildschirmanzeige in Win10 Schritt 1: Klicken Sie gleichzeitig auf (Windows-Taste + I), um die Windows-Einstellungen zu öffnen, oder Sie können auch auf die Windows-Startschaltfläche und dann auf Einstellungen klicken. Schritt 2: Klicken Sie auf „System“ und scrollen Sie im linken Bereich nach unten, bis Sie die Option „Multitasking“ sehen. Klicken Sie auf Multitasking. Schritt 3: Wechseln Sie im rechten Bereich durch Klicken
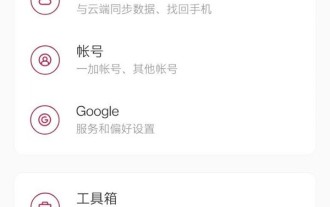 So aktivieren Sie den Gastmodus auf OnePlus 8t_Schritte zum Festlegen des Gastmodus auf OnePlus 8t
Mar 23, 2024 am 09:56 AM
So aktivieren Sie den Gastmodus auf OnePlus 8t_Schritte zum Festlegen des Gastmodus auf OnePlus 8t
Mar 23, 2024 am 09:56 AM
1. Klicken Sie im Telefoneinstellungsmenü auf [System]. 2. Klicken Sie auf die Option [Mehrbenutzer]. 3. Schalten Sie den Schalter auf der rechten Seite von [Schließen] ein, um den Gastmodus zu aktivieren.
 So machen Sie lange Screenshots mit OnePlus 8t_Detaillierte Einführung zum Erstellen langer Screenshots mit OnePlus 8t
Mar 23, 2024 am 09:01 AM
So machen Sie lange Screenshots mit OnePlus 8t_Detaillierte Einführung zum Erstellen langer Screenshots mit OnePlus 8t
Mar 23, 2024 am 09:01 AM
1. Halten Sie gleichzeitig die Ein-/Aus-Taste und die Leiser-Taste gedrückt, um einen Screenshot zu machen. (Sie können auch auf die Screenshot-Tastenkombination im Dropdown-Menü klicken oder mit drei Fingern einen Screenshot erstellen.) 2. Nachdem der Screenshot erfolgreich erstellt wurde, klicken Sie unter der Screenshot-Vorschau in der unteren rechten Ecke auf [Langer Screenshot]. 3. Das Telefon wechselt automatisch zum Bildlauf-Screenshot. Klicken Sie auf den Bildschirm, um den Screenshot zu beenden.
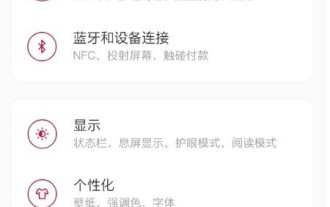 So deaktivieren Sie den Screenshot-Sound auf OnePlus 8t_So deaktivieren Sie den Screenshot-Sound auf OnePlus 8t
Mar 22, 2024 pm 07:11 PM
So deaktivieren Sie den Screenshot-Sound auf OnePlus 8t_So deaktivieren Sie den Screenshot-Sound auf OnePlus 8t
Mar 22, 2024 pm 07:11 PM
1. Klicken Sie im Telefoneinstellungsmenü auf [Ton und Vibration]. 2. Klicken Sie auf die Option [Systemton]. 3. Schalten Sie den Schalter auf der rechten Seite von [Wähltastaturton] aus.
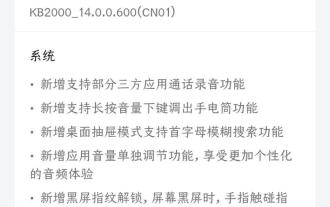 Das OnePlus 8T-Mobiltelefon bringt die offizielle Version von ColorOS 14.0.0.600 voran: Entsperren des Fingerabdrucks auf dem Bildschirm, Aufzeichnung von App-Anrufen
May 08, 2024 am 08:43 AM
Das OnePlus 8T-Mobiltelefon bringt die offizielle Version von ColorOS 14.0.0.600 voran: Entsperren des Fingerabdrucks auf dem Bildschirm, Aufzeichnung von App-Anrufen
May 08, 2024 am 08:43 AM
Laut Nachrichten vom 7. Mai hat das OnePlus 8T-Mobiltelefon heute die offizielle Version von ColorOS 14.0.0.600 (CN01) veröffentlicht. Die Größe des Installationspakets beträgt etwa 1,68 GB und es werden Anrufaufzeichnungen von Drittanbieteranwendungen und andere Systemfunktionen hinzugefügt. Der Inhalt dieses Updates ist wie folgt zusammengefasst: Das System hat Unterstützung für die Anrufaufzeichnungsfunktion einiger Drittanbieteranwendungen hinzugefügt. Neue Unterstützung für das lange Drücken der Leiser-Taste, um die Taschenlampenfunktion aufzurufen Fuzzy-Suchfunktion. Neue Funktion zum individuellen Anpassen der Anwendungslautstärke. Wenn der Bildschirm schwarz ist, berühren Sie den Fingerabdruckbereich, um die Entsperrung direkt abzuschließen. Dies verbessert das Entsperrerlebnis und optimiert die Anzeige im Lautstärkebalkenstil, um den Bedienkomfort und die visuelle Konsistenz zu verbessern
 So bedienen Sie den geteilten Bildschirm auf OnePlus 8t_So bedienen Sie den geteilten Bildschirm auf OnePlus 8t
Mar 22, 2024 pm 07:16 PM
So bedienen Sie den geteilten Bildschirm auf OnePlus 8t_So bedienen Sie den geteilten Bildschirm auf OnePlus 8t
Mar 22, 2024 pm 07:16 PM
1. Schalten Sie Ihr Telefon ein und klicken Sie auf die Menüschaltfläche unten links auf dem Bildschirm. 2. Rufen Sie die Multitasking-Oberfläche auf, drücken Sie lange auf die Anwendung und klicken Sie auf „Geteilter Bildschirm“. Hinweis: Dieser Artikel bezieht sich auf das Wasserstoff-OS10.0-System des OnePlus 8t-Mobiltelefons.
 So aktivieren Sie den Dunkelmodus auf OnePlus 8t_So richten Sie den Dunkelmodus auf OnePlus 8t ein
Mar 23, 2024 am 10:21 AM
So aktivieren Sie den Dunkelmodus auf OnePlus 8t_So richten Sie den Dunkelmodus auf OnePlus 8t ein
Mar 23, 2024 am 10:21 AM
1. Lassen Sie das Symbol [Dunkler Modus] in der Dropdown-Statusleiste Ihres Telefons aufleuchten. 2. Oder klicken Sie im Telefoneinstellungsmenü auf [Anzeigen]. 3. Klicken Sie auf [Dunkler Modus]. 4. Schalten Sie den Schalter auf der rechten Seite von [Manuelles Einschalten] ein oder klicken Sie auf Automatisches Einschalten, um ihn einzustellen.
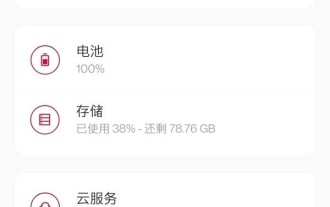 So aktivieren Sie die Timer-Ein/Aus-Funktion von OnePlus 8t_Einführung in die Einstellung der Timer-Ein/Aus-Funktion von OnePlus 8t
Mar 23, 2024 am 08:46 AM
So aktivieren Sie die Timer-Ein/Aus-Funktion von OnePlus 8t_Einführung in die Einstellung der Timer-Ein/Aus-Funktion von OnePlus 8t
Mar 23, 2024 am 08:46 AM
1. Öffnen Sie die Telefoneinstellungen und klicken Sie auf [Toolbox]. 2. Klicken Sie auf die Option [Timer Ein/Aus]. 3. Schalten Sie die Schalter auf der rechten Seite von [Power On] und [Shut Down] ein und stellen Sie die Ein- und Ausschaltzeit ein.



