 Mobiles Tutorial
Mobiles Tutorial
 iPhone
iPhone
 So stellen Sie den Klingelton für Videoanrufe auf dem iPhone 11 ein: So stellen Sie den Klingelton für Videoanrufe auf dem iPhone 11 ein
So stellen Sie den Klingelton für Videoanrufe auf dem iPhone 11 ein: So stellen Sie den Klingelton für Videoanrufe auf dem iPhone 11 ein
So stellen Sie den Klingelton für Videoanrufe auf dem iPhone 11 ein: So stellen Sie den Klingelton für Videoanrufe auf dem iPhone 11 ein
PHP-Editor Xiaoxin erklärt ausführlich, wie man den Klingelton für Videoanrufe auf dem iPhone 11 einstellt. Als äußerst gefragtes Smartphone verfügt das Apple 11 über umfangreiche Personalisierungsfunktionen. Mit einfachen Bedienvorgängen können Sie Ihr Lieblingsvideo ganz einfach als Klingelton festlegen und so Ihr Telefon individueller gestalten. Als Nächstes lernen wir, wie man einen Klingelton für Videoanrufe auf dem iPhone 11-Telefon einstellt!
1. Öffnen Sie zunächst die Einstellungen im iPhone 11-Telefon und klicken Sie auf Sound und Touch.
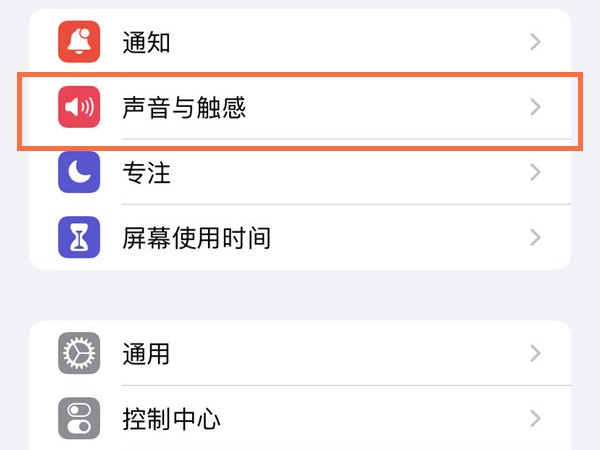
2. Klicken Sie dann auf den Telefonklingelton.
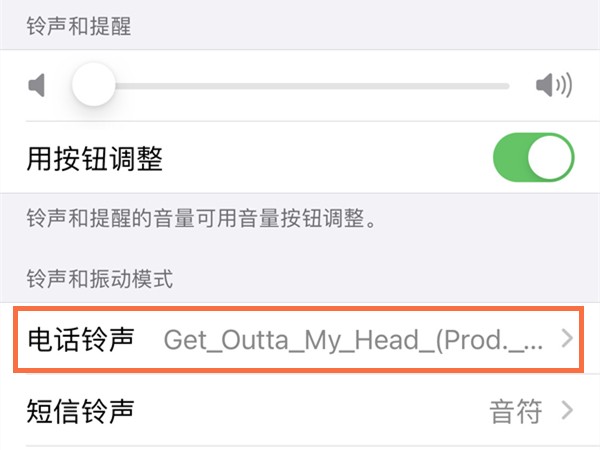
3. Wählen Sie abschließend einen Klingelton aus, der Ihnen gefällt, und kehren Sie zurück.
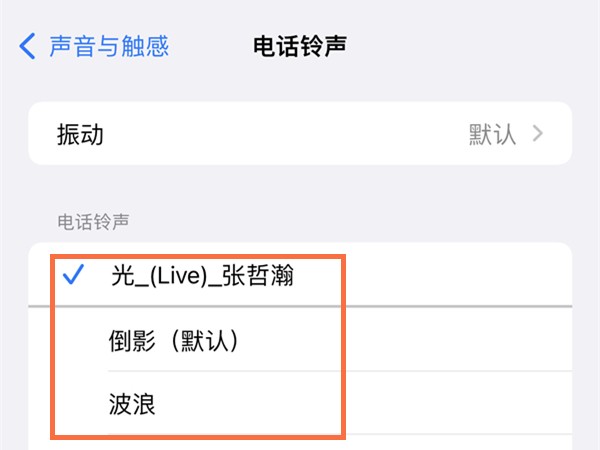
Das obige ist der detaillierte Inhalt vonSo stellen Sie den Klingelton für Videoanrufe auf dem iPhone 11 ein: So stellen Sie den Klingelton für Videoanrufe auf dem iPhone 11 ein. Für weitere Informationen folgen Sie bitte anderen verwandten Artikeln auf der PHP chinesischen Website!

Heiße KI -Werkzeuge

Undresser.AI Undress
KI-gestützte App zum Erstellen realistischer Aktfotos

AI Clothes Remover
Online-KI-Tool zum Entfernen von Kleidung aus Fotos.

Undress AI Tool
Ausziehbilder kostenlos

Clothoff.io
KI-Kleiderentferner

Video Face Swap
Tauschen Sie Gesichter in jedem Video mühelos mit unserem völlig kostenlosen KI-Gesichtstausch-Tool aus!

Heißer Artikel

Heiße Werkzeuge

Notepad++7.3.1
Einfach zu bedienender und kostenloser Code-Editor

SublimeText3 chinesische Version
Chinesische Version, sehr einfach zu bedienen

Senden Sie Studio 13.0.1
Leistungsstarke integrierte PHP-Entwicklungsumgebung

Dreamweaver CS6
Visuelle Webentwicklungstools

SublimeText3 Mac-Version
Codebearbeitungssoftware auf Gottesniveau (SublimeText3)

Heiße Themen
 1392
1392
 52
52
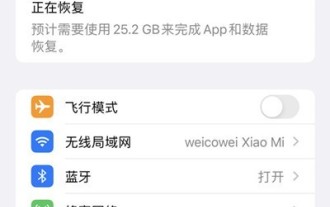 So stellen Sie den Lautlosmodus auf dem iPhone 11 ein_So stellen Sie den Lautlosmodus auf dem iPhone 11 ein
Mar 22, 2024 pm 07:30 PM
So stellen Sie den Lautlosmodus auf dem iPhone 11 ein_So stellen Sie den Lautlosmodus auf dem iPhone 11 ein
Mar 22, 2024 pm 07:30 PM
1. Klicken Sie zunächst im Einstellungsmenü des iPhone 11-Telefons auf [Sound & Touch]. 2. Dann ziehen wir den Klingelton-Schieberegler nach rechts in den Klingelmodus und der Stummmodus wird ausgeschaltet. 3. Sie können auch die Stummschalttaste auf der linken Seite des Telefons in den Klingelmodus umschalten.
 Erläuterung des Vorgangs zur Echobeseitigung auf dem iPhone 11
Mar 23, 2024 pm 04:40 PM
Erläuterung des Vorgangs zur Echobeseitigung auf dem iPhone 11
Mar 23, 2024 pm 04:40 PM
1. Möglicherweise liegt ein Netzwerksignal- oder SIM-Kartenfehler vor. Es wird empfohlen, die SIM-Karte zum Testen auszutauschen. 2. Möglicherweise liegt ein Problem mit dem Telefonsystem vor. Es wird empfohlen, alle Einstellungen auf dem Telefon wiederherzustellen. 3. Entfernen Sie alle Displayschutzfolien, Folien oder Hüllen von Ihrem Gerät. Überprüfen Sie die Lautsprecheröffnung, um festzustellen, ob sie verstopft oder verschmutzt ist. 4. Möglicherweise liegt ein Hardwareproblem mit dem Telefon vor. Es wird empfohlen, sich zum Testen an das Apple Service Center zu wenden.
 Ist der Bildschirm des iPhone 11 LCD oder OLED?
Dec 14, 2022 pm 02:46 PM
Ist der Bildschirm des iPhone 11 LCD oder OLED?
Dec 14, 2022 pm 02:46 PM
Der Apple 11-Bildschirm verwendet ein LCD-Vollbild; das Apple 11 ist ein Mobiltelefonprodukt, das am 11. September 2019 veröffentlicht wurde. Dieses Modell verwendet den A13-Bionic-Chip, integriertes GPS/GNSS und ist mit zwei 12-Megapixel-Geräten ausgestattet Ultraweitwinkel- und Weitwinkelkamera; ausgestattet mit sechs Farben: Lila, Weiß, Grün, Gelb, Schwarz und Rot.
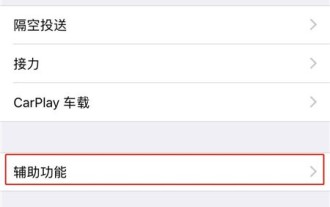 Einfache Schritte zum Reduzieren der Bildschirmgröße auf dem iPhone 11
Mar 22, 2024 pm 09:20 PM
Einfache Schritte zum Reduzieren der Bildschirmgröße auf dem iPhone 11
Mar 22, 2024 pm 09:20 PM
1. Entsperren Sie zuerst den Telefonbildschirm, suchen Sie dann nach den Einstellungen und öffnen Sie sie. 2. Klicken Sie dann auf , um die allgemeinen Optionen einzugeben. 3. Suchen Sie als Nächstes die Hilfsfunktion und klicken Sie zur Eingabe. 4. Klicken Sie auf „Zoom“ und schalten Sie den Zoomschalter ein, um den Bildschirm mit drei Fingern zu zoomen.
 Unterstützt Apple 11 5g?
Dec 09, 2022 am 11:18 AM
Unterstützt Apple 11 5g?
Dec 09, 2022 am 11:18 AM
Apple 11 unterstützt 5g nicht. Das iPhone 11 ist nicht mit 5G-Basisband und Antenne ausgestattet und kann daher kein 5G-Netzwerk nutzen. Das iPhone 11 unterstützt den Netzwerkstandard 4G, 3G und 2G. Es unterstützt Dual-SIM-Karten Standby im Standby. Kartentyp Es handelt sich um eine Nano-SIM und unterstützt keine anderen SIM-Kartentypen.
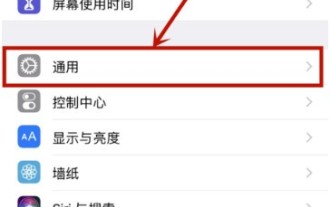 Detaillierte Schritte zum Einrichten vertrauenswürdiger Software auf dem iPhone 11
Mar 23, 2024 pm 08:26 PM
Detaillierte Schritte zum Einrichten vertrauenswürdiger Software auf dem iPhone 11
Mar 23, 2024 pm 08:26 PM
1. Öffnen Sie die Telefoneinstellungen, suchen Sie in der Einstellungsoberfläche nach „Allgemein“ und klicken Sie darauf. 2. Gehen Sie zur allgemeinen Seite und klicken Sie auf Geräteverwaltung. 3. Auf der Geräteverwaltungsseite wird nicht vertrauenswürdige Software angezeigt. Klicken Sie hier, um „Vertrauen“ auszuwählen.
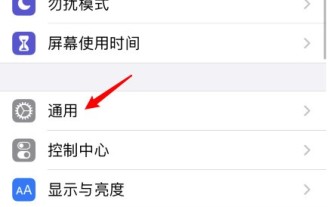 So verwenden Sie die Bild-in-Bild-Funktion auf dem iPhone 11_So aktivieren Sie die Bild-in-Bild-Funktion auf dem iPhone 11
Mar 22, 2024 pm 10:30 PM
So verwenden Sie die Bild-in-Bild-Funktion auf dem iPhone 11_So aktivieren Sie die Bild-in-Bild-Funktion auf dem iPhone 11
Mar 22, 2024 pm 10:30 PM
1. Klicken Sie auf der Einstellungsoberfläche auf [Allgemein]. 2. Klicken Sie auf die Option [Bild in Bild]. 3. Aktivieren Sie den Schalter [Bild-in-Bild automatisch einschalten]. Wischen Sie beim Tätigen eines Video- oder Facetime-Anrufs nach oben, um zum Startbildschirm zurückzukehren und den Bild-in-Bild-Modus automatisch einzuschalten.
 So schalten Sie das Nachtsichtgerät des iPhone 11 ein
Sep 27, 2023 pm 02:48 PM
So schalten Sie das Nachtsichtgerät des iPhone 11 ein
Sep 27, 2023 pm 02:48 PM
So öffnen Sie das Nachtsichtgerät auf dem iPhone 11: 1. Aktualisieren Sie das Telefonsystem auf die neueste iOS-Version. 2. Öffnen Sie die Kameraanwendung und suchen Sie den Modus „Foto“. 3. Suchen Sie das gelbe Mondsymbol und die Nachtsicht. Funktion „Modus „Foto““; 4. Klicken Sie auf das Symbol, um die Funktion zu öffnen. Ob nachts oder in anderen Situationen mit wenig Licht, die Nachtsichtfunktion kann Ihnen dabei helfen, mehr Details und Helligkeit einzufangen und so Ihre Fotos und Videos noch besser zu machen.



